LINEの再インストール前にすべきことをくわしく解説!
LINEの再インストールする前にするべきことやLINEの再インストールの方法や設定を説明していきます。再インストール前にするべきことでは、データのバックアップや復元、アカウントやスタンプに関する重要なことを説明していきますので、参考にしてみてください。
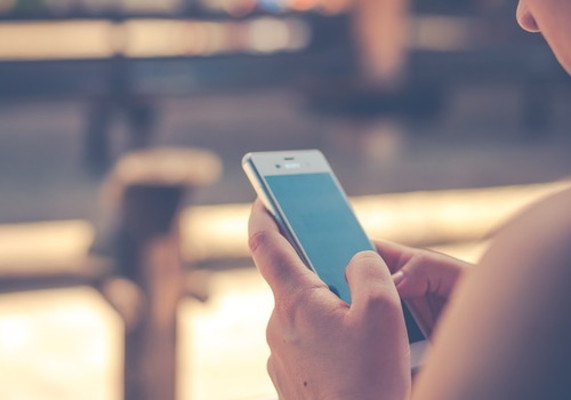
目次
- 1LINEの再インストールとは
- ・概要
- ・LINEのアンインストールとアカウント削除の違い
- 2LINEの再インストール前にすべきこと~ログイン情報の確認~
- ・ログイン情報の確認
- 3LINEの再インストール前にすべきこと~バックアップ~
- ・トーク履歴のバックアップ手順
- 4LINEの再インストール前にすべきこと~電話番号~
- ・LINEに登録してる電話番号の確認
- 5LINEの再インストール前にすべきこと~注意点~
- ・期間が過ぎてる無料スタンプは消える
- 6LINEの再インストール方法
- ・再インストール手順
- 7LINEの再インストール後にすべきこと
- ・ログイン
- ・データの復元
- 8LINEの再インストールができないときの対処法
- ・デバイスの再起動
- ・機内モードのオンオフを切り替える
- ・時間を置く
- ・まとめ
- ・合わせて読みたい!LINEに関する記事一覧
LINEの再インストールとは
LINEの再インストールを行うと、LINEの不具合・不調が解決すると言われています。そこで、LINEの再インストールとはそもそもどういったことなのかを説明していきたいと思います。LINEの再インストールが分からないまま行うのは大変危険です。
ですから、本日はLINEのアンインストール(アカウント削除)やLINEの再インストールの違いについても解説していきますので、LINEの再インストールとは、どういったことを行うような機能なのかを理解しておく必要があります。
それでは、LINEの再インストールについて詳しく説明させていただきます。
概要
それでは、LINEの再インストール概要について説明していきたいと思います。LINEの再インストールのことを良く知ってから行うようにしてください。
LINEアプリをスマホからアンインストールし再度入れ直すこと
LINEの再インストールとは、簡単に説明をしますとLINEのアプリをスマホから削除することを指します。
スマホ端末からLINEアプリを削除することですので、トーク履歴などが消えてしまいます。そして、再度LINEアプリを入れ直すことを再インストールと言います。つまりLINEアプリの不具合や不調も削除(リセット)することができますので便利です。
LINEの再インストールを行ってもトーク履歴やLINEスタンプ/着せかえなどのデータが消えますが、簡単に復元することができますので、ご安心をください。つづいては、LINEのアンインストールとアカウント削除の違いについて解説していきます。
LINEのアンインストールとアカウント削除の違い
LINEのアンインストールとアカウント削除の違い
アプリの削除(アンインストール) |
アカウントの削除 |
|
| 内容 | スマホ端末からアプリを削除を指す | LINEアプリを利用する為のアカウントを削除することを指す |
LINEのデータ |
・トーク履歴とLINEスタンプ/着せかえ以外のデータが残る ・復元可能 |
・すべてのデータを完全削除 ・一切復元できないようになる |
友人からの見え方 |
変化なし (ブロックと同様) |
「メンバーがいません」「○○が退出しました。」と表示されて消える |
 LINEでブロックを解除して友達リストに復活(再追加)する方法!ブロック解除するとトーク履歴や通知でバレる?
LINEでブロックを解除して友達リストに復活(再追加)する方法!ブロック解除するとトーク履歴や通知でバレる?LINEの再インストール前にすべきこと~ログイン情報の確認~
ここからは、LINEの再インストール前にすべきことについて説明をしていきたいと思います。LINEの再インストール前にすべきことをしておかなければ、再インストールしてしまった後に取り返しのつかないという状態になってしまう可能性があります。
そこで、すべきことを必ず把握しておく事が重要になってくるのです。それでは、LINEの再インストール前にすべきことの中の「ログイン情報の確認」ということがありますので、そのするべきことにフォーカスをあて説明させていただきます。
ログイン情報の確認
LINEの再インストール前にすべきことの中で最も重要なことは「ログイン情報の確認」です。LINEを再インストールした後に、ログインをする際に必要なものがメールアドレスとパスワードです。これがなければデータ・スタンプ・トークの復元はできません。
ですから、LINEの再インストール後に安全に利用して行くために事前に、LINEに登録しているメールアドレスとパスワードを確認をすることが、するべきことの中では大切になってくるのです。メールアドレスとパスワードなければ再びログインできません。
もしまだLINEに、メールアドレスを設定していない場合は、再インストール後のログインの際に必要なので必ずメールアドレスを設定するようにしておくことが必須です。それでは、アカウントのメールアドレス登録とパスワード設定をする方法を説明します。
アカウントのメールアドレス登録とパスワード設定
LINEの再インストール前にすべきことで、アカウントのメールアドレス登録とパスワード設定が必ず行うようにしてください。
メールアドレスとパスワードがないままですと、LINEを再インストールした際にこれまで使用していたアカウントにログインすることができなくなりますので、メールアドレスの登録の設定とパスワードの設定を行っていくようにしてください。
それでは、LINEにメールアドレスとパスワードの設定をしていくように操作を行っていきますので、参考にしてみてください。
メールアドレスはLINEの「その他」から「右上の歯車」へ行き「アカウント」を選択し「メールアドレスの変更」で確認することができます。パスワードの設定は、メールアドレスの変更をする際にパスワードの変更の設定も行うことができます・。
 LINEグループの招待をキャンセル/拒否すると相手に通知が?招待やキャンセルする方法も解説
LINEグループの招待をキャンセル/拒否すると相手に通知が?招待やキャンセルする方法も解説LINEの再インストール前にすべきこと~バックアップ~
つづいてのLINEの再インストール前にすべきことの中でも最重要なことが「バックアップ」です。バックアップをしていてないと、アカウントを引き継いだ時にデータのバックアップを復元することができません。ですから、バックアップは大切なのです。
なぜ?LINEの再インストール前にバックアップするべきことに入るのかと言うとトークの内容はLINEのサーバには残されておらず、iPhoneやAndroid側に保存されています。ですから、自動的にトークやスタンプなどは各自でバックアップしなければなりません。
それでは、LINEの再インストール前にバックアップするべき理由について理解をしたところで、トーク履歴のバックアップの設定手順について実際に行っていきますので、一緒に操作をしてみてください。
トーク履歴のバックアップ手順
それでは、LINEのトーク履歴のバックアップ手順について解説をしていきたいと思います。トーク内容のデータを復元するためにも必ず行っておいてください。
iPhoneとAndroidの各端末でのLINEのトーク履歴のバックアップ手順を行っていきますので、参考にしてみてください。
iPhone
まずは、iPhoneからLINEのトーク履歴のバックアップ設定を行っていきます。最初にiPhoneからLINEのアプリを起動してから「歯車アイコン」をタッチしていきます。
つづきまして、画面が設定の画面に切り替わりますので「トーク」をタッチしてください。
トークの設定画面が表示されますので「トークのバックアップ」をタッチして進んでください。
iPhoneのiCloudの「iCloud Drive」がオフになっている場合はオンにしなければなりません。iPhoneの「設定」から「iCloud」をタッチしていきます。
ここからは、iCloudの設定画面になりますので「iCloud Drive」をオンにしていきます。
つづいて、トークの画面に再び戻り「トークのバックアップ」を選択していきます。
トークのバックアップの設定画面から「今すぐバックアップ」をタッチしてください。
トークのバックアップ処理が開始しますので、少々待っておいてください。バックアップが完了しますと画面に「バックアップ完了」と表示されます。これで、iPhoneのトーク履歴のバックアップ手順は完了しました。
Android
つづきまして、Androidの場合のトーク履歴のバックアップ手順を紹介していきます。トークの復元を行う為にバックアップを行ってください。まずは、LINEの設定から「トーク」をタッチして操作していきます、
つづいてトークの設定画面になりましたら「トーク履歴のバックアップ・復元」を選択して進んでいきます。
トーク履歴のバックアップ&復元の画面になりますので、Googleドライブの項目にある「Googleドライブにバックアップする」を選択していきます。
Googleアカウントに登録をしていない人は、Googleアカウントを選択して登録をしてください。これで、Androidスマホからトーク履歴のバックアップの手順が完了します。
 LINEのトーク削除方法まとめ!メッセージ/トークルーム/トーク履歴の削除方法を解説【iPhone/Android/PC】
LINEのトーク削除方法まとめ!メッセージ/トークルーム/トーク履歴の削除方法を解説【iPhone/Android/PC】LINEの再インストール前にすべきこと~電話番号~
つづいてのLINEの再インストール前にすべきことは「電話番号」です。登録をしている電話番号を確認するだけで、再インストール後のログインが簡単になるのです。
ですから、LINEの再インストールする前に、電話番号の登録がどうなっているのか確認をする必要があるのです。
LINEに登録してる電話番号の確認
では、自分のLINEアプリに電話番号が登録されているか確認をする方法を紹介していきたいと思います。まずは、LINEアプリを起動して「友だち」タブを開いてから、設定ボタン(歯車アイコン)をタッチしていきます。
つぎに設定メニュー内の「アカウント」をタッチしていきます。ここの画面の「電話番号」の項目に表示されているのが登録中の電話番号となっております。自分の電話番号であるか確認をしておいてください。
LINEをインストールするスマホの電話番号と同じにする
電話番号が登録されていることが分かったら「LINEをインストールするスマホの電話番号と同じ」にしなければなりません。ですから、再インストールする端末と一緒の電話番号に変更する必要があります。
電話番号を変更したい場合は「設定」から「アカウント」と進んで、「電話番号」をタッチしてください。新しい電話番号を入力して、「番号認証」をタッチして変更をしておいてください。
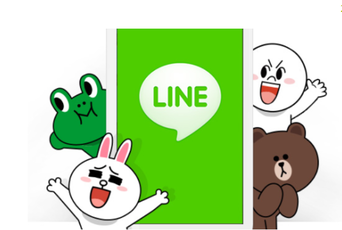 LINEのトークでメッセージを削除する方法!相手にはバレる?【テキスト/スタンプ/写真/動画】
LINEのトークでメッセージを削除する方法!相手にはバレる?【テキスト/スタンプ/写真/動画】LINEの再インストール前にすべきこと~注意点~
ここからは、LINEの再インストール前にすべきことの中に「注意点」を理解しておく必要があります。注意点を知らずにLINEの再インストールしてしまうとトラブルの原因を作ってしまいますので、よく注意点を確認しておいてください。
この再インストール前の注意点とは、スタンプのデータの復元に関するものですので、スタンプを普段から集めている人は要チェックが必要です。
期間が過ぎてる無料スタンプは消える
通常LINEアプリの再インストール後、無料&有料スタンプは「再ダウンロード」が必要となります。このとき、正しくアカウントが引き継げていれば、有料スタンプは購入履歴画面から無料で再ダウンロードできデータが復元できます。
ただし、期間限定の無料スタンプは、再ダウンロードを行おうとしても通常の有料スタンプのような購入履歴画面が表示されないようになっています。ですから、配布期間が過ぎている期間限定のスタンプを再ダウンロードすることはできません。
配布期間が過ぎているスタンプは、有料・無料どちらのスタンプでも再び手に入れることができないと頭に入れておいてください。
有料スタンプはログイン後復元できる
LINEの再インストール前に、あらかじめデータのバックアップをiCloud・Googleアカウント行っていれば、通常であれば「有料スタンプはログイン後復元できる」ようになっていますので、データが消える心配はありません。
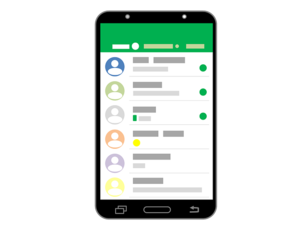 PC(パソコン)でLINEにログインする方法!ダウンロードしてメールアドレス・QRコードでログインしよう
PC(パソコン)でLINEにログインする方法!ダウンロードしてメールアドレス・QRコードでログインしようLINEの再インストール方法
では、ここからはLINEの再インストール方法を実際に行っていきますので、再インストールの手順が分からない人は参考にしながら操作を行って見てください。では、手順を一つ一つ説明をしていきたいと思います。
再インストール手順
それでは、LINEの再インストール方法をiPhoneとAndroidスマホ別々で説明をさせていただきますので、お手持ちのスマホと合わせて操作方法を確認してみてください。では、LINEの再インストールを行っていきたいと思います。
iPhone
まずは、iPhoneからLINEの再インストール手順を行っていきます。まずは、iPhoneのホーム画面からLINEのアイコンを長押しをします。すると上の画像のようになりますので「×」をタッチしてください。
「×」をタッチするとLINEを削除するという警告メッセージが表示されます。ここで「削除」をタッチしてください。
LINEアプリがiPhoneから削除されましたので、下のリンクのApp Storeにアクセスをしてください。LINEのアプリのページにアクセスしますので「ダウンロードボタン」をタッチして再インストールをしてください。
LINEのアプリが再インストールしたら、LINEのアプリを起動させます。ここで「ログイン」をタッチします。
メールアドレスとパスワードを入力して「OK」をタッチします。これで、LINEの再インストールが完了します。トークとスタンプの復元を行っていればしっかりと復元できています。
Android
つづきましては、AndroidでLINEの再インストールを行っていきます。まずは、Androidスマホの設定でLINEアプリの設定画面を開いて「アンインストール」をタッチしていきます。
つづいて、下のリンクのGoogle PlayにアクセスをしてLINEアプリのページへ行きます。上の画像になりましたら「インストール」をタッチしていきます。
LINEアプリの再インストールが完了しましたら、アプリを起動して「ログイン」をタッチします。メールアドレスとパスワードを入力してログインをしてください。これで、AndroidスマホでのLINEの再インストールが完了します。
 LINEスタンプの審査期間が長い?承認状況は?審査基準やリジェクトされないコツも解説【2018年最新版】
LINEスタンプの審査期間が長い?承認状況は?審査基準やリジェクトされないコツも解説【2018年最新版】LINEの再インストール後にすべきこと
ここでは、LINEの再インストール後にすべきことをまとめてみました。LINEの再インストールが完了したのはいいけど、そのまま何もしないのはトラブルを作ってしまいます。ですから、これから紹介をする。再インストール後にすべきことを行ってください。
ログイン
LINEの再インストールした後は、必ずログインをしてください。もしかしたら正常にログインをすることができないかもしれません。LINEの不具合や調子が悪くて再インストールを行った人であれば尚更ログインして、正常に起動するか試してみてください。
データの復元
つづいて、LINEの再インストール後にすべきことは「データの復元」です。このままでは、トークなどの履歴が消えてしまっていますので、データの復元を真っ先にするべきです。
トークの復元方法は、設定から「トーク」へ進んで、「トーク履歴のバックアップ・復元」を開いて、「復元する」をタッチします。バックアップに使用したGoogleアカウントを選択して「OK」を選択すると完了です。
 LINEの通知バッジの数字が消えない!既読にしても消えない時に消す方法は?【2018年最新版】
LINEの通知バッジの数字が消えない!既読にしても消えない時に消す方法は?【2018年最新版】LINEの再インストールができないときの対処法
最後に、LINEの再インストールがどうしてもできない場合の対処法について説明をしていきたいと思います。再インストールが途中で止まってしまう。正常に再インストールできないといった場合の手順を一つ一つ解説してまいります。
デバイスの再起動
LINEの再インストールができない場合は、一度デバイスの再起動を行って見てください。デバイス自体に不具合が起きていると再インストールができない場合がございます。デバイスの再起動後に、LINEの再インストールを行って見てください。
機内モードのオンオフを切り替える
デバイスの通信環境・通信接続に何かしら不具合が起きている可能性があります。また、機内モードになっている可能性もありますので「機内モードのオンオフを切り替える」ことを行ってください。
これで、通信の接続状態がリセット。あるいは、機内モードから解放されて正常にLINEの再インストールが行えるようになります。
時間を置く
また、LINEの再インストールがうまく行かない場合は「時間を置く」という手もあります。バックアップの復元に関しては、反映に時間がかかる場合もありますので少々時間を置いてみてください。再起動したり、時間を置くと解決する可能性があります。
まとめ
以上が、LINEの再インストール前にすべきことをくわしく解説!の記事でした。LINEの再インストールは、何も知らないままそのまま行うと大変危険ですので、必ずバックアップを行う事をおすすめします。
それでは、この記事を参考にして、LINEの再インストールと再インストール前にするべきことを行ってみてください。
合わせて読みたい!LINEに関する記事一覧
 【LINE Pay】決済/送金/チャージ/出金の1回の上限金額を解説!
【LINE Pay】決済/送金/チャージ/出金の1回の上限金額を解説! 複数のLINEアカウントを同じ端末で切り替える方法!
複数のLINEアカウントを同じ端末で切り替える方法! 「LINE」のアンインストール/削除方法!復活/復元方法も解説!
「LINE」のアンインストール/削除方法!復活/復元方法も解説! 「LINE LIVE」の危険性についてくわしく解説!
「LINE LIVE」の危険性についてくわしく解説!











































