2019年10月14日更新
「Duet Display」アプリの使い方をくわしく解説!
iPhoneやiPad、Androidのスマートフォン、タブレットをPCをUSB接続して、サブディスプレイにできるアプリ「Duet Display」。本記事ではDuet Displayの導入方法や使い勝手などを詳しくご紹介しています。

目次
- 1Duet Displayとは
- ・Duet Displayについて
- ・アプリの価格
- 2Duet Displayの使い方
- ・アプリ/ソフトのダウンロード/インストール
- ・パソコンを再起動
- ・iPadでDuet Displayを開きUSB接続
- ・PC画面でウィンドウをiPad側へとドラッグ
- 3Duet Displayのメリット
- ・旅先や出先でもサブディスプレイの展開が可能
- ・スマートキーボードがあれば抜群の環境が作れる
- 4Duet Displayのデメリット
- ・動作がカクカクする
- ・配線が手間
- ・アプリが途中でダウンする事がある
- ・クリックが多めに1回必要になる
- 5Duet Displayの評判
- ・良いレビュー
- ・悪いレビュー
- ・macOSの新機能Sidecar(サイドカー)との比較
- ・まとめ
- ・合わせて読みたい!iPadに関する記事一覧
Duet Displayとは
Duet Displayは、Duet,Inc,が開発したiOS・Android用アプリです。Duet,Inc.は元アップルのエンジニアが立ち上げた会社で、Duet Displayは主力商品として長年各国でベストセラーを記録している定番アプリです。
Duet Displayについて
Duet Displayは、iPhoneやiPad、Androidのスマートフォン、タブレットとPCをUSB接続して、サブディスプレイにできるアプリです。対応しているPCのOSは以下となります。
- iOS 7.0以降のすべてのiPhoneおよびiPad
- 10.9(Mavericks)以降のすべてのMac
- Windows 7以降のすべてのPC
アプリの価格
Duet DisplayのiOS版の価格は1220円(税込)、Android版の価格は2160円(税込)です。価格はそれぞれApp StoreとGoogle Play Storeで課金販売での値段です。
一般的なアプリと比べても価格面で決して安い値段ではありませんが、サブディスプレイを新たに購入する価格を考えるとリーズナブルに導入する手段としてベストな選択といえるでしょう。
Duet Displayの使い方
ここからはiPadなどをサブディスプレイ化できるアプリDuet Displayの導入方法、ダウンロードとインストール方法、さらに使い方について解説します。
アプリ/ソフトのダウンロード/インストール
Duet Displayのアプリは、iOS版はApp StoreやAndroid版はGoogle Play Storeから、それぞれ課金購入しインストールしてください。
パソコン側、macとPCのアプリケーションはduetのウェブサイトで無料でダウンロードできます。持っているパソコンのバージョンを選んでダウンロードしインストールしてください。
iPad側の手順
Duet Displayの使い方は今回はiPadを利用して紹介します。まずDuet DisplayのアプリをApp Storeから購入しインストールしましょう。
PC側の手順
Duet DisplayのPC版のアプリケーションは、Duetの公式サイトで入手します。ページ右上から「Windows」を選びダウンロードします。PC用アプリは無料です。ダウンロードが済んだら指示に従いインストールしてください。
パソコンを再起動
Duet DisplayのPCアプリケーションをインストールしたら再起動してください。
iPadでDuet Displayを開きUSB接続
iPadのアプリ版Duet Displayを開きます。「Mac又はパソコン(Windows)に接続する」というメッセージがでるので、USB接続してください。
なおUSB接続には「LightningUSBケーブル」やUSBタイプC対応のPCであれば「USB Type-C & Lightning USBケーブル」などが必要です。
デュアルディスプレイの完成
PCとiPadのUSB接続が完了するとDuet Displayによるサブディスプレイ化は完了です。
PC画面でウィンドウをiPad側へとドラッグ
Duet DisplayでiPadをサブディスプレイとして表示しているときに、PCの画面の端へとドラッグすると、ipad側のディスプレイにウィンドウが表示されます。またディスプレイの配置は左右自由に変えることができます。
iPadの配置位置の設定
Duet DisplayによるiPadのサブディスプレイの配置位置は左右自由に設定ができます。
- パソコン側のDuet Displayのアイコンをクリックします。
- メニュー右下の「詳細な設定」をクリックします。
- 「ディスプレイ配置」というメニューを選びます。
- 「配置」メニューでドラッグして左右を入れ替えます。
直感的な使い方ができるので簡単に左右を入れ替えることができので、左右好みの位置にサブディスプレイを配置してください。
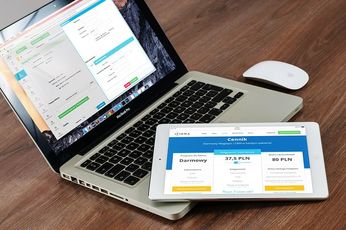 iPadをサブディスプレイ化!無料で使えるアプリを比較!
iPadをサブディスプレイ化!無料で使えるアプリを比較!Duet Displayのメリット
ここではDuet Displayを導入するメリットをチェックします。
Duetのホームページでも「2倍の生産性」というキャッチフレーズを掲げていますが、サブディスプレイを導入すると、PCのワークスペースを広く確保できるので、仕事の生産性が上がるという大きなメリットがあります。
旅先や出先でもサブディスプレイの展開が可能
Duet Displayは旅先や出先でもサブディスプレイを使用できるメリットがあります。iPadやタブレットとして使いつつ、必要なときはサブディスプレイにするという1つで2役の使い方ができるので、荷物を減らすこともできます。
スマートキーボードがあれば抜群の環境が作れる
PCとDuet Displayアプリの組み合わせに、iPad用のスマートキーボードという組み合わせの相性がいいというユーザーの声も多いです。
PCiPadをUSB接続して、スマートキーボードで入力するとPC側も快適にタイピングができます。これならキーボード無しのウィンドウズタブレットとiPadという組み合わせも作業が捗りそうです。この方法も荷物を減らすというメリットがあります。
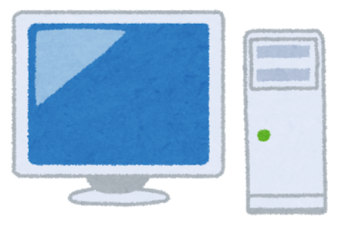 Mac mini 2018に適したディスプレイの選び方!接続方法も解説!
Mac mini 2018に適したディスプレイの選び方!接続方法も解説!Duet Displayのデメリット
メリットだらけのようなDuet Displayの導入ですが、ここではデメリットについて解説します。
動作がカクカクする
使用しているPCのメモリに依存する部分もあると思いますが、Duet Displayは時々カクカクするというユーザーからの声も寄せられています。
配線が手間
Duet Displayの導入でユーザーが最も嫌っていることの一つがUSB接続の配線が面倒臭いということです。
アプリが途中でダウンする事がある
Duet Displayを使用していると時々アプリケーションがダウンすることがあります。
クリックが多めに1回必要になる
Duet DisplayでiPadをサブディスプレイとして使用しながら、iPad上で他のアプリを使用する場合にクリックが1度多くなります。
例えばiPad側で音楽再生をしながら、サブディスプレイとして併用する場合に1度iPadをアクティブにして操作する必要があります。この動作がiPadマルチタスキングを求めている人にはストレスになる仕様との声も寄せらています。
 【Mac】デュアルディスプレイのモニター設定と使い方
【Mac】デュアルディスプレイのモニター設定と使い方Duet Displayの評判
ここからはDuet Displayのネット上の評判を紹介します。メリットとデメリットを比べて導入の参考にしてみてください。
良いレビュー
Duet Displayの好意的なレビューを紹介します。
duetdisplayのおかげで、死蔵していた古いiphoneとipadが復活した!
— paueru@ゴミのseasonic電源 (@tomomz) October 9, 2019
しっかりiOS10で動くバージョンをDLしてくれた。
遅延はあまり気にならない。
実質無料でトリプルディスプレイになった。
ダウンロードして「古いiPhoneやiPadが復活した」など、使っていなかったガジェットの有効活用ができたそうです。
Sidecarちょっと使ってみたけど、結局DuetDisplayの方が使いやすいような…?
— くっきい (@cookie_531) October 9, 2019
DuetDisplayは、リリースされたばかりのAppleの「Sidecarより使いやすい」という意見も多いです。
私のMacBook Proはsidecar対象外でした…sidecarやりたくて今夏iPad Pro買ったのに😢duet displayで我慢します…😢
— shom (@shom_fig) October 9, 2019
ベクターイラストを描きたくなりaffinity designerでハタタテハゼ。#イラスト #ハタタテハゼ #designer pic.twitter.com/ZR1ioHihXk
古い機種を愛用しているMacユーザーは、Sidecarが対象外なので引き続きDuet Displayを使うとコメントしていました。
うぇーーーーーーーーーーい!!!!!!!
— Takashi Ushikoshi (@UKokkei95Toyama) October 9, 2019
SidecarとDuet Display併用でトリプルディスプレイや!!!!!!
無敵や!私の戦闘力は53万です! pic.twitter.com/bAPqdjP9gh
SudecarとDuet Displayを併用してトリプルディスプレイに挑戦している人も多いようです。
悪いレビュー
Duet Displayに否定的なレビューを紹介します。
iPadをセカンドディスプレイ化するDuet Displayを購入してみた(セール中1200円)。けっこう遅延するけど、GmailとかIllustratorのパネルとか並べておくには使えるかな。しかしカクカクする。。 https://t.co/UxoKQw0fMX
— 三迫太郎 / taromagazine™ (@taromisako) February 28, 2019
デメリットでもご紹介した「カクカクする」「遅延する」という意見が多い印象です。
Duet Displayをダウンロードしたけど、サブディスプレイ側がカクカクして全然使い物にならない…1,200円もしたのに… pic.twitter.com/qByMEHdTAx
— ソニ (@supersonicson31) September 27, 2018
カクカクしていると1200円のアプリ料金に不満というユーザーも少なくありません。
Duet Displayは比較的安定しているアプリですが、やはりPCの環境などでトラブルが頻発するケースも少なくないようです。「せっかくアプリに高いお金を出してダウンロードしたのに…」という不満がユーザーから寄せられていました。
Duet Displayを購入してみました
— なそにいな(モリモトユア) (@morip128_c6903) November 10, 2018
なぜかデスクトップウィンドウマネージャーが落ちる pic.twitter.com/X8cbEHblAq
「急に落ちる」という症状を訴えているユーザーが多いようです。Duet Displayは比較的安定しているアプリですが、やはりPCの環境などでトラブルが頻発するケースも少なくないようです。
macOSの新機能Sidecar(サイドカー)との比較
2019年10月にAppleがリリースしたmacOSの最新バージョン「Catalina」に「Sidecar」というサブディスプレイ機能が追加されました。
SidecarはワイヤレスでMacとiPadをAirPlayでつなぎサブディスプレイ化する機能でDuet Displayのライバルになる機能です。
Sidecarは対応機種が限られている
しかしSidecar対応機種は比較的新しいMacに限られるようです。今回のSidecarに対応するMacは以下の通りとなります。
- Late 2015 27インチ iMacかそれ以降
- 2017 iMac Pro
- Mid 2016 MacBook Proかそれ以降
- Late 2018 Mac miniかそれ以降
- Late 2018 MacBook Airかそれ以降
- Early 2016 MacBookかそれ以降
- 2019 Mac Pro
Duet Displayは、「10.9(Mavericks)以降のすべてのMac」と「Windows 7以降のすべてのPC」に対応しているので、インストールできるMacやPCが遥かに多いことはメリットの一つです。
iPadはApple Pencil対応モデルのみ
iPadはApple Pencil対応モデルのみがSidecarに対応します。該当の機種のユーザー以外は、引き続きサブディスプレイを使用する際はDuet Displayを使うことになりそうです。
まとめ
最後に紹介したApple純正のSidecar機能のような選択肢も増えてきましたが、Duet DisplayはPCやMacでサブディスプレイ導入する際に、価格面や使い勝手の良さの面でも、まだまだ活躍する場面が多いアプリといえます。
「サブディスプレイの購入を検討している」「手持ちのiPadの使いみちを増やしたい」「外出時に荷物をできる限り減らしたい」という方はDuet Displayの導入は検討してみてください。
合わせて読みたい!iPadに関する記事一覧
 【iPad mini(2019)5世代】Bluetoothキーボードおすすめ6選!
【iPad mini(2019)5世代】Bluetoothキーボードおすすめ6選! 【iPad】「ピクチャ・イン・ピクチャ」の使い方を解説!
【iPad】「ピクチャ・イン・ピクチャ」の使い方を解説! 【2019年】iPad対応イヤホンおすすめ11選!
【2019年】iPad対応イヤホンおすすめ11選! 【iPad】2画面表示ができない時の設定方法をくわしく解説!
【iPad】2画面表示ができない時の設定方法をくわしく解説!

























