【LINE】同じメッセージを複数のトークに一斉送信する方法!
LINEには複数の友達に同時にメッセージを送信する一斉送信機能があります。この機能を使えばLINEで個別にメッセージを送った時と同じ形で同じメッセージを同時に送ることが出来るので、多くのシーンで活用できます。ここでは一斉送信のメリットや操作方法を紹介します。
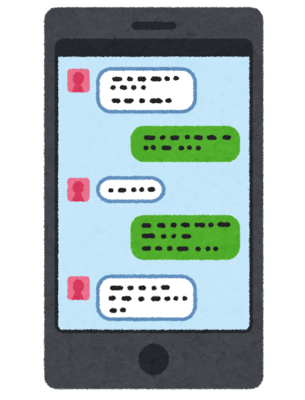
目次
【LINE】複数のトークに一斉送信が便利なケースとは
LINEは多くの人に使用されているメッセージをやりとりするアプリです。複数の友達と同時にトーク出来るグループトークなど便利な機能がたくさんあります。そのLINEアプリの機能の中で、複数のトークに一斉にメッセージを送る一斉送信の機能があります。
1つのメッセージを簡単な操作で同時に複数の友達に一斉送信が出来るので、新年の挨拶や、結婚・転居・出産等の報告など文面が同じメッセージをLINEで送信する際はとても便利です。中でも特に下記の様なシーンは、一斉送信が便利なケースです。
グループトークを使わない時
1つ目の一斉送信が便利なケースとしては、グループトーク使わない時です。LINEでは複数の友達を招待し、グループを作成し、グループでトークを行うことが出来ます。
LINEのグループトークを使う時は、そのグループトークにメッセージを送信することで、グループ内全員に対してメッセージを送ることが出来ます。グループ内の全員が一度にメッセージを確認できる便利なツールです。
しかし、LINEでグループ内の友達全員に案内するのは適切でない場合や、グループ内の一部かつ複数の友達にだけメッセージを送りたい時などは、グループトークを使用できません。
さらにはメッセージによってはLINEのグループトークで一斉送信すると軽くとらえられてしまい、相手に失礼な印象をあたえてしまう時もあります。そのような時には一斉送信機能を使うと個別にLINEでの案内となるので便利です。
友達を選んで個別に送りたい時
2つ目の一斉送信が便利なケースは、友達を選んで個別に送りたい時です。LINEでは、友達に対してそれぞれ個別のトークで同じメッセージを送りたい場合は、同じメッセージを一人一人のトークに送信しなければいけません。
作成したメッセージをコピーしてペーストしてという作業を何回も続けなければいけないことは手間ですし、送る人数が多くなってくると、混乱し誰に送ったのかが分からなくなったり、2重に送信してしまうなどの送信ミスも起こります。
LINEの一斉送信では一度作成したメッセージを転送機能を使って複数の友達に同時に送信するという方法になります。なので、コピー&ペーストを一人一人に行う手間を少なくすることや送信ミスを防ぐことも一斉送信機能を使うと可能です。
 【LINE】トークのメッセージを転送する方法!
【LINE】トークのメッセージを転送する方法!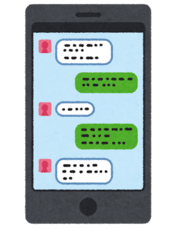 LINEのトークメニューiOS版がリニューアル!コンテンツが探しやすく!
LINEのトークメニューiOS版がリニューアル!コンテンツが探しやすく!【LINE】同じメッセージを複数のトークに一斉送信する方法~自分だけのグループ作成~
LINEで一斉送信を行う場合の方法を紹介します。一斉送信を行うには、まずは自分だけのグループを作成しそこから個別にメッセージを転送するのが便利な方法です。
最初にLINEグループを作成するという作業が発生してしまうのですが、一度作成すれば2回目からはそのグループを使用して一斉送信を行うので、2回目以降はこの作業は発生しません。
自分だけのグループトークを作る手順
LINEで自分だけのグループトークを作る手順は以下の通りです。
友達タブからグループを作成をタップする
まずは、LINEのホーム画面にある友達タブからグループ作成をクリックします。
誰もメンバーを追加せず次へをタップする
通常LINEでグループを作成する時は、ここで追加したい友達を選び次へをタップしますが、ここでは誰もメンバーを追加せずに次へをタップします。
完了をタップする
メンバーが自分1人であることを確認し、グループ名に「一斉送信」など自分が分かりやすい名前を入力し、作成もしくは完了をタップします。これでLINEでの自分だけのトークルームの作成が完了します。
【LINE】同じメッセージを複数のトークに一斉送信する方法~自分だけのグループトークからメッセージ送信~
次に、自分だけのグループトークからメッセージを送信する方法を紹介します。上記の方法で自分だけのLINEグループが作成出来たら、次にそこから個別の友達にメッセージを一斉送信します。
メッセージ自体は自分だけのグループトークに送信されているだけなので、誰かに見られたりという心配はありません。自分だけのグループトークはLINEで一斉送信するメッセージの下書きを行う場所であると考えるとわかりやすいです。
自分だけのグループトークからメッセージを送る手順
上記の方法で作成した自分だけのグループトークからメッセージを送る手順は下記の通りです。
トークルームを検索する
まずは、ホーム画面の検索バーに先ほど作成したグループトークのグループ名を入力し、検索します。
トークルームを開く
検索結果が出てくるので、自分だけのトークルームを開き、トークをタップします。
転送したいメッセージを入力し長押しする
開いたトークルームに転送したいメッセージを入力し、そのメッセージを長押しします。このトークルームに入力したメッセージは自分だけしか見れません。転送用のメッセージの下書きを行う場所となります。
転送をタップ
転送をタップします。
転送したい友達を選ぶ
メッセージを転送したい友達を選びます。
送信をタップする
友達を選択したら右上の送信をタップします。これで一斉送信が完了です。
自分だけのグループトーク以外から送信する
ここまではLINEで自分だけのグループトークを作成した上で一斉送信する方法を紹介しましたが、グループトークを作成せずに一斉送信を行う方法を合わせて紹介します。
LINEで自分だけのトークルームを作成するのが面倒な場合は、まず1人の友達に転送したいメッセージを送信し、そこから転送することで一斉送信を行うことも可能です。
また、企業等のLINE公式アカウントのトークルーム内でメッセージを下書き用として作成し、そこから一斉送信することも可能です。LINE公式アカウントであればメッセージを送信しても、友達に送信される心配はないので便利に活用できます。
転送するメッセージを作成する
まずはLINEで一斉送信を行いたい友達1人に送りたいメッセージを送信する。もしくは企業の公式アカウントに対して一斉送信を送りたいメッセージを送信する。
転送したいメッセージを入力し長押しする
転送したいメッセージを長押しする。
転送をタップ
操作したい方法の一覧が出てくるので転送をタップする。
転送したい友達を選ぶ
友達の一覧が出てくるので、転送したい友達を選択する。
送信をタップ
友達を選んだら、右上の送信をタップします。
 【LINE】「オープンチャット」を発表!グループトーク機能を強化!
【LINE】「オープンチャット」を発表!グループトーク機能を強化!【LINE】同じメッセージを複数のトークに一斉送信するメリット
LINEで同じメッセージを複数のトークに一斉送信すると様々なメリットがあります。
メリット
LINEで一斉送信を行う際のメリットは下記の通りです。
手間がかからない
まず1つ目のメリットは送信に手間がかからないことです。新年の挨拶など同じ内容を複数の友達に送りたい時にLINEで個別に友達へを送ると大変手間がかかります。
LINEの一斉送信で送ってしまえば個別に送信するよりも操作がとても簡単になります。ここで少し心配になるのは一斉送信したことが相手に分かるのかどうかです。人によっては一斉送信で案内されたことに対して不快感を感じてしまう人もいるかもしれません。
しかしLINEの一斉送信機能は、送信相手には送ったメッセージが一斉送信であることはわかりません。形としては個別にLINEを送っている時と何も変わらないので、一斉送信されたメッセージを見て、このメッセージが一斉送信であるとは気づきません。
友達に誰に送ったかバレない
次のメリットは友達に誰に送ったかバレないことです。例えば結婚式の招待の案内をLINEのグループトークで送るとトークルームにいる全員がメッセージを見ることが出来ます。
グループ内に結婚式に招待する人としない人がいる場合はグループトークを使うことが出来ません。また、メールで一斉送信で複数の友達に案内すると、同時に一斉送信を行った友達の連絡先が他の人にも知られてしまうなどの問題も起こりえます。
一斉送信機能でメッセージを送ると、送った相手には誰にこのメッセージが送られているか分からないので、誰に送ったかバレずに送信することが出来ます。
画像を一斉送信することも可能
LINEの一斉送信機能では画像を一斉送信することも可能です。操作方法は文章を転送するときと同じ方法で画像も一斉送信することが出来ます。複数の友達と個別でLINEで共有したい画像等がある時は一斉送信で共有することが可能です。
例えば出産の報告等で子供の写真も合わせて一斉送信を行いたい場合、写真も一斉送信で送れます。
注意点
LINEでの一斉送信はとても便利な機能なので様々なシーンで活用できるのですが、一斉送信を行うにあたっては注意点が何点かあります。
最大送信件数は10件
LINEで一斉送信を行う時、一度で送れる件数は最大10件までです。多数の友達にメッセージを転送する時は友達を10人ずつ選択し、一斉送信の操作を行う必要があるので注意が必要です。
アルバムは一斉送信出来ない
LINEで複数の写真を友達と共有するのに便利なアルバム機能ですが、作成したアルバムを転送することは出来ません。アルバムを作成してしまうと複数の動画を送信出来なくなるので注意が必要です。
合わせて読みたい!LINEに関する記事一覧
 LINEのリレー機能の投稿方法!消し方/参加方法も解説!
LINEのリレー機能の投稿方法!消し方/参加方法も解説! 「LINE」のスパムとは?仕組みをくわしく解説!
「LINE」のスパムとは?仕組みをくわしく解説! 【LINEトーク】検索機能の使い方!検索できない原因も解説!
【LINEトーク】検索機能の使い方!検索できない原因も解説! LINEふるふるで友だち追加できないときの確認/対策方法を解説!
LINEふるふるで友だち追加できないときの確認/対策方法を解説!

























