2019年10月21日更新
【iPhone】データ移行をバックアップなしで成功する方法!
今まで、古いiPhoneから新しいiPhoneに機種変する場合はデータ移行する際にバックアップが必要でしたが、データ移行をバックアップなしで成功する方法を紹介します。また、iOS12.4のバージョンやバックアップの重要性についても紹介します。

目次
- 1【iPhone】データ移行をバックアップなしで成功する方法とは
- ・端末間で直接データ転送が可能
- ・対応OS/端末
- ・メリット/デメリット
- 2【iPhone】バックアップなしのデータ移行手順~IOSバージョンアップ(旧端末)~
- ・IOSバージョン確認手順
- ・iOSバージョンアップ手順
- 3【iPhone】バックアップなしのデータ移行手順~IOSバージョンアップ(新端末)~
- ・必要な情報
- ・初期設定手順
- ・バージョンアップ手順
- 4【iPhone】バックアップなしのデータ移行手順~初期化(新端末)~
- ・再度初期化する理由
- ・初期化されるデータ
- ・初期化手順
- 5【iPhone】バックアップなしのデータ移行手順~アプリデータ(旧端末)~
- ・移行できないデータの代表例
- 6【iPhone】バックアップなしのデータ移行手順~キャッシュレス情報(旧端末)~
- ・移行が不要な登録情報
- ・移行が必要な登録情報
- 7【iPhone】バックアップなしのデータ移行手順~端末操作~
- ・iPhoneの起動
- ・電波状況の確認
- ・旧端末の操作
- ・新端末の操作
- 8【iPhone】バックアップなしのデータ移行の注意点
- ・再設定が必要な情報
- ・バックアップの重要性
- ・まとめ
- ・合わせて読みたい!iPhoneに関する記事一覧
【iPhone】データ移行をバックアップなしで成功する方法とは
今までiPhoneを新しく購入した場合、データ移行をする際にバックアップが必ず必要となっておりました。iPhoneのデータのバックアップを取ることで、安心をして新しいiPhoneに機種変をすることが可能でしたが、本日はバックアップなしで行います。
実は、最近では古いiPhoneから新しいiPhoneに機種変する場合は、あらかじめバックアップをする必要はありません。直接そのままバックアップなしでデータ移行を成功することができるのです。そんな便利な方法について詳しく説明をしていきます。
このiPhoneのデータ移行をバックアップなしで成功する手順を知っておけば、バックアップをわざわざとる取る必要がないので、事前準備することなく直接行うことが可能です。データ移行に手間がかかっていましたが、スムーズに行うことができるのです。
端末間で直接データ転送が可能
このiPhoneのデータ移行をバックアップなしで成功する手順の仕組みとしては「端末間で直接データ転送が可能」ということです。つまり、古いiPhoneと新しいiPhoneが手元にあれば、その端末同士を使って直接データを移行に成功するのです。
もちろん、直接データ転送をするので通信しなければなりません。iPhoneのデータ移行をバックアップなしで成功させるには「Bluetooth」使ってデータを転送する必要がありますので、Bluetoothが搭載されたiPhoneのみでしか利用できないので注意です。
このように、iPhoneのデータ移行をバックアップなしで行うにはとても簡単ですが、いくつか条件がありますので、iPhoneのデータ移行をバックアップなしの行う方法を紹介する前に、あらかじめ確認をしておく事について説明させていただきます。
対応OS/端末
それでは、iPhoneでデータ移行をバックアップなしで成功する方法を行うには、旧端末と新端末どちらとも条件があります。そのデータ移行できる条件とは「対応OS/端末」です。対応OS/端末が限定的になってしまいます。
もしかしたら、お使いのiPhoneではデータ移行をバックアップなしで成功する方法を行うことはできない可能性も考えられますので、この手順に対応をしているiPhoneであるか?iOSのバージョンは現在どうなっているのか?を確認しておいてください。
iOS12.4以降
iPhoneでデータ移行をバックアップなしで成功させる手順を行うには「iOS12.4以降」であることが絶対必須となっております。iOS12.4でなければできません。ですから、旧端末がiOS12.4であるか?新端末もiOS12.4か?を確認することが必要です。
このiPhoneでデータ移行をバックアップなしで成功する方法は、iOS12.4から登場した機能ですのでiOS12.4以前のものでは方法そのものを取ることはできないようになっています。もしiOS12.4になっていない場合は、iOS12.4にアップデートしてください。
iOS12.4のアップデート方法については、この記事で説明をしていきたいと思いますので、そちらも合わせてお読みになられてください。それでは、iPhoneでデータ移行をバックアップなしで成功させる手順を行ってみる準備をこれから解説していきます。
メリット/デメリット
ここからは、iPhoneでデータ移行をバックアップなしで成功させる手順を行うことに関してのメリットやデメリットについて紹介をしていきたいと思います。通常のバックアップをしてからデータ移行を行う場合とメリット・デメリットは異なります。
ですから、iPhoneでデータ移行を直接行う方法でのメリット・デメリットを確認しておく必要があります。これから、iPhoneでデータ移行をバックアップなしで直接転送して行きたいという人は、必ずメリット・デメリットは把握しておいてください。
メリットとデメリットは頭に入れておかないと、トラブルが合った場合など取り返しのつかないことになってしまいます。
操作が簡単
iPhoneでデータ移行をバックアップなしで直接行うメリットとして一番大きなポイントは「操作が簡単」ということがあります。直接データを転送しているので、数ステップだけで、iPhoneのデータ移行をスムーズに利用をするメリットがあります。
画面に従うだけで直接データを転送できますので、誰でも簡単にデータ移行することができます。このように、わかりやすいということがメリットだと思います。
バックアップを取る必要もないのもメリットだと思います。人によってはバックアップを取るのには、複雑な操作だと思われている人もいますので、バックアップしないというのもメリットでしょう。
データ消失の危険性
つづいて、iPhoneでデータ移行をバックアップなしで直接するデメリットとして「データ消失の危険性」があるというデメリットです。iPhoneでデータ移行する前に、もしデータが消えてしまったら、バックアップをしていないので元に戻すことはできません。
バックアップを取っていないデメリットは、いつiPhoneのデータが消えるか心配しなければならないということもあります。直接データを転送できるのは魅力的ですが、もしデータそのものが消失していたら何もできないので大きなデメリットです。
このように、便利な反面デメリットもありますから、何かしらトラブルが起きた場合はデータを復元することができないというデメリットを考えて行うようにしてください。メリットとデメリットを把握して、バックアップの必要性を再確認してください。
 LINEの機種変更で引き継ぎができない/失敗する時の復元・対処方法!メアドやパスワード忘れ・エラー・トーク履歴データの復元など【iPhone/Android】
LINEの機種変更で引き継ぎができない/失敗する時の復元・対処方法!メアドやパスワード忘れ・エラー・トーク履歴データの復元など【iPhone/Android】【iPhone】バックアップなしのデータ移行手順~IOSバージョンアップ(旧端末)~
ここからは、iPhoneでデータ移行をバックアップなしで成功させる手順を行うには「iOS12.4」にしなければ何も始まりませんので、旧端末でのiOS12.4のアップデート方法について説明をしていきたいと思います。
もし、iOS12.4以前のバージョンであれば、直接データを転送を行うことは不可能となりますので、しっかりとアップデートをしておいてください。それでは、旧端末でのiOSのバージョンの確認とアップデート方法について説明させていただきます。
IOSバージョン確認手順
ここからは、データを転送させる旧端末からの操作説明について解説していきたいと思います。まずは、iPhoneのiOSのバージョン確認とApple ID/パスコードの確認をしなければなりません。iOSのバージョン確認はそこまで大事ではありません。
しかし、Apple ID/パスコードの確認は必ずしておくようにしてください。Apple ID/パスコードは新端末でのサインイン時に必要となりますので、覚えておかないとトラブルが起きてしまいますので、これから確認をしておいてください。
また、Apple IDが未設定の場合は、必ず作成をしておくようにして、データ移行の方を行うようにしてください。iOSのバージョン確認の方は、iOSバージョンアップ手順の方で行いますので、そちらを見るようにして参考にしてください。
Apple ID/パスコードの確認
まずは、Apple ID/パスコードの確認です。旧iPhoneから設定アプリを起動させて「Apple ID」をタッチしてください。
すると上のような画面になりますので、Apple ID/パスコードの確認をしておいてください。パスコードを忘れてしまった場合は、Appleで問題を解決してから確認をするようにしてください。
iOSバージョンアップ手順
ここからは、旧iPhoneでのバージョンの確認とアップデート方法について行っていきます。iOS12.4のアップデートしなくてはなりませんので説明します。まずは、iPhoneから設定アプリを開きます。つづいて「一般」をタッチして進んでいきます。
一般の画面から「ソフトウェア・アップデート」をタッチするようにしてください。
すると、iOS12.4の画面が表示されますので「ダウンロードとインストール」をタッチして進んでいきます。画面に従ってアップデートを行っていきます。以上で、旧端末でのiOSのアップデート方法について紹介をしました。
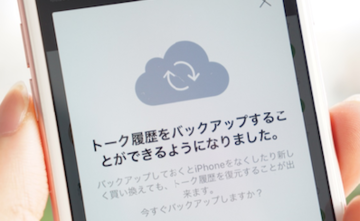 【iPhone】LINEのトーク履歴を機種変更時に引き継ぎ・バックアップ・復元する方法
【iPhone】LINEのトーク履歴を機種変更時に引き継ぎ・バックアップ・復元する方法【iPhone】バックアップなしのデータ移行手順~IOSバージョンアップ(新端末)~
つづきましては、iPhoneでデータ移行をバックアップなしで成功させる手順として新端末での操作となります、iPhoneでデータ移行させる側の設定も必要となってきます。データ移行するiPhoneの設定を完了させても移行させるiPhoneの準備ができていません。
ですから、iPhoneでデータ移行をバックアップなしで成功をさせる方法としては、両方の端末でデータ移行ができる設定や環境にしてあげないと、直接データを転送させることができないのです。そこで、データ移行させるiPhoneの準備をしていきます。
新端末でのiPhoneのiOSのバージョンもiOS12.4にアップデートしなければ、データ移行をすることができませんので、今から行っていきたいと思います。新端末でもiOS12.4になっていない場合が多いので確認をするようにしてください。
必要な情報
新端末でのiPhoneの設定として「必要な情報」は、現在のiOSのバージョンです。iPhone 11の場合はデフォルトでiOS 13になっていますので、アップデートの必要性はありませんが、iPhone 11以前の端末となると確認が必要になってきます。
まずは、新端末でのiPhoneがiOS12.4以上であるかを確認する必要があります。バージョンの確認をする前に、新端末でのiPhoneは初期設定を行わなければ何も始まりませんので、初期設定についても解説をしてまいります。
初期設定手順
新しく購入をしたiPhoneは初期設定が必要となってきます。iPhoneの電源を付けて、画面をスライドして初期設定を開始します。最初にiPhoneで使用したい「言語」から今現在の住んでる「国・地域」、普段から利用している「キーボード」を選択します。
つづいて、Wi-Fiの接続設定を行います。家に利用できるWi-Fiネットワークがある場合は「Wi-Fiネットワークを選択...」をタッチしてから接続設定をしてください。つぎに、位置情報サービスをオンにして新しいiPhoneとして設定します。
利用規約を確認し「同意する」をタッチしてください。データ移行は後々クイックスタートという機能を利用して直接データを転送しますので、まずは初期設定を終わらせておくようにしてください。
バージョンアップ手順
それでは、新端末でiPhoneのiOSのバージョンアップを行っていきます。iPhoneの設定を開いてください。つづいて「一般」をタッチして進んでいきます。
一般の画面から「ソフトウェア・アップデート」をタッチしていきます。すると、iOS12.4以上のアップデートであることを確認してからアップデートを行ってください。
 GoogleフォトにフルHD動画を保存する方法!容量無制限でバックアップしてスマホで再生しよう!
GoogleフォトにフルHD動画を保存する方法!容量無制限でバックアップしてスマホで再生しよう!【iPhone】バックアップなしのデータ移行手順~初期化(新端末)~
ここからは、iPhoneでデータ移行をバックアップなしで成功する方法として重要な「初期化(新端末)」についてフォーカスしていきたいと思います。データ移行する際には、なぜ初期化が必要であるのか?疑問に思うかもしれませんが必要なのです。
初期化をすることで、スムーズにiPhoneでデータ移行をバックアップなしで成功させつ方法を取ることができるのです。それでは、初期化(新端末)を再度行う理由について詳しく解説をしていきたいと思いますので、参考にしてください。
それでは、正しく初期化をしてから、iPhoneでデータ移行をバックアップなしで成功させるようにしてください。
再度初期化する理由
ここで、iPhoneでデータ移行をする前に新端末で再度初期化する理由について説明していきたいと思います。その理由は、データを移行する場合に新端末に余計なデータが残っていると不便だからです。初期化をして何もない状態にしてから行う必要があります。
初期設定を行った場合は、データなどが残っている場合がありますので、必ず初期化して再び初期設定を行える状態にしておかなければなりません。不必要なデータが残っているまま、データ移行をすると不具合が発生するかもしれません。
さらに、ストレージ容量を無駄にとってしまうことにも繋がってしまいますので、必ず初期化してから正しくiPhoneでデータ移行を行うようにしてください。
iOSのバージョンは継続
しかし、ここで問題になってくることがあります。それは、iPhoneを初期化するとせっかくiOSをアップデートをしたのに、バージョンも初期化されるのではないか?という疑問が表面化していきます。
ですが、ご安心をください。iPhoneを初期化しても「iOSのバージョンは継続」します。iOSのバージョンはそのまま残りますので、初期化をしてもかまいません。
初期化されるデータ
では、初期化されるデータはどういったものなのかを知っておかなければなりません。初期化されるデータは「写真、動画、音楽、アプリ、設定」などのiPhoneのストレージ内にある全てのデータが削除されます。
クラウドストレージなどを使ってバックアップをしているのであれば、初期化してしまっても構いません。インストールしていたアプリも削除されますので気を付けてください。
初期化手順
それでは、iPhoneのデータ移動をする前に初期化を行っていきます。まずは、新端末から設定アプリを開いていきます。つづいて「一般」をタッチしていきます。
一般の画面から「リセット」をタッチして進んでいきます。
リセットの画面から「全てのコンテンツと設定を削除」をタッチして進んでいきます。
すると本当に続けますか?という画面が表示されます。ここで「iPhoneを削除」をタッチすると初期化が開始します。初期化の処理中に元に戻すことはできませんので、よく考えてから行うようにしてください。
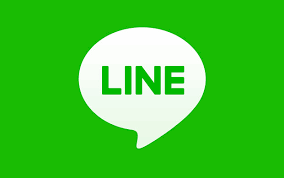 LINEの消えたトークをバックアップしてなくても復元する方法【iPhone/Android】
LINEの消えたトークをバックアップしてなくても復元する方法【iPhone/Android】【iPhone】バックアップなしのデータ移行手順~アプリデータ(旧端末)~
ここからは、iPhoneでデータ移行をバックアップなしで成功する方法として「アプリデータ(旧端末)」について注目をしていきたいと思います。データを移行する場合は、アプリのデータを新端末に移行しなければなりません。
そのような、アプリのデータをそもそも移行することができるのか?移行できないのか?について詳しく説明していきたいと思います。
移行できないデータの代表例
それでは、iPhoneでデータ移行をバックアップなしで成功する方法を取る場合の「移行できないデータの代表例」について詳しく説明していきたいと思います。通常iCloudを使ってバックアップする場合は、移行することができるのです。
しかし、直接データを移行・転送する場合は移行できないデータがやはり出てきます。便利な反面、このようにデメリットも存在しますので、気を付けてデータ移行をしなければなりません。
では、移行できないデータの代表例をまとめましたので、参考にしながら確認をしてください。
LINEのトーク履歴
iPhoneでデータ移行をバックアップなしで行う場合は「LINEのトーク履歴」は引き継ぐことができません。そのまま直接データを転送してしまうと、トークは消えた状態になってしまいますので、注意をしてください。
もし、LINEのトーク履歴を引き継ぎたいのであれば、あらかじめiCloudを使ってバックアップを行う必要があります。
ゲームアプリのオンラインデータ
つづいてのiPhoneでデータ移行をバックアップなしで行う場合は「ゲームアプリのオンラインデータ」を引き継ぐことはできません。ゲームアプリのデータなどは、各ゲームアプリで引継ぎ設定を行う必要があります。
そのままデータ移行を行っても引き継ぐことができませんので、必ず旧端末のゲームアプリ内で引継ぎ設定をしておいてください。
【iPhone】バックアップなしのデータ移行手順~キャッシュレス情報(旧端末)~
ここでは、iPhoneでデータ移行をバックアップなしで行う場合に大切な「キャッシュレス情報(旧端末)」について詳しく紹介をしていきたいと思います。iPhoneには、Apple Payというキャッシュレス決済サービスがあります。
このApple Payに登録されているクレジットカードやSuicaなどの引継ぎを行うことについて説明していきます。Apple Payを普段から利用されている人は、データ移行が大変になるのではないかという懸念を取り除いていきたいと思います。
それでは、Apple Payの移行が不要な登録情報と移行が必要な登録情報について探っていきます。
移行が不要な登録情報
移行が不要な登録情報としては「Apple Payに登録してあるクレジットカード」となっております。なぜクレジットカードは移行が不要かと言いますと、クレジットカードは二重に登録をすることができるようになっているからです。
新しい端末で、新しくクレジットカードを登録するだけで使えますので、移行が不要な登録情報なのです。
移行が必要な登録情報
つづきまして、移行が必要な登録情報は「Apple Payに登録してあるSuica」となります。Suicaは移行する前に事前準備が必要となってきます。そのまま移行してもSuicaは使えません。
それでは、Suicaの移行方法について解説をしていきたいと思います。
Suicaの移行手順
さっそくSuicaの移行手順について説明をしていきたいと思います。どのようにSuicaを移行するのか確かめてみてください。
まずは、旧端末でSuicaの設定を行っていきます。 WALLET アプリを起動させてSuicaを選択します。Suicaの設定画面で「このカードを削除」をタッチします。
すると本当に続けますか?と言う画面が表示しますので「削除」をタッチして進んでいきます。以上で旧端末からSuicaを削除できました。Suicaのカード情報を移行するためには、旧端末で削除しなければなりませんので行っておいてください。
つづいて、新端末の操作に切り替わります。 WALLET アプリを起動して「カードを追加」をタッチして進んでいきます。
つづいて「続ける」をタッチしてください。
カードを追加の画面で「Suica」を選択していきます。
画面に従ってSuicaを追加します。完了をすると、新端末でSuicaの引継ぎが完了しました。
 iPhoneのバックアップ復元できないときの原因と対処法【iTunes/iCloud】
iPhoneのバックアップ復元できないときの原因と対処法【iTunes/iCloud】【iPhone】バックアップなしのデータ移行手順~端末操作~
ここからは、iPhoneでデータ移行をバックアップなしで成功する方法として、さっそく端末操作について説明をしていきたいと思います。
iPhoneの起動
まずは、旧端末と新端末の電源を入れておいてください。十分に充電をしておく事で安全にデータ移行をすることができます。
電波状況の確認
つづいて、旧端末と新端末の電波を確認してください。Bluetoothでデータ移行を行いますので、Bluetoothがオンになっていることを確認します。
旧端末の操作
旧端末では新端末に表示させた青い枠に合わせて読み込むようにする操作をしますので待機しておいてください。
新端末の操作
新端末での操作は、クイックスタート画面が表示されます。新しいiPhoneに設定と言う画面になりますので「続ける」をタッチします。そうすうと旧端末で先ほどの青い画面になりますので、読み込みます。
パスコードの入力
ここで、今まで古いiPhoneで使っていたパスコードを入力していきます。
ID設定
ここから、新しいiPhoneでFace ID、あるいはTouch IDを設定します。
データ転送
データ転送画面になりますので「iPhoneから転送」を選択します。そうすると転送処理が開始します。人によっては時間がかかる場合があります。目安は10分程度となります。
設定
最後に利用契約を同意して、初期設定を行ってください。
 iCloudでバックアップデータを復元する2つの方法【iPhone/iPad】
iCloudでバックアップデータを復元する2つの方法【iPhone/iPad】【iPhone】バックアップなしのデータ移行の注意点
最後に、バックアップなしのデータ移行の注意点について説明をしていきます。
再設定が必要な情報
バックアップなしで直接データを移行する場合は、いくつか再設定が必要な情報がありますので確認しておいてください。
アプリ
アプリの引継ぎ設定です。各アプリ内で引継ぎ設定ができる場合は必ずしておいてください。
WEBサイト
つづいて、WEBサイトのログイン情報です。新しいiPhoneでは、ログアウトされておりますのでWEBサイト一つ一つに対してログインをしなければなりません。
端末
そして、端末の設定です。端末の設定もデフォルトに戻っておりますので設定しなおす必要があります。
バックアップの重要性
バックアップなしでは、やはり何かトラブルが合った場合はデータは戻ってきません。バックアップをしていれば、データを復元することができます。
バックアップなしでもデータを移行できるようになりましたが、iPhoneが故障してしまったりするとデータ移行をすることもできなくなりますし、バックアップデータを復元することもできなくなります。
ですから、最悪の事態を考えてバックアップをしておくことが重要になりますので、頭に入れておいてください。
まとめ
以上が、【iPhone】データ移行をバックアップなしで成功する方法!の記事でした。iPhoneの新機能であるクイックスタートを使えば直接データを転送できます。おすすめとしては、バックアップを取りつつこの機能を使おうことを行うべきです。
それでは、この記事を参考にして、バックアップなしでデータ移行をしてみてください。
合わせて読みたい!iPhoneに関する記事一覧
 iPhoneでマイナンバーカードの証明書を読み取るアプリを公開!
iPhoneでマイナンバーカードの証明書を読み取るアプリを公開! iPhoneのマナーモード切り替えボタンが壊れたときの対処法!
iPhoneのマナーモード切り替えボタンが壊れたときの対処法! 「メルカリ」で中古iPhoneを購入するときの確認/注意点を解説!
「メルカリ」で中古iPhoneを購入するときの確認/注意点を解説! 【iPhone】「iOS13」のアップデート対応機種を解説!
【iPhone】「iOS13」のアップデート対応機種を解説!















































