【iPhoneXS】バッテリーの残量(容量)を%で表示する方法!
iPhoneXSのバッテリー残量(容量)を%で表示する方法を解説します。iPhoneXSのバッテリー残量(容量)は初期設定のままだと%が表示されていないので残量がわからない。劣化防止をして充電が少しでも長持ちさせられるよう表示を切り替える方法を解説します。

目次
【iPhoneXS】バッテリーの残量(容量)を%で表示するメリット
今回はiPhoneXSのバッテリー残量(容量)を%で表示する設定方法やバッテリーの劣化を防止する方法について解説をしていきます。
まずはiPhoneXSのバッテリー残量(容量)を%で表示するメリットとは一体何かをみていきましょう。
メリット
iPhoneXSのバッテリー残量(容量)を%で表示させるメリットは大きく分けて二つあります。
数字だと一目で残量がわかる
メリットの一つ目は「数字の表示だと一目で残量がわかる」点です。デフォルトの表示の場合はゲージの表示のため具体的に確認ができませんので、数字の表示はメリットが大きいです。
充電するタイミングがわかりやすい
メリットの二つ目は「充電するタイミング」がわかりやすいです。色々な説はありますが、現状一般的には充電残量が20%切ってから充電するのが望ましいと言われることが多いです。そのようなタイミングも掴みやすくなります。
 【iOS13】iPhone/iPadでのマウスの使用方法を解説!
【iOS13】iPhone/iPadでのマウスの使用方法を解説!【iPhoneXS】バッテリーの残量(容量)を%で表示する方法~コントロールセンター~
ここからはiPhoneXSのバッテリー残量(容量)を%で表示する方法の一つのコントロールセンターからの確認方法をご紹介をします。
コントロールセンターで確認する手順
iPhoneXSのバッテリー残量(容量)をコントロールセンターで確認するためには、画面上部のノッチの右横から下に向けてスワイプをします。
そうすることでコントロールセンターの右上で数字で充電残量の確認ができます。
 「iPhone11」シリーズの価格(一括/実質)を比較!
「iPhone11」シリーズの価格(一括/実質)を比較!【iPhoneXS】バッテリーの残量(容量)を%で表示する方法~ウィジェット~
続いてiPhoneXSのバッテリー残量(容量)をウィジェットで確認する方法を解説をしていきます。
ウィジェットにバッテリーを追加する手順
ウィジェットにiPhoneXSのバッテリー残量(容量)を%を追加する場合はホーム画面の状態で左から右にスワイプをし、ウィジェット画面を表示させます。その上で「編集」ボタンを選択をします。
次に「バッテリー」を選択します。
最後の「完了」を押下することでウィジェットにバッテリーを追加する。
 5G未対応のiPhone11を買うべきではない理由を解説!
5G未対応のiPhone11を買うべきではない理由を解説!【iPhoneXS】バッテリーの残量(容量)を色で確認する方法
iPhoneXSのバッテリー残量(容量)は色でも充電残量がある程度わかるようになっています。
バッテリーアイコンの色
バッテリーのアイコンの色は合計で三色あります。「緑・赤・黄色」の三色でそれぞれ意味合いが異なります。
緑
「緑」のバッテリーの色の場合は、21%〜100%の充電残量を示しており、ある程度のバッテリー残量があることを示しています。
赤
「赤」のバッテリーの色は、充電残量が0〜20%を示しており、充電残量が少なくなってきていることを示しています。
黄色
黄色のバッテリーの色は、省電力モードを使用中を表しています。これは残量に関係なく、省電力モードであれば黄色となります。
 「iPhone11」と「iPhone11 Pro Max」を比較!選ぶならどっち?
「iPhone11」と「iPhone11 Pro Max」を比較!選ぶならどっち?【iPhoneXS】バッテリーの減りが早いときの対処法
ここからはiPhoneXSのバッテリーの減りが早い時の対処法について解説をしていきます。
バッテリーを長持ちさせる方法
iPhoneXSのバッテリーの劣化を防ぎ、長持ちさせる方法は省電力モードを利用することです。
「低電力モード」に設定
省電力モードを利用することで、利用頻度の低いアプリも動作を停止させるなど、不要と思われる動作をさせないことで電力を節約することができます。
バッテリーの状態を確認
続いて、iPhoneXSのバッテリーを劣化を防ぎ長持ちさせるためには、バッテリーの状態の確認をこまめにすることもおすすめです。
確認手順
バッテリーの状態を確認する手順は、「設定」→「バッテリー」→「バッテリーの状態」と進むことで最大容量の表示を確認することができます。
劣化を防止する使用方法
劣化を防止するためには、不要なアプリを削除するなど必要最低限利用するデータをiPhoneXSにインストールをしておくことをおすすめします。
電池の劣化が激しすぎる場合
どうしてもバッテリーの消耗が激しく対処のしようがないこともあると思います。そんなときはサービスプロバイダへ相談をしましょう。
サービスプロバイダでバッテリー交換
サービスプロバイダでは預かりの修理とはなりますが、バッテリーの交換をしてもらうことができます。どうしても治らない場合は相談をしてみましょう。
合わせて読みたい!iPhoneに関する記事一覧
 【iPhone/PC】iTunesの購入履歴の確認方法を解説!
【iPhone/PC】iTunesの購入履歴の確認方法を解説! 「iPhone11」と「iPhone8」を比較!スペックの違いは?
「iPhone11」と「iPhone8」を比較!スペックの違いは?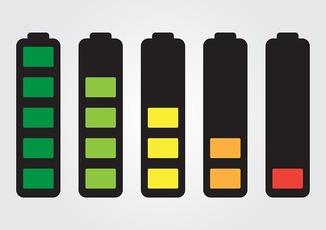 【iPhone11】バッテリー残量を%で表示する方法!
【iPhone11】バッテリー残量を%で表示する方法! 【iPhone】「Instagram」に位置情報を追加できないときの解決法!
【iPhone】「Instagram」に位置情報を追加できないときの解決法!
















