2019年11月16日更新
iPadにアプリをダウンロードする方法をくわしく解説!
本記事ではiPadのアプリのApp StoreでのダウンロードとiTunes経由でダウンロードする2つの方法をご紹介。iPadでアプリを購入した際にApple IDの認証を楽にするFace IDとTouch IDの設定方法などを徹底解説します。

目次
iPadにアプリをダウンロードする方法〜App Store〜
本項ではiPadにApp Storeからアプリをダウンロードする方法をご紹介します。iPadからApp Storeにアクセスしてインストールするのが最もポピュラーな方法です。
App Storeからの入手方法
iPadにアプリをダウンロードする方法の1つ目は、iPadでApp Storeから入手する方法です。アプリの入手方法を順を追って解説いたします。
ホーム画面から「App Store」を選択
iPadのアプリをダウンロードするためにApp Storeにアクセスします。まずiPadのホーム画面で「App Store」のアイコンを選択タップします。
インストールしたいアプリを検索
App StoreにアクセスしたらiPadにインストールしたいアプリを検索します。本記事ではAppleの「iMovie」というアプリをダウンロードします。
インストールしたいアプリを「入手/購入」
iPadの画面上にはインストールしたいアプリを「入手/購入」メッセージが表示されます。無料アプリ(課金ありも含む)は「入手」、購入の場合はアプリの価格が右のダウンロードアイコンに表示されています。
なお購入済や、再インストールするアプリに関してはクラウドを意味する雲の形をしたアイコンが現れます。
「既存のApple IDを使用」を選択
iPadに事前にApple IDやパスワードを登録していない場合は「既存のApple IDを使用」を選択します、iPadには既存のApple IDが紐付くので、過去に入手・購入したiPadのアプリも再ダウンロード可能です。
Apple IDとパスワードを入力
Apple IDとパスワードを入力します。
「インストール」を選択
次に「インストール」を選択します。丸いアイコンとともに、アプリのダウンロード・インストールを開始します。
「開く」に変わればインストール完了
iPadのアプリ紹介画面の丸いアイコンが、ダウンロード・インストールが完了したら、「開く」というメッセージに切り替わったらインストール完了の合図です。
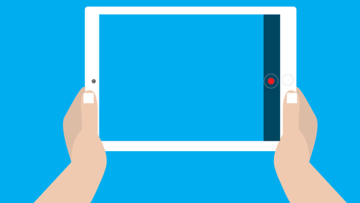 【iPad】画面の録画(動画キャプチャ)をする方法を紹介!
【iPad】画面の録画(動画キャプチャ)をする方法を紹介!iPadにアプリをダウンロードする方法〜iTunes〜
以前のiPhoneやiPadのように現在もiPadにiTunes経由でアプリをダウンロードやインストールすることも可能です。
iTunesからの入手方法
iTunes経由でiPad用のアプリをダウンロードする方法を順を追って解説します。
パソコンでiTunesを起動
まずiPadと同期するパソコンでiTuneを起動します。ここでは事前に初期設定やiPadのバックアップが済んでいることとします。
画面上部iPhone/iPadから「iPad」に切り替え
iPadへの切り替えはiTunesの上部左の「ipad」アイコンが目印です。クリックするとiPadの詳細と、ダウンロードしたアプリなどの情報が表示されます。
インストールしたいアプリを検索
ダウンロードしてiPadにインストールしたいアプリを検索バーから探してください。
インストールしたいアプリを「入手/購入」
iTunesの画面上にはインストールしたいアプリの「入手/購入」メッセージが表示されます。iPadのApp Sotreと同じく無料アプリ(課金ありも含む)は「入手」、購入の場合はアプリの価格が右のダウンロードアイコンに表示されています。
Apple IDとパスワードを入力
Apple IDとパスワードを入力してiPad用のアプリを購入します。
「ライブラリ」からダウンロードしたアプリを確認
iTunesのライブラリにダウンロードしたiPad用のアプリがあるか確認してください。iPadとiTunesで最新の状態で同期が取れていれば「ライブラリ」iPadにインストールしているアプリがiTunes全て格納されています。
iPadと同期する
iPadとiTunesに収納されているバックアップ情報を同期します。これで先程ダウンロードで入手・購入したアプリもiPadにインストールされ最新の状態に更新されます。
自身のiPadのバックアップの項目の「このコンピューター」をチェックし、手動でバックアップする、もしくはiPadを繋ぐと自動的に更新されます。
 【iOS13】iPhone/iPadでのマウスの使用方法を解説!
【iOS13】iPhone/iPadでのマウスの使用方法を解説!iPadにアプリをダウンロードする際の認証方法~Face ID~
最新のiPhoneや12.9インチiPad Pro、11インチiPad ProにはFace ID(顔認証)を採用しています。iPadにアプリをダウンロードする際も「Face ID」で簡単に認証することができます。
App Storeでパスワードの代わりにFace IDで認証する方法
Face IDの機能を使い自身の顔認証を登録すると、App Storeはパスワードの代わりにFace IDで認証が可能になります。
顔認証【Face ID】の設定方法
まず「設定」から「Face ID とパスコード」を選択します。初期設定のときにパスコードを設定していれば6桁の数字列を入力してください、以降がFace ID(顔認証)の設定方法です。
ホーム画面から「設定」を選択
まずiPadの「設定」メニューを選択してください。
「Face IDとパスコード」から「Face IDを設定」を選択
「Face ID とパスコード」から「Face IDを設定」を選択します。初期設定のときにパスコードを設定していれば6桁の数字列を入力してください。
カメラを使って顔の登録
ここからがFace ID(顔認証)の設定です。
- iPadを縦向きに持ち、顔を前に映るようにして「開始」をタップして顔認証を開始します。
- 指示に従い顔をフレーム内におさめてください。頭はゆっくり円を描くように動かします。
- 1度目の Face ID のスキャンが終わったら「続ける」をタップしてください。
- 2回目のスキャンです。もう一度円を描くよう頭を動かします。早く動かすと上手くスキャンできないので注意してください。
- iPadによるFace IDのスキャンが終了したら「完了」をタップしてください。
以上でFace IDの登録は完了です。
 iOS 13/iPadOSで1300種類のAdobe無料フォントが利用可能に!
iOS 13/iPadOSで1300種類のAdobe無料フォントが利用可能に!iPadにアプリをダウンロードする際の認証方法~Touch ID~
Face ID(顔認証)を採用している12.9インチiPad Pro、11インチiPad Proを除く、iPad Air、iPad、iPad miniといった機種はTouch ID(指紋認証)を採用しています。iPadにアプリをダウンロードする際も「Touch ID」で認証することができます。
App Storeでパスワードの代わりにTouch IDで認証する方法
ここからはTouch IDの設定方法を解説します。
指紋認証【Touch ID】の設定方法
Touch IDをiPadに設定すると、App Storeでアプリを購入する際にApple IDやパスワードを入力せずに指紋認証でダウンロードできるので非常に便利です。
ホーム画面から「設定」を選択
まずiPadのホーム画面から「設定」を選択してください。
「一般」から「パスコードと指紋認証」を選択
設定の一般メニューから「Touch IDとパスコード」を選択します。
パスコードの設定
Touch IDの登録の前に6桁のパスコードを入力します。初期設定のときにパスコードを設定していれば6桁の数字列を入力してください。
指紋を追加
「Touch IDとパスワード」の項目から「指紋を追加」を選択してください。その後ホームボタンを使い指紋を追加していくので指示に従って登録してください。最後に「グリップを調整」など細かい調整があるので「続ける」を選ぶと指紋認証が完了します。
まとめ
iPadにアプリをダウンロードする方法と同時に、購入の際のID認証に実装されているFace IDとTouch IDの設定方法をご紹介してきました。
指紋認証や顔認証を利用していない方も以外と多いと言われているので、ぜひ本記事を参考にiPadの便利な機能を極めてみては如何でしょうか。
合わせて読みたい!iPadに関する記事一覧
 次期「iPad Pro」は2020年前半の発売で3Dセンサー搭載か?
次期「iPad Pro」は2020年前半の発売で3Dセンサー搭載か? 【iPad】ベクターイラストが描ける「Adobe Illustrator Draw」を紹介!
【iPad】ベクターイラストが描ける「Adobe Illustrator Draw」を紹介! 【iPad】「iOS12」の主な機能の使い方をくわしく解説!
【iPad】「iOS12」の主な機能の使い方をくわしく解説! AdobeがiPad版「Photoshop」を公開!PSDファイルが編集可能に!
AdobeがiPad版「Photoshop」を公開!PSDファイルが編集可能に!























