2019年11月22日更新
「TeamSpeak 3」のインストール方法!日本語化も解説!
大人数でボイスチャットができゲーマーたちに「軽くて軽快」と人気のボイスチャットソフトTeamSpeak 3。本記事ではTeamSpeak 3のダウンロードとインストール方法を解説、さらに日本語言語ファイルの入手方法と導入についての手順を解説します。

目次
TeamSpeak3とは?
TeamSpeak 3は海外発のボイスチャットソフトです。特にPCゲーマーなどに支持が高いソフトです。
大人数に対応した外部ボイスチャットソフト
TeamSpeak 3は多人数に対応したボイスチャットソフトとして人気のソフトで、有名なSkypeに似ています。
Skypeより動作が軽いことや、音がクリアなこと、アカウントに登録しなくても使えるなどの理由からTeamSpeak 3を支持するユーザーも多いようです。
 【Lobi】ボイスチャット機能をくわしく解説!
【Lobi】ボイスチャット機能をくわしく解説!TeamSpeak 3のダウンロード
TeamSpeak 3をダウンロードします。ダウンロードサイトは「TeamSpeak 3」で検索して探すか、「teamspeak.com」へアクセスしてください。
ダウンロード方法
TeamSpeak 3のダウンロード方法は「teamspeak.com」のトップから「Downloads」と「FREE Downloads」の2つから入る方法があります。
下記URLを開く
TeamSpeak 3のダウンロードページの直接リンクは下記URLとなります。
ダウンロードをクリック
TeamSpeak 3のダウンロード画面です。WINDOWS、MAC OS、LINUX、ANDROID 、iOSとメジャーなOSはフォローしています。仕様しているパソコンのOSをクリックしてください。
利用規約を読んで同意
TeamSpeak 3は英語版のソフトウエアなので利用規約も英語で書かれています。フリーソフトをインストールする際は必ず利用規約に目を通してください。
 【Discord】音声通話のやり方!ボイスチャットの作り方も解説!
【Discord】音声通話のやり方!ボイスチャットの作り方も解説!TeamSpeak 3のインストール
TeamSpeak 3をパソコンにインストールします。今回はWINDOWS版のTeamSpeak 3でインストール方法を手順を追って解説します。
なおWINDOWS PCは32Bit版と64Bit版があるのでOSの仕様などはダウンロード前に確認してください。
インストール方法
PCに最新バージョンのTeamSpeak 3のインストーラーのファイルダウンロードを済ませたら、インストールの準備を開始します。
インストーラーの起動
TeamSpeak 3のインストーラーを起動します。データが完全に開くまで数秒かかります。
TeamSpeak 3のセットアップウィザードが立ち上がります。指示に従ってインストールを進めてください。
利用規約を読んで同意
TeamSpeak 3 をインストールする前に「ライセンス契約書」などソフトウェアの利用規約画面が現れます。規約を下まで読み進めると「同意」のチェックマークを入れることができます。
なおライセンス規約書は、別ページで印刷ができるのでコピーしたい方は、表示されるURL先に飛んでバックアップしてください。
インストール先を選択
PCにTeamSpeak 3をインストールするフォルダを指定します。指定がなければプログラムファイル内に「TeamSpeak 3 client」というファイルフォルダを自動生成します。
TeamSpeak 3をインストールを開始します。緑色のバーでインストールの進捗を知らせるので、完了したら「次へ」をクリックしてください。
TeamSpeak 3のインストールが完了すると「使用契約書」画面が現れます。利用規約で英語で書かれています。気になる方は左下の「Webブラウザーを開く」で、別URLに飛ぶのでプリントアウトやコピーをしてください。
以上でTeamSpeak 3のインストールは完了です。
 Skype(スカイプ)会議のやり方をくわしく解説!
Skype(スカイプ)会議のやり方をくわしく解説!TeamSpeak 3の日本語化
TeamSpeak 3は英語版のボイスチャットソフトアプリです。ここからはTeamSpeak 3を日本語化する方法をご紹介します。
日本語言語ファイルのダウンロード
TeamSpeak 3を日本語化するために、まず日本語言語ファイルを入手します。日本語言語ファイルは、ボイスチャットフォーラムというサイトで公開されています。ボイスチャットフォーラムは下記のURLにアクセスしてください。
ボイスチャットフォーラムを開く
TeamSpeak 3のボイスチャットフォーラムには日本語化に必要な「日本語言語ファイル」を無償で公開しています。
言語ファイルをダウンロード
「日本語言語ファイル」は古いバージョンも含め複数公開されていますが、最も新しいバージョンをダウンロードしてください。
日本語言語ファイルのインストール
日本語言語ファイルのダウンロードが完了したら、インストールを行います。TeamSpeak 3が立ち上がっていたら一度ソフトウェアを終了させてからインストールに進んでください。
インストーラーの起動
日本語言語ファイルのインストーラーを起動します。
インストール先を選択
TeamSpeak 3のインストール先をインストールの際に特定のフォルダにしている場合は、日本語言語ファイルのインストーラー先を指定します。
最後に
TeamSpeak 3の日本語言語ファイルのインストールが終わったらソフトウェアを再起動、もしくは立ち上げてメニューが日本語になっていたら完了です。
TeamSpeak 3は軽くて軽快に動くボイスチャットソフトなので、大人数での対戦ゲームなどでボイスチャットを使いたいときなどにPCにインストールしておくと、ゲームプレイへのストレスなくボイスチャットができます。ぜひ導入してみてください。
合わせて読みたい!Windowsに関する記事一覧
 【Windows7】マカフィーをアンインストールできないときの対処法!
【Windows7】マカフィーをアンインストールできないときの対処法! 【Windows 10】「November 2019 Update」を一般提供開始!
【Windows 10】「November 2019 Update」を一般提供開始! Windows10のゲームバーの設定と概要を解説!
Windows10のゲームバーの設定と概要を解説!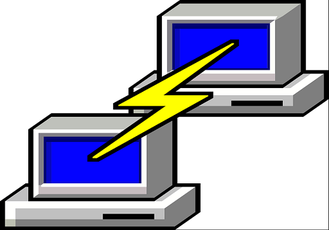 【Windows10】Telnetコマンドの設定方法を解説!
【Windows10】Telnetコマンドの設定方法を解説!






















