2019年11月28日更新
【OneDrive for Business】 ファイルオンデマンドを有効にする方法!
この記事ではOneDriveのファイルオンデマンドの有効設定について解説していきます。OneDriveやOneDrive for Businessでファイルオンデマンドを有効にする方法と、アカウントの地下、同期のやり方、削除についても紹介します。
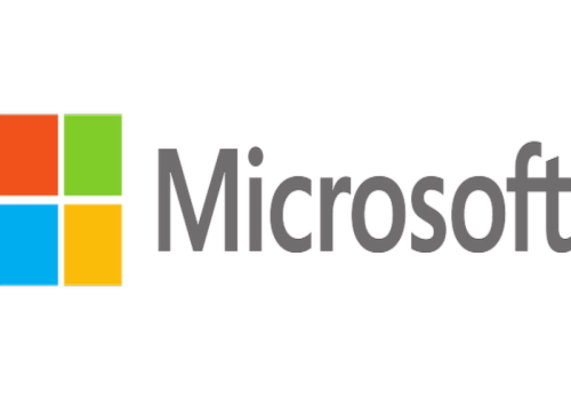
目次
OneDriveファイルオンデマンド機能とは
この記事では、OneDriveのファイルオンデマンド機能について解説していきます。OneDriveでもOneDrive for Businessでもファイルオンデマンドを設定することで便利になることがあります。
機能
まずはファイルオンデマンドとは一体どんな機能なのかについて説明します。以下をご覧ください。
ファイルの本体をクラウド上に保管
ファイルオンデマンドとはOneDriveでファイルの本体をクラウドで管理できる機能のことをいいます。
PC上にはファイルの概要を示す最小限の情報のみ保存
ファイルオンデマンドではPCにはファイル概要を示す最小限の情報しか保存されないことになります。これがファイルオンデマンド機能の特徴です。
 【OneDrive】Personal Vault機能を追加!重要フォルダを厳重に保護!
【OneDrive】Personal Vault機能を追加!重要フォルダを厳重に保護!【OneDrive for Business】ファイルオンデマンドを有効にする方法~アカウント追加~
ファイルオンデマンド機能について理解できましたらさっそく追加していきましょう。ここからはアカウント追加方法を解説します。
アカウント追加手順
OneDriveにアカウントを追加するには、Microsoftのアカウントが必要です。まだ持っていない方は、こちらにアクセスしてください。
アクセス後「作成」のリンクをクリックします。
アカウント作成画面が表示されますので、アドレスなどを設定して「次へ」をクリックします。
電話番号を使用して登録する場合は下にあるメニューから行ってください。
Office365アカウントでサインイン
Microsoftアカウントを取得できましたら、OneDriveにログインしましょう。上記のリンクからアクセスしてサインインします。有料プランの方はOffice365のアカウントでログインします。
 OneDriveの無料ストレージ容量が5GBに減少?無料で容量を増やす方法は?
OneDriveの無料ストレージ容量が5GBに減少?無料で容量を増やす方法は?【OneDrive for Business】ファイルオンデマンドを有効にする方法~ファイルの同期~
Office365でログインできましたら、ここからはファイルオンデマンド機能を有効にする方法を紹介します。同期設定をしていきましょう。
同期ファイルの設定手順
まずはOneDriveと同期したいファイルを選択します。「設定」を起動してください。
サインインするとフォルダが表示されます。この中に同期したいフォルダ、もしくはファイルを移動させてください。
ファイルのオンデマンド有効設定手順
ファイルオンデマンドを有効にするには、「設定」を起動して「ファイルオンデマンド」の部分にチェックを入れるだけです。これで有効化できました。
 【Windows10】OneDriveを無効化・非表示にする方法
【Windows10】OneDriveを無効化・非表示にする方法【OneDrive for Business】ファイルオンデマンドを有効にする方法~同期ファイルの削除~
次に、同期ファイルの削除についてのやり方を解説していきます。不要になった場合は整理しておきましょう。
PCから削除する手順
PCから削除するには、OneDriveのアイコンを右クリックして表示されたメニューから「フォルダーを開く」をクリックします。
操作はエクスプローラーと全く同じ
フォルダーがエクスプローラ上に表示されますので、適宜要らないものを選択し、削除してください。通常のファイルを削除する感覚で操作できます。
オンデマンド確認方法
現時点でオンデマンド機能で使っているかどうかわからない場合は確認しておきましょう。Office365に契約している方は大容量使用できますが、無料プランでは上限にすぐ達します。
チェックマーク
一番簡単な確認方法は、チェックマークです。チェックマークが入っているものはオンデマンド機能を使用しているファイルで、ダウンロードされているものです。
雲マーク
次に雲マークです。この場合はオンデマンド機能を使用している状態で、ファイルがダウンロードされていないことを指します。
合わせて読みたい!OneDriveに関する記事一覧
 【Windows10】OneDriveをアンインストール(完全削除)する方法
【Windows10】OneDriveをアンインストール(完全削除)する方法 【Mac】「OneDrive」の使い方!ダウンロード/インストールも解説!
【Mac】「OneDrive」の使い方!ダウンロード/インストールも解説! 【Windows10】OneDriveの「ファイルオンデマンド」の使い方!
【Windows10】OneDriveの「ファイルオンデマンド」の使い方!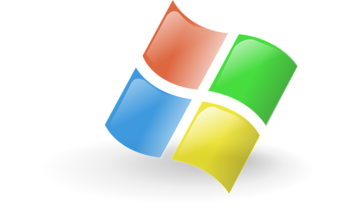 【Windows10】OneDriveの同期設定をする方法
【Windows10】OneDriveの同期設定をする方法


















