2020年08月19日更新
【Android】LINEのトーク履歴をバックアップ・引き継ぎ・復元する方法
Android版LINEのトーク履歴をバックアップ、復元、引き継ぎする方法です。機種変更をする時にAndroid版LINEのデータバックアップはGoogleドライブを使えば一括で出来ます。さらにKeep機能も併用できるんです。

目次
- 1LINEのトーク履歴をPC経由でバックアップする方法~Android~
- ・バックアップしたいトークを開く
- ・下向き矢印をタップし設定をタップ
- ・トーク履歴をバックアップをタップしすべてバックアップを選択
- ・端末、SDカードをPCに接続
- ・バックアップされたLINEフォルダをPCに移す
- 2LINEのトーク履歴をPC経由で復元する方法~Android~
- ・復元したいトークを開く
- ・下向き矢印をタップし設定をタップ
- ・トーク履歴をインポートをタップ
- 3LINEのトーク履歴をGoogleドライブ経由でバックアップする方法~Android~
- ・バックアップしたいトークを開く
- ・下向き矢印をタップし設定をタップ
- ・トーク履歴をバックアップをタップ
- ・Googleアカウントをタップ
- ・使用するGoogleアカウントを選択する
- ・バックアップ設定に戻りGoogleドライブにバックアップするを選択
- 4LINEのトーク履歴をGoogleドライブ経由で復元する方法~Android~
- ・LINEにログインする
- ・復元したいトークを開く
- ・下向き矢印をタップし設定をタップ
- ・トーク履歴をインポートをタップ
- ・Googleアカウントを選択するしOKをタップ
LINEのトーク履歴をPC経由でバックアップする方法~Android~
AndroidにてLINEのトーク履歴をPC経由でバックアップする方法について説明していきたいと思います。LINEは皆さんお使いかと思いますが今ではなくてはならないと言えるくらい市民権を得たアプリになりました。
スマホを使用している場合LINEを名前も知らないという方は皆無でしょう。しかしAndroid版LINEを使う上で問題があるとすればそれは引継ぎの煩雑さでしょう。
特に以前の場合LINEのバックアップ設定や引継ぎ方法が複雑でなかなか誰でも簡単に出来るといったものではありませんでした。それが最近ではいろいろなLINE側のアプリのアップデートによって以前ほどの煩雑さはなくなりました。
ポイントを押さえて間違いやすいところに気を付ければ比較的Android版LINEのバックアップして保存する方法、Android版LINEアプリの復元といった操作が簡単にできるようになりました。
具体的にはGoogleドライブをAndroid版LINEアプリ上から一括バックアップが出来る機能の追加が設定を簡単にしたと思います。
これから本記事ではAndroid端末のLINEのトークデータのバックアップから機種変更した新機種へのデータの引継ぎ方法や一括でのデータの復元などの方法について説明していきたいと思います。
バックアップしたいトークを開く
まずはAndroid版LINEのトーク履歴のバックアップを取る方法から説明します。Android版のLINEのバックアップを取る方法はいくつかあります。
実はAndroid版LINEとiPhone版LINEでは同じバックアップ方法もありますがAndroid版LINEの方がバックアップの場合の選択肢は多く用意されています。
その理由ですがiPhoneの場合はSDカードの使用が不可能のためです。Android版LINEの場合は選択肢が豊富なので自分の環境にあった方法でバックアップと復元作業を進めてほしいと思います。
下向き矢印をタップし設定をタップ
まずはバックアップしたいAndroid版LINEのトークを開きます。すると右上の下向きの矢印のアイコンが見つかるかと思います。見つけたらそこをタップします。
トーク履歴をバックアップをタップしすべてバックアップを選択
するとその中にアイコンが並んでいるかと思いますがその一番下にあるトーク設定をタップします。トーク設定のアイコンは歯車のものです。トーク設定の中の項目の中にトーク履歴をバックアップというものが上のほうにあるのでこれを選択。
すると「テキストでバックアップ」と「すべてバックアップ」という選択肢が表示されるので「すべてバックアップ」を選びます。
端末、SDカードをPCに接続
先ほどバックアップしたLINEのフォルダをPCに移していきます。まずAndroidスマホとPCをUSBケーブルで接続します。パソコンをUSBケーブルに繋いでしばらく待つとスマホを認識します。
待っても全く認識しない場合にはUSBケーブルが充電専用のものでデータ転送が出来ないケーブルの可能性があります。この場合にはデータ転送のできるUSBケーブルが必要になります。
またはパソコンを接続したときにスマホで表示されるUSBストレージをONにすることで認識する機種もあります。またはPCで何で接続するか聞かれたらフォルダを開くの操作を選択してください。
だいたいの場合はスマホのソフトやドライバーをインストールしなくても自動で認識すると思います。
またこの時スマホにSDカードが入っていれば同時に認識されPC上からスマホ本体のデータにアクセスするのと同じようにSDカードの内容にもアクセスすることが出来ます。
バックアップされたLINEフォルダをPCに移す
先ほどバックアップしたLINEのフォルダをPCに移していきます。まずAndroidスマホとPCをUSBケーブルで接続します。パソコンをUSBケーブルに繋いでしばらく待つとスマホを認識します。
待っても全く認識しない場合にはUSBケーブルが充電専用のものでデータ転送が出来ないケーブルの可能性があります。この場合にはデータ転送のできるUSBケーブルが必要になります。
またはパソコンを接続したときにスマホで表示されるUSBストレージをONにする。またはPCで何で接続するか聞かれたらフォルダを開くの操作を選択してください。
だいたいの場合はスマホのソフトやドライバーをインストールしなくても自動で認識すると思います。
またこの時スマホにSDカードが入っていれば同時に認識されPC上からスマホ本体のデータにアクセスするのと同じようにSDカードの内容にもアクセスすることが出来ます。
次にPCにてコンピュータ(PC)を開くと問題なく認識されていればスマホのアイコンが表示されているかと思います。そのスマホのアイコンをダブルクリックしてスマホ内のデータをPC上で参照します。
内部ストレージとSDカードに分かれていますのでダブルクリックで開いてください。その中のフォルダを全て選択してコピーを選択。
その後スマホのバックアップデータであることが分かる名称を付けたフォルダに貼り付け保存します。またSDカードの内容も同じようにコピーしてバックアップを取っておいてください。
 TVer(ティーバー)で番組をダウンロード・録画保存する方法は?
TVer(ティーバー)で番組をダウンロード・録画保存する方法は? TVer(ティーバー)とは?無料TV視聴アプリTVerの通信料金や特徴を解説
TVer(ティーバー)とは?無料TV視聴アプリTVerの通信料金や特徴を解説LINEのトーク履歴をPC経由で復元する方法~Android~
先ほどPCに保存したAndroid版LINEのトーク履歴をこれから復元する方法について説明したいと思います。
先ほどコピーしたAndroidのバックアップのフォルダを開くと「LINE_Backup」というフォルダがあるのでこれAndroid端末に書き込みます。
スマホへの書き込みが完了すればデータの移動は完了になります。これでAndroid版LINEのトーク履歴を復元する準備が整いました。
復元したいトークを開く
先ほどPCに保存してあったLINEトーク履歴をAndroid端末に書き込みました。このLINEトーク履歴を端末に復元するためにはまず新端末でAndroid版LINEアプリにログインしなければなりません。
Android版LINEアプリにログインすると旧端末からデータは削除されてしまうのでAndroid版LINEのバックアップを必ず取ってからこの作業を進めてください。
またログインをするには必ずメールアドレスが必要になりますので旧端末にて設定をしていることの確認も忘れずに行ってください。ログイン後は電話番号による認証になります。
電話とSMSが選択できるようになっていますので行いやすい方で行ってください。ここまで行ってからいよいよLINEトークの復元へと進みます。LINEトーク履歴を復元したい人のトークをタップして開いてください。
下向き矢印をタップし設定をタップ
Android版LINEのトーク画面の右上にある下向き矢印のアイコンをタップします。次にその中にある設定をタップして次の画面に進みます。
トーク履歴をインポートをタップ
次の画面にあるトーク履歴をインポートをタップするとインポートをするか聞かれるのではいを選択するとトーク履歴のインポートがはじまります。
トークのインポートは旧端末で個別にインポートしたい人の分だけ予め取得しておく必要があるので注意してください。
仮にすべてのトーク履歴を個別にバックアップするのが難しい場合にはテキストファイルかスクリーンショットで保存しておくことも出来ます。
一つ注意があるとすればAndroid版LINEのアカウントにメールアドレスを登録しておくことを忘れないようにして下さい。
Android版LINEの使用には通常電話番号が必ず必要になりますがAndroid版LINEの引継ぎの際にはメールアドレスを登録が必須となります。
なぜならばGoogleドライブを使用する際にGoogleアカウントが必要になりますがこのGoogleアカウントはメールアドレス自体だからです。また新端末で新規登録を選択しないようにするのも間違えやすい点なので注意が必要かと思います。
かならずログインを選択してください。
 TVer(ティーバー)をPCで見る方法を徹底解説
TVer(ティーバー)をPCで見る方法を徹底解説 KKBOXとは?無料音楽アプリKKBOXの使い方や登録・解約方法・評判まで解説
KKBOXとは?無料音楽アプリKKBOXの使い方や登録・解約方法・評判まで解説LINEのトーク履歴をGoogleドライブ経由でバックアップする方法~Android~
次はAndroid版LINEのトーク履歴をGoogleドライブ経由でバックアップして一括で新端末に引き継ぎをする方法について説明します。
以前にはなかった方法なのですがAndroid版LINEではGoogleドライブと連携して一括引き継ぎのためのデータをバックアップするというものです。
この方法が登場してからAndroid版LINEのトーク履歴のバックアップやその他のデータを含む引き継ぎは非常に挑戦しやすいものになったと思います。
ちなみにiPhoneの場合にはGoogleドライブではなくアップル製品が使用できるオンラインストレージであるiCloudを利用します。こちらも簡単にLINEデータの一括バックアップや引き継ぎデータの復元ができます。
まず説明しておきたいのですが今回Android版のLINEトーク履歴のバックアップに使用するGoogleドライブとはGoogle社が提供するオンラインストレージサービスです。
基本的にAndroid端末を利用している方はアカウントを作る際にGメールのアカウントを作っています。さらにAndroid端末には最初からGoogleドライブがインストールされているのですぐに使用する事ができます。
今回はAndroid版LINEのトーク履歴のバックアップに使用しますがそれ以外にも動画や音楽データなど様々なファイルを保存することが出来ます。有料プランもありますが無料でも15GBまで利用することが出来ます。
バックアップしたいトークを開く
Googleドライブにトーク履歴をバックアップするために旧端末の操作をします。まずLINEのトーク履歴やデータを移行するためにスマホのOSとLINEアプリが最新版に更新されているかの確認が必要になります。
なぜな新機種に機種変更した後にLINEのバージョンが違っていた場合にうまく復元できない可能性があるからです。どの方法を使う場合でも必ず確認しておいていただきたい事柄です。まず任意のバックアップしたいトークを開いてください。
下向き矢印をタップし設定をタップ
任意のトーク画面を開いたら画面の右上のある下向き矢印をタップしてください。その後に並んでいるアイコンから一番下にある歯車の形のアイコンであるトーク設定をタップします。
トーク履歴をバックアップをタップ
トーク設定の中にある項目の中でトーク設定をバックアップをタップしてください。するとテキストにバックアップかすべてバックアップの二項目が表示されますのですべてバックアップを選択します。
すると読み込まれるのでしばらく待ちます。処理が完了したらトーク履歴ファイルがバックアップされた旨が表示されます。メールに送信するか聞かれるので「はい」を選択します。
するとアプリを選択する画面になりますので「ドライブへの保存」を選択します。ドライブへの保存の画面でメールアドレスと保存するフォルダを任意で選択してください。選択がSMSが出来たら右下の保存をタップしてください。
その後Googleドライブへのアップロードが開始されるのでしばらく待ってください。個別のバックアップの手順は以上ですがLINE全体のバックアップの設定も併せてお伝えします。
LINEのトップ画面にて一番左の友だちタブをタップします。すると一番右上に歯車のアイコンがあるのでタップします。すると設定画面に入るのでその中の項目からトークをタップします。トークの中にあるトーク履歴をバックアップ&復元をタップします。
Googleアカウントをタップ
すると以前にバックアップしたことがあれば一番上に前回のバックアップに履歴が表示されます。
またGoogleアカウントのところにGメールアドレスが表示されていない場合Googleアカウントが紐づけられておらずバックアップが出来ませんので設定してください。
使用するGoogleアカウントを選択する
GoogleアカウントをタップするとGメールアドレスを選択することが出来るので任意のGoogleアカウントを選択します。
バックアップ設定に戻りGoogleドライブにバックアップするを選択
ここまで完了したらGoogleドライブにバックアップするをタップします。するとバックアップが開始されますので完了まで待ってください。完了した場合は前回のバックアップの項目に現在の時刻が表示されるようになります。
ここでもう一つのバックアップ方法であるKeepを使用したAndroid版LINEトーク履歴のバックアップについても説明します。LINEユーザーなら特に登録しなくても使えるクラウドストレージ機能がKeepです。
このKeepを使ってAndroid版LINEのトーク履歴をバックアップすることが出来ます。まず今まで使用していた旧端末でトーク履歴をLINEのKeepにバックアップします。
ただKeepによるバックアップはトークごとに個別に保存する必要があります。そのため先ほどのGoogleドライブを使用する方法と比較するとGoogleドライブならば一括バックアップが出来るのですがKeepでは引き継ぐための手間が多いです。
そのため全てのAndroid版LINEのトーク履歴をバックするにはあまり適さないと思います。ただしLINEのデータのKeepへのバックアップはトークごとにしか出来ない個別バックアップとなります。
先ほどのGoogleドライブを利用する一括バックアップ・復元と比較すると引き継ぎするために個々にバックアップを取る必要があり手間がかかります。
できればGoogleドライブへの一括バックアップをされた上で大事なトークだけを保険としてLINEのデータ復元を失敗した時のためにKeepを使って保存しておくようにしてください。
次に具体的な方法を説明します。先ほど述べたようにAndroid版LINEではトーク履歴を相手や複数のグループごとに個別にバックアップする必要がありGoogleドライブへのバックアップのようにすべてのトークを一括でバックアップすることはできません。
次にAndroid版LINEのKeepにトーク履歴を保存するためにまずバックアップするトーク画面を開きます。画面右上の下向きの矢印を選択します。
表示された中からトーク設定のアイコンをタップしてください。するとトーク履歴をバックアップの項目があるのでタップします。
するとテキストでバックアップかすべてバックアップどちらかの選択項目が表示されるのですべてバックアップを選択します。するとバックアップが進行するので終了するまで待ちます。
終了すると今作成されたAndroid版LINEのバックアップをメールで送信するか聞かれますのではいを選択します。すると共有に使用するアプリの選択画面になるのでアプリのLINE Keepを選択します。
これでAndroid版LINEのKeepにトーク履歴が保存されました。このKeepには1GBまで保存することが出来ます。LINEの利用者であれば誰でも利用することが可能です。
またKeepに保存された履歴やデータを確認したい場合はAndroid版LINEののトップ画面から一番左の人物のアイコンをタップして自分の名前をタップします。
するとプロフィールの右にあるKeepの項目があるのでそれをタップします。するとKeepに保存されているデータが参照できるので正常に保存できているかの確認が出来ます。
もし複数の相手とのLINEトーク履歴を保存したい場合はこの作業を相手ごとに繰り返してください。
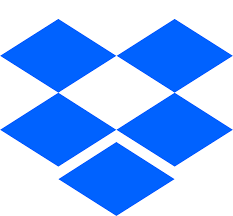 Dropbox Paperの使い方と便利な機能とは?
Dropbox Paperの使い方と便利な機能とは? LINEのマッチングサービスの勧誘迷惑メールが危険?迷惑スパムの実態と対処法!
LINEのマッチングサービスの勧誘迷惑メールが危険?迷惑スパムの実態と対処法!LINEのトーク履歴をGoogleドライブ経由で復元する方法~Android~
続いてこの稿では機種変更の際にAndroid版LINEのトーク履歴をGoogleドライブ経由で一括で復元する方法について書きたいと思います。
Android版LINEのバックアップをGoogleドライブからの復元の場合には旧端末の環境を引き継げるため利用する方も多いと思うのですがいくつか気を付けておかないと失敗する恐れがあります。
上でも書いていますが機種変更の時に旧端末でバックアップを取る際にAndroidOSが最新版に更新されていることとAndroid版LINEのアプリが最新版に更新されているかを確認してください。
機種変更する前の旧機種で最新版のAndroid版LINEのバックアップでないと機種変更後に新機種での一括引継ぎに失敗する可能性があります。一番失敗しやすい箇所ですのでAndroid版LINEが最新版になっていることを確認の上バックアップを取ってください。
LINEにログインする
まずは機種変更後に新機種にてLINEアプリを起動します。LINEアプリが起動すると新規登録かログインの選択肢が表示されますのでログインを選びます。
LINEのログイン画面では旧機種のLINEで登録したメールアドレスとパスワードを入力します。この操作をすると機種変更前の旧端末ではLINEが利用できなくなる旨の警告メッセージが表示されるので確認をタップして進みます。
すると電話番号認証に進みます。ここに電話番号を入力するとSMSが届くのでそこに記載されている4桁の暗証番号番号をLINEにて入力してください。ここまで操作でLINEアカウントの引き継ぎが完了します。
この時点で機種変更する前に旧端末のLINEで使っていた友達リストなどが復元されます。先ほどバックアップをとった機種変更前の旧スマホのLINEトーク履歴の一括での復元はこれからの操作で行われます。
復元したいトークを開く
機種変更後のAndroid版LINEのトーク画面から復元したい任意を選んでトーク画面を開きます。
下向き矢印をタップし設定をタップ
開いた任意の相手のトーク画面内の右上にある下向き矢印のアイコンをタップします。するとトーク設定の項目があるのでこれをタップします。
トーク履歴をインポートをタップ
するとトーク設定の項目に入るのでトーク履歴のインポートをタップしてください。すると復元が開始されます。
Googleアカウントを選択するしOKをタップ
次に先ほどのGoogleドライブに機種変更前の端末でバックアップしたLINEのトーク履歴を新端末で引き継ぎ一括で復元します。新端末でAndroid版LINEのトップ画面から右上の歯車アイコンをタップし設定に入ります。
その中のトークを選択するとトーク履歴のバックアップ・復元の項目があるのでタップします。ここでGoogleアカウントをタップして機種変更前の旧端末で一括バックアップを取ったGoogleアカウントを選択して引き継ぎの操作を進めてください。
その後に復元するをタップすると引き継ぎのための処理が始まり操作が完了します。注意としては機種変更前の旧端末のLINEのトーク内に保存されていた画像や動画は復元されない事もあるので別途保存をしておいてください。
次にKeepに保存した個別のトーク履歴の復元方法についても説明していきます。上で引き継ぎたいトーク履歴を個別にバックアップしてLINE Keepに保存しました。
Keepに保存したデータはLINE側に保存されているので新端末でログインした際にKeepを参照すれば新端末にもダウンロードすることが出来ます。
具体的には新端末のAndroid版LINEのトップ画面から自分の名前をタップします。するとプロフィールのアイコンの右にKeepというアイコンがあるのでこれをタップします。すると旧端末で保存したLINEのトーク履歴ファイルがzip形式で保存されています。
これをタップして開くと中にダウンロードのアイコンがあるのでタップします。すると新端末内に保存されるのでこれを旧端末上で保存して相手の人数分だけ繰り返します。
個別での復元となり一括でのデータの引き継ぎが出来ないことが少し不便な点でしょうか。これで端末内に個別のLINEのトーク履歴が保存され旧端末の履歴の引き継ぎ処理が完了するので任意の相手のトーク画面を開き下向きの矢印のアイコンをタップします。
タップするとアイコンが表示されるのでその中からトーク設定を選択してタップしてください。するとトーク設定が開くのでLINEトーク履歴をインポートを選択します。
するとLINEトーク履歴のインポートをするのか確認画面が開きますのではいを選択します。するとLINEトーク履歴がインポートされ新機種でのLINEトーク履歴の復元が完了し引き継ぎが完了します。
あとは個別に旧機種でバックアップした相手の方のトーク画面を開いて今と同じように操作を繰り返して復元していけば引き継ぎ完了となります。
 Google Chromeが重い/遅い時の原因・対処法【軽快】
Google Chromeが重い/遅い時の原因・対処法【軽快】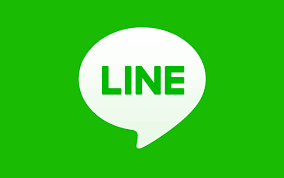 LINE通話中に電話着信やLINE着信があったら表示はどうなる?
LINE通話中に電話着信やLINE着信があったら表示はどうなる?(まとめ)
いかがでしたでしょうか?今回はLINEのトーク履歴バックアップ・引き継ぎ・復元する方法について説明しました。LINEのやり取りはバックアップを取ることによってスマホの機種変更の後も今までのやり取りを引き継いでやりとりを継続することが出来ます。
ただしきちんとバックアップを取った上で新端末でも正しい方法で作業を進めないと貴重なデータを失ってしまうことになります。
それを避けるためにも手順を確認したうえで複数の保存方法を組み合わせる事で自分の大事なLINEのデータを確実に復元したいですね。
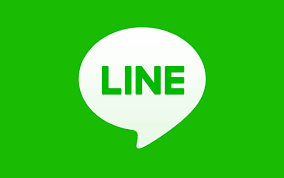 Androidでトーク履歴が消えた時の復元方法
Androidでトーク履歴が消えた時の復元方法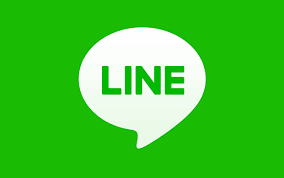 LINEトークのメッセージを保存する方法を網羅【iPhone/Android】
LINEトークのメッセージを保存する方法を網羅【iPhone/Android】











































