2018年11月29日更新
Chromecast(クロームキャスト)でリセット(初期化)する方法
クロームキャストでは稀に不具合によって上手く機能しなくなってしまう危険性があります。そんな時はクロームキャストを初期化することによって改善されます。そこで今回はクロームキャストの初期化の手順について説明していきたいと思います。
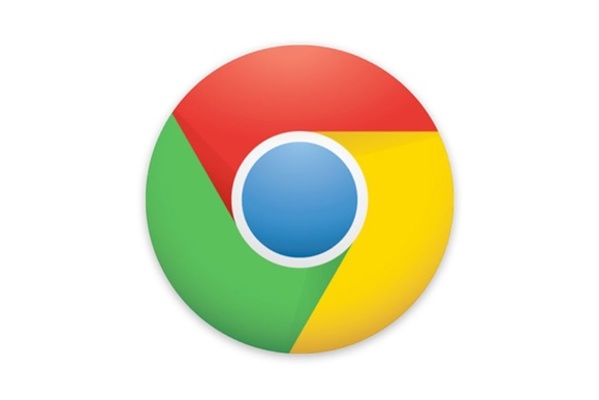
目次
- 1Chromecast/クロームキャストをリセットして初期化するのはどんな時
- ・Chromecastに接続できなくなったといった不具合が出た場合
- 2Chromecastをリセットして初期化するやり方は二通り
- ・Chromecast本体
- ・Google Homeアプリ
- 3Chromecastをリセットして初期化する方法~Google Chromecast 本体~
- ・初期化できない時の対処法
- 4Chromecastをリセットして初期化する方法~Windows~
- ・初期化する手順
- ・初期化できない時の対処法
- 5Chromecastをリセットして初期化する方法~Mac~
- ・初期化する手順
- ・初期化できない時の対処法
- 6Chromecastをリセットして初期化する方法~iPhone~
- ・Google Homeアプリを初期化する手順
- ・初期化できない時の対処法
- 7Chromecastをリセットして初期化する方法~Android~
- ・初期化する手順
- ・初期化できない時の対処法
- 8Chromecastをリセットして初期化されるとどうなる?~TV側~
- 9Chromecastをリセットして初期化する時の注意点
- ・リセットしたら初期設定からやりなおし
Chromecast/クロームキャストをリセットして初期化するのはどんな時
まずChromecast/クロームキャストをリセットしてデータが初期化するのはどのような時なのか説明していきたいと思います。
不具合でリセットすることによって、すべてのデータが初期化されて、工場から出荷されたときの状態に戻るので、注意するようにしましょう。
Chromecastに接続できなくなったといった不具合が出た場合
Chromecast(クロームキャスト)のデータの初期化が必要になった時は、主にChromecast(クロームキャスト)に接続できなくなったという表示が出てきた時になります。
不具合で使えなくなった時はChromecast(クロームキャスト)を初期化してリセットすると改善することが多くあるので、一度試してみて下さい。
Chromecastをリセットして初期化するやり方は二通り
Chromecast(クロームキャスト)をリセットして初期化するやり方は2通りあります。
Chromecast(クロームキャスト)本体で行う場合と、Google Hoemeアプリで行う場合の2パターンなので、自分にとってやりやすい方を試してみて下さい。
Chromecast本体
まずはChromecast(クロームキャスト)本体でリセットする方法です。
基本的にはChromecast(クロームキャスト)本体からリセットする人が多いと思うので、是非一度試してみて下さい。
Google Homeアプリ
Google Homeアプリでのリセットも可能になっています。
Google HomeアプリでChromecast(クロームキャスト)でのリセットが上手くいかなかった場合に一度試してみて下さい。
Chromecastをリセットして初期化する方法~Google Chromecast 本体~
まずはChromecast(クロームキャスト)のリセットのやり方について紹介いきます。
簡単にChromecast(クロームキャスト)はリセットすることができるので、不具合で悩んでいる方は一度試してみてはいかがでしょうか?
新型も旧型も物理ボタンでリセット
Chromecast(クロームキャスト)のリセットのやり方ですが、新型も旧型も物理ボタンでリセットすることができます。
Chromecast(クロームキャスト)のリセットボタンはmicroUSBポートの横にあるので、簡単に見つけ出すことができます。
LEDランプがオレンジになるまで物理ボタンを長押し
Chromecast(クロームキャスト)の電源を入れた状態にしてから、microUSBポートにあるリセットボタンを押し続けて下さい。
すると白く光っていたボタンが赤く光って、初期化が始まるのでしばらく待っておくようにしましょう。
ディスプレイに接続して画面を確認
しばらくすると初期化されてます。
ディスプレイに接続すると設定画面が出てくるので、これでChromecastのリセットは完了します。
初期化できない時の対処法
もし上記の方法でもChromecast(クロームキャスト)が初期化できなかった場合は問い合わせをして、事情を説明しましょう。
Chromecastをリセットして初期化する方法~Windows~
続いてChromecastをリセットして初期化するやり方についてWindowsでのやり方を説明していきたいと思います。
初期化する手順
WindowsでChromecast(クロームキャスト)を開いて、「設定」をクリックしてください。
設定画面の下に「Chromecastを初期状態にリセット」というボタンがあるので、クリックしてください。
これで初期設定は完了します。
初期化できない時の対処法
このやり方でもChromecast(クロームキャスト)を初期化できない場合は問い合わせをしてみて下さい。
Chromecastをリセットして初期化する方法~Mac~
続いてChromecastをリセットして初期化するやり方についてMacでの方法を紹介していきたいと思います。
初期化する手順
MacでもChromecast(クロームキャスト)アプリを開いて、「設定」項目が出てくるので、クリックしてください。
「Chromecastを初期状態にリセット」をクリックすることで、初期設定が完了されます。
初期化できない時の対処法
初期化ができない時はWindowsと同様に問い合わせをしてみて下さい。
問い合わせをすることで改善されることも頻繁にあります。
Chromecastをリセットして初期化する方法~iPhone~
Chromecastをリセットして初期化するやり方についてiPhoneで説明していきたいと思います。
Google Homeアプリを初期化する手順
iPhoneではアプリの「Chromecast」を使って初期設定をします。
アプリを開いて、左カラムからリセットするデバイスをクリックしましょう。
その後、右カラムで全般をクリックして、リセットボタンをクリックするだけで初期設定は完了します。
初期化できない時の対処法
初期化ができない時はPCと同様に問い合わせをしてみて下さい。
問い合わせをすることで改善されることも頻繁にあります。
またもう一度自分の操作手順が間違っていなかった確認するようにしましょう。
Chromecastをリセットして初期化する方法~Android~
Chromecast(クロームキャスト)をリセットして初期化するやり方についてAndroidで説明していきたいと思います。
初期化する手順
Androidでもアプリの「Chromecast」を使って初期設定をします。
アプリを開いて、左カラムからリセットするデバイスをクリックしましょう。
その後、右カラムで全般をクリックして、リセットボタンをクリックするだけで初期設定は完了します。
初期化できない時の対処法
初期化ができない時はAndroidと同様に問い合わせをしてみて下さい。
問い合わせをすることで改善されることも頻繁にあります。
またもう一度自分の操作手順が間違っていなかった確認したり、しばらく時間を置いてから試してみてはいかがでしょうか?
Chromecastをリセットして初期化されるとどうなる?~TV側~
Chromecast(クロームキャスト)を初期設定に変更するとデータも初期化されるので、TVに接続した際は購入時と同様に設定画面に繋がります。
Chromecastをリセットして初期化する時の注意点
Chromecast(クロームキャスト)をリセットして初期化する時にはいくつかの注意点があるので、必ず知っておくようにしましょう。
リセットしたら初期設定からやりなおし
リセットしたら初期設定からやり直しになってしまいます。
大事なデータが入っている時はバックアップを取っておくなどの対策を施しておくようにしましょう。
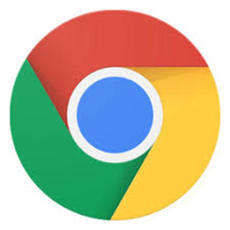 Adblock PlusでChromeの広告を非表示に!使い方やAdblockとの違いは?
Adblock PlusでChromeの広告を非表示に!使い方やAdblockとの違いは?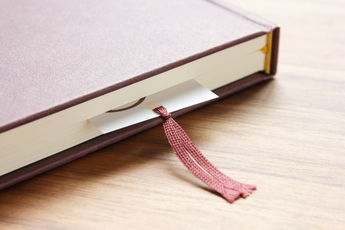 Chromeのブックマーク(お気に入り)を登録・削除・編集する方法
Chromeのブックマーク(お気に入り)を登録・削除・編集する方法 ChromeでTwitter動画が「メディアを再生できませんでした」となり再生できない原因・対処法
ChromeでTwitter動画が「メディアを再生できませんでした」となり再生できない原因・対処法





















