【Windows10】圧縮ファイル内のファイル検索方法を解説!
Windows10の圧縮ファイル内のファイル検索方法をご存じでしょうか。圧縮ファイル内の検索方法として、エクスプローラーのメニューのフォルダーオプションから表示設定を変更します。本記事ではWindows10の圧縮ファイル内のファイル検索方法をご紹介します。

目次
【Windows10】圧縮ファイル内のファイルを検索するには?
皆さんWindows10の圧縮ファイル内のファイル検索方法についてご存じでしょうか。エクスプローラーのメニューのフォルダーオプションから表示設定などを変更する必要があります。
本記事ではそんなWindows10の圧縮ファイル内のファイル検索方法についてご紹介していきたいと思います。
まず初めに本章ではWindows10の圧縮ファイル内のファイルを検索するためにはどのようなことをしたらいいのかについてご紹介していきたいと思います。
エクスプローラーから検索する
まず大前提として、Windows10の圧縮ファイル内のファイルを検索するためには、エクスプローラーから検索する必要があります。Windows10のエクスプローラーは上図のように、タスクバーに存在すると思います。
設定を変更する必要がある
しかし、Windows10のエクスプローラーから検索をするといっても、今のままでは表示されないと思います。これは表示設定の問題となります。そこで、表示の設定を変更する必要があります。
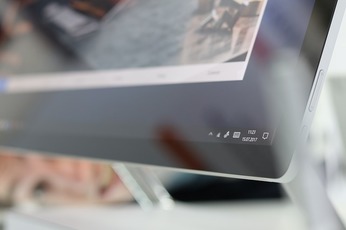 【Windows10】フォルダ表示をショートカットキーで変更する方法!
【Windows10】フォルダ表示をショートカットキーで変更する方法!【Windows10】圧縮ファイル内のファイル検索方法~設定~
次に本章ではWindows10の圧縮ファイル内のファイルを検索方法の中でも、設定方法についてご紹介していきたいと思います。
エクスプローラーを起動する
Windows10の圧縮ファイル内のファイル検索するための設定方法として、まずはエクスプローラーを起動します。これはWindows10のファイル表示設定はエクスプローラーで行えるようになっているからです。
メニューの「表示」を選択する
Windows10のエクスプローラーを起動したら、エクスプローラーの上部をご覧いただくと、上図のように表示というタブが存在すると思います。ここで、このエクスプローラーのメニューの表示を選択してください。
「オプション」を選択する
Windows10のメニューのにある検索を選択すると、上部に様々な設定項目が出てくると思います。その中にある上図のようなオプションという項目を選択してください。
フォルダーオプション画面を開く
前節までの内容でWindows10のフォルダーオプション画面まで開けたと思います。フォルダーオプションとは上図のような画面になっていると思います。
このフォルダーオプション画面から、Windows10の圧縮ファイル内のファイルまで検索ができるよう設定を行っていきたいと思います。
「検索」タブを選択する
Windows10のフォルダーオプション画面の上部にメニュータブが存在すると思います。そのメニュータブの中のある検索というメニュータブを選択してください。
圧縮ファイルの検索を有効化する
Windows10のフォルダーオプションの検索というメニュータブを選択すると、上図のような検索オプション画面にいくことができます。
このWindows10のフォルダーオプション画面の検索項目の中に、上図のような圧縮されたファイルを含めるという項目があると思います。そのため、この項目にチェックを入れてください。
Windows10のフォルダーオプション画面の検索項目の中にある圧縮されたファイルを含めるという項目にチェックを入れたら、上図のようにフォルダーオプション画面の右下にある適用ボタンを押してください。
もし、ここで適用ボタンを押していないと、このフォルダーオプション画面やメニューで設定したことが適用されないため、必ず適用ボタンを押して画面を消すようにしてください。
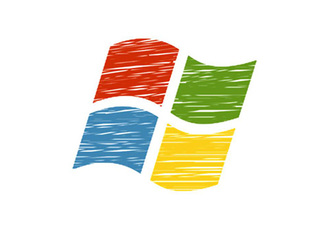 【Windows10】インストールメディアの作成方法をくわしく解説!
【Windows10】インストールメディアの作成方法をくわしく解説!【Windows10】圧縮ファイル内のファイル検索方法~操作~
次に本章ではWindows10の圧縮ファイル内のファイルを検索方法の中でも、操作方法についてご紹介していきたいと思います。
エクスプローラーを起動する
Windows10の圧縮ファイル内のファイル検索の操作方法として、こちらも最初にエクスプローラーを起動するところから開始となります。次項から、エクスプローラーを起動したことを前提にファイル検索方法をご紹介していきたいと思います。
検索したいディレクトリを選択する
まず初めにWindows10のエクスプローラーで検索したいディレクトリを選択してください。このディレクトリとはフォルダと同じ意味なので、検索したいフォルダを選択してください。
キーワードを入力する
次にWindows10のエクスプローラーの右上に上図のような検索欄があると思います。この検索項目に自分が探したいファイル名に合うようなキーワードを入力してください。
検索を完了する
Windows10の検索欄にキーワードを入力し終わったら、Enterキーを押しても問題ありませんが、上図のようなアイコンが出てくるため、そちらを押すことでも検索を開始することができるようになっています。
検索が完了すると上図のようにWindows10の圧縮ファイルも検索結果に出てくると思います。そして、その下には圧縮ファイル内のファイルを表示されていると思います。
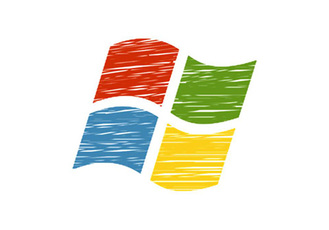 【Windows10】「スリープ」の設定/使い方をくわしく解説!
【Windows10】「スリープ」の設定/使い方をくわしく解説!【Windows10】圧縮ファイル内のファイルが検索できない時の対処方法
最後に本章ではWindows10の圧縮ファイル内のファイルが検索できないときの対処方法についてご紹介していきたいと思います。
あいまい検索を行う
Windows10の圧縮ファイル内のファイルが検索できないときの対処方法としてあいまい検索を行うことが挙げられます。これは理由として、自分が探しているファイルと、入力したキーワードが異なる場合があるためです。
そのため、あいまい検索を行い、より近しいキーワードでも表示されるようにした場合、Windows10の圧縮ファイル内のファイルが検索できないときの対処法となる可能性があります。
PCディレクトリを選択する
PCディレクトリを選択することがWindows10の圧縮ファイル内のファイルが検索できないときの対処方法として挙げられます。これはPCのルートディレクトリ、つまり元のフォルダから検索をする対処法となります。
これは自分の探したいファイルが、検索を開始したファイルと全く違う場所にある場合にに対応できるためとなっています。注意点として、検索をする幅が非常に広くなるため、その分検索結果を出すまでには時間がかかります。
接続を確認する
Windows10の圧縮ファイル内のファイルが検索できないときの対処方法として接続を確認することが挙げられます。これは特に外部接続のHDDの中にあるファイルを検索したいときなどに有効な対処法となります。
理由として、検索をしても接続にエラーがある場合検索できず、結果として検索結果はなしとなってしまいます。そうならないよう、しっかりとHDDなどが接続されているかを確認するようにしてください。
まとめ
本記事ではWindows10の圧縮ファイル内のファイル検索方法についてご紹介しました。皆さんもWindows10の圧縮ファイル内のファイル検索したい場合は、是非本記事を参考にしてみてください。
合わせて読みたい!Windows10に関する記事一覧
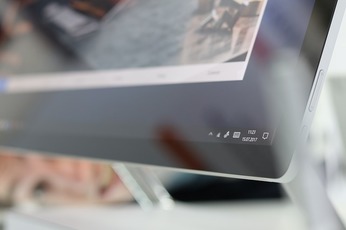 【Windows10】フォルダ表示をショートカットキーで変更する方法!
【Windows10】フォルダ表示をショートカットキーで変更する方法! Windows10のピクチャパスワードを忘れたときについて解説!
Windows10のピクチャパスワードを忘れたときについて解説!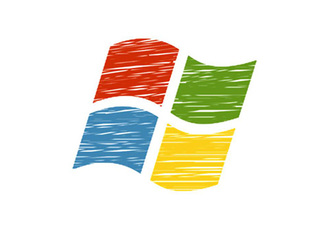 【Windows10】「SDカード」が認識されないときの対処法!
【Windows10】「SDカード」が認識されないときの対処法!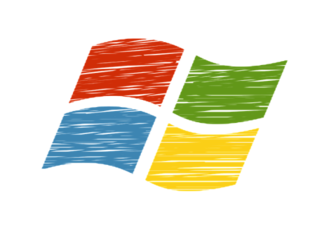 Windows10の初期化で「個人用ファイル」を保持する方法!
Windows10の初期化で「個人用ファイル」を保持する方法!















