【Windows】hostsファイルの場所は?書き方や編集方法を解説!
サーバーの移行作業時など、hostsファイルを設定する必要がある場合があります。その際、hostsファイルの場所の把握が必要です。hostsファイルをはどこに保存されているのか、その場所の説明のほか、hostsファイルの書き方/書き換え方も解説していきます。
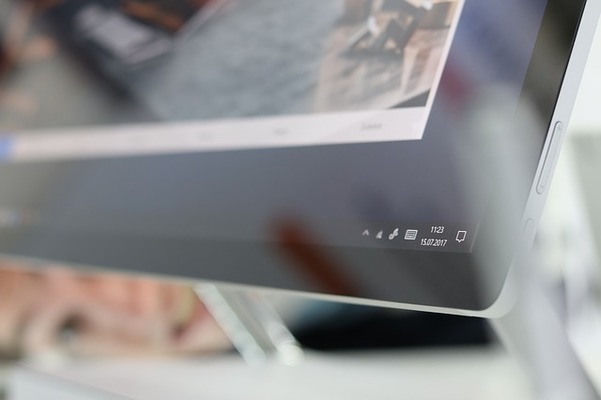
目次
【Windows】hostsファイルの場所は?
Windowsに限らず、パソコンの中には「hosts(ホスツ)」という名前のファイルが存在しています。
hostsファイルとは
hostsファイルとは、IPアドレスやドメインの一覧を管理しているファイルです。
DNSより先に参照されるIPアドレスとドメイン名の一覧
基本的に、IPアドレスとドメインの相互変換はDNSによっておこなわれています。hostsファイルとはこのDNSが応答しない際や、新規でサーバーを構築してWebサイトを作成したいときなどに活用することが可能なファイルです。
hostsファイルの場所一覧
hostsファイルは、Windowsのどのバージョンでも変わりはありませんが各OSごとに記載しておきます。
Windows 10
Windows10のhostsファイルの場所
| C:\Windows\System32\drivers\etc\hosts |
Windows 8 / Windows 8.1
Windows8/8.1のhostsファイルの場所
| C:\Windows\System32\drivers\etc\hosts |
Windows 7
Windows7のhostsファイルの場所
| C:\Windows\System32\drivers\etc\hosts |
Windows Vista
Windows Vitaのhostsファイルの場所
| C:\Windows\System32\drivers\etc\hosts |
 【DNSサーバーは応答していません】接続できない原因を解説!
【DNSサーバーは応答していません】接続できない原因を解説!【Windows】hostsファイルの書き方/編集方法
さて、Windowsのhostsファイルは書き換えが可能です。
hostsファイルの書き方/設定方法
さて、ではhostsファイルの書き方/設定方法とはどのようなものなのかを解説していきます。
設定手順
hostsファイルの記述形式は次のとおりです。
| IPアドレス(スペース もしくは タブ) ホスト名 |
例を示すとすると、下記のようになります。#から始まるのはメモとして利用できる部分です。
| # Webサイト構築用IPアドレスとホスト名 ※コメント部分 8.8.4.4 example.net |
設定する際の注意点
hostsファイルを設定する場合、DNSよりも優先されるため、IPアドレスやホスト名を間違えると、そのサイトに正常にアクセスできなくなります。
また、サーバーを管理する際、DNSの設定をおこなってもエラーがおきるため、hostsファイルを設定した場合はそのことをしっかり覚えておきましょう。
hostsファイルの編集方法/書き換え方
さて、hostsファイルを編集/書き換えをおこなう場合のやり方の説明に移ります。
管理者権限で編集する方法
まずはメモ帳を管理者権限で編集する方法です。メモ帳の場所ですが、スタートボタンから探してください。Windows10の場合は「Windows アクセサリ」のフォルダを展開します。
メモ帳で右クリックして「その他」から「管理者として実行」を選択しましょう。ユーザーアカウント制御画面が表示されたら「はい」を選択します。
メニューのファイルから「開く」を選択して、hostsファイルの場所(前述した場所)を指定してください。ファイルの種類は「すべてのファイル」でないと表示されません。
hostsファイルが開きます。書き換える際は全て削除するのではなく、一番下に追加する形でおこなうことを推奨します。
メモなどにコピーして編集する方法
管理者権限で開くのが面倒だと感じる場合、普通に起動したメモ帳でhostsファイルの書き方に沿って作成し、それをhostsファイルのある場所へコピーするという方法でも利用可能です。ただ、元々の記載内容が消えることもあり、あまり推奨はしません。
なお、コピーをおこなう際に管理者として操作を続行する必要はありますので、管理者としての権限はどのみち必要です。
編集する際の注意点
基本的に、hostsファイルを書き換える場合というのはサーバーの移行作業などをおこなう一時的な場合です。常に設定しておくメリットはさほどありませんので、サーバーの移行作業などが終わったらhostsファイルに記載(追加)した内容は削除しておきましょう。
最後に
hostsファイルの場所や書き方などの説明をしてきました。hostsファイルを触らなければならない人にとっての参考となったのであれば幸いです。
 「サーバーのIPアドレスが見つかりませんでした」の原因・対処法
「サーバーのIPアドレスが見つかりませんでした」の原因・対処法 【Mac】hostsファイルを書き換える方法を紹介!
【Mac】hostsファイルを書き換える方法を紹介!








