2020年12月22日更新
【Windows】フルスクリーン(全画面)表示と解除のショートカットキーを紹介!
Windowsパソコンでフルスクリーン(全画面表示モード)にしたい場合、ショートカットキーで簡単に表示したいと思う人もいると思います。Windowsパソコンでフルスクリーン(全画面表示モード)にする/解除する場合のショートカットキーを紹介していきます。

目次
【Windows】フルスクリーン(全画面)表示のショートカットキー
Windowsで、ウィンドウいっぱいに画面を表示して見ることができるフルスクリーン(全画面)表示。動画を見る場合や、ブラウザで画面いっぱいにWebページを閲覧する場合などに利用している人も多いでしょう。
ウィンドウ表示をフルスクリーン(全画面)表示にしたい場合、マウス操作などでフルスクリーン(全画面)表示を利用していた人も多いでしょうが、ショートカットキーを利用することで手軽に利用することができるようになります。
「F11」キーを押すとウィンドウがフルスクリーンに切り替わる
基本的に、Windowsパソコンでフルスクリーン(全画面)表示を利用する場合のショートカットキーはキーボードの「F11」キーになります。
フルスクリーン中にもう一度「F11」キーを押すと解除
なお、画面全体をフルスクリーン(全画面)表示にしている状態を解除するのも「F11」のショートカットキーで切替可能です。それ以上の難しい切り替え作業がフルスクリーン(全画面)表示の切り替えで必要となるわけではありませんので、気軽に利用できますね。
「F11」キーでフルスクリーン切り替えできないアプリケーション
なお、ショートカットキーである「F11」キーでウィンドウをフルスクリーン(全画面)表示に切り替えできないアプリケーションがあります。
Windowsで利用する主だったアプリケーションでショートカットキーの「F11」キーを全画面表示として利用できないのは次の2つです。
他にもウィンドウをフルスクリーン(全画面)表示にするために「F11」キーが利用できないアプリケーションは存在していますが、説明し始めるときりがないためここでは割愛します。
Excel
Excelで、一発でフルスクリーン(全画面)表示にするためのショートカットキーは、2013以降存在していません(それより前のバージョンには全画面表示ボタンがありました)。
「F11」のショートカットキーには「選択された範囲でグラフを新規シートに作成する 」が割り振られているため、これを利用した全画面表示は利用できません。
なお、Excelのアクセスキーを利用することでフルスクリーン(全画面)表示にすることはできます。
Excelでフルスクリーン(全画面)表示にする場合のショートカットキーは、「Alt」→「V」→「U」でおこないます。Alt→VでOfficeのアクセスキー(以前のバージョンのメニュー選択」)をおこない、「U」を押す形です。
フルスクリーン(全画面)表示は「Esc」を押すことで解除することができます。
Adobe Acrobat Reader DC
PDFファイルをパソコンで確認するために利用するAdobe Acrobat Reader DCでも、通常の「F11」ショートカットキーでのフルスクリーン(全画面)表示を利用することができません。
「F11」のショートカットキーには「段落および文字スタイルパネルを別々に表示または非表示」が割り振られているためです。
代わりに利用するショートカットは「Ctrl+L」です。メニューの「表示」から「フルスクリーンモード」にすることでフルスクリーン(全画面)表示にすることも可能です。
なお、「フルスクリーンモード」の解除はフルスクリーン(全画面)表示をした場合と同じく「Ctrl+L」のショートカットキーを利用するか、「Esc」を押せばOKです。
Microsoft EdgeやFirefox/IEなどは「F11」で切り替え可能
なお、Microsoft EdgeやFirefox、Internet Explorerなどでは「F11」のショートカットキーを利用することは可能となっています。
「F11」キーが別のショートカットとして割り振られているアプリケーションが「F11」のショートカットキーを利用できないので、アプリケーションごとに確認しておくと良いでしょう。
最後に
Windowsでフルスクリーン(全画面)表示と解除を行うショートカットキーを紹介してきました。ショートカットキーを利用することでよりフルスクリーン(全画面)表示を利用しやすくなりますので、是非活用してみてください。
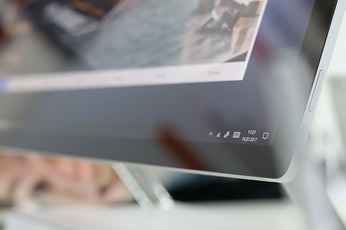 【Windows10】キーボードの「ショートカットキー」を一覧で紹介!
【Windows10】キーボードの「ショートカットキー」を一覧で紹介! 【ショートカット】「Alt+F4」でどうなるのか解説!
【ショートカット】「Alt+F4」でどうなるのか解説! Chromeショートカットキー総まとめ!おすすめショートカットキーも紹介【Mac/Windows】
Chromeショートカットキー総まとめ!おすすめショートカットキーも紹介【Mac/Windows】







