2020年12月29日更新
【Windows10】netplwizで自動ログインの設定ができない時の対処法を解説!
Windows10で自動ログインの設定をしたい場合、「netplwiz」コマンドを利用しますが、これができないことがあります。Windows10で「netplwiz」による自動ログイン設定ができない場合どうすれば良いのかを解説していきます。

目次
【Windows10】netplwizで自動ログインの設定ができない時の対処法
Windows10で「netplwiz」を利用することで、自動ログインする事ができるようになります。
netplwizで自動ログインの設定をするとどうなる?
「netplwiz」という以前に自動ログインとはどういうことか、と思っている人向けに、Windows10で自動ログインの設定をするとどうなるのか簡単に触れておきます。
パスワードの入力が省略されて素早くパソコンが使える
Windows10における自動ログインというのは、Windows10を起動した際、パスワードの入力を省略してパソコンを開くことができるようにする設定を指します。
通常、ログイン時にはパスワードを入力して開く必要がありますが、自動ログイン設定をすることでそのパスワード入力を省略して素早く利用することができるようになるのです。
なお、自宅で、かつ家族で共有するパソコンであれば自動ログインでパスワードを省略しておいても問題ありませんが、外に持ち出すノートパソコンなどは設定しておくと個人情報が漏れる可能性もありますので、設定する場合にはその点注意が必要です。
netplwizで自動ログインの設定ができない時の対処法
さて、そんな便利な自動ログインで、パスワードを省略するためにするのが「netplwiz」コマンドですが、これで自動ログインの設定ができないことがあります。
特に「Windows 10 ver.2004」以降をクリーンインストールした場合、「ユーザーがこのコンピューターを使うには、ユーザー名とパスワードの入力が必要」という項目が表示されず「netplwiz」コマンドで自動ログイン設定ができません。
ファイル名を指定して実行
「netplwiz」コマンドで自動ログインの設定ができない場合、ファイル名を指定してレジストリエディタを開きます。「ファイル名を指定して実行」は、Windowsキー+Rキーで開くことができます。
「regedit」と入力して実行してください。ユーザーアカウント制御の画面が表示されたら「はい」をクリックします。
レジストリには重要な情報が詰まっていますので、設定を間違えた場合などに備えてレジストリエディタのバックアップを取っておきましょう。「ファイル」→「エクスポート」で可能です(このときのエクスポート範囲には注意が必要です)。
下記の場所を開いてください。なお、Windows10のバージョンや複数のユーザーを作成していない場合、この場所が存在しないこともあります。その場合は「設定」画面で「Windows Helloサインインのみを許可する」をオフにしましょう。
| HKEY_LOCAL_MACHINE\ SOFTWARE\Microsoft\Windows NT\CurrentVersion\PasswordLess |
「DevicePasswordLessBuildVersion」を選択して右クリックし、「修正」をクリックしてください。
値のデータを「0」(ゼロ)に変更して、「OK」をクリックしてください。
レジストリエディタを閉じて、一度パソコンを再起動します。
Windows10の検索欄で「netplwiz」と入力しましょう。
「netplwiz」コマンドを実行します。
自動サインイン設定が表示されます。Windows10を開いた際、自動ログインするアカウントを選択します。
「ユーザーがこのコンピューターを使うには、ユーザー名とパスワードの入力が必要」のチェックを外してください。
「OK」をクリックします。「自動サインイン」のウィンドウが表示されるため、ここにユーザー名とパスワードを入力すれば設定が完了します。
最後に
「netplwiz」コマンドで自動ログイン設定ができない場合、レジストリの設定でできないようになっているため、レジストリエディタで修正をおこなってください。
 【Windows10】「レジストリに対する値が無効です」の原因と対処法を解説!
【Windows10】「レジストリに対する値が無効です」の原因と対処法を解説!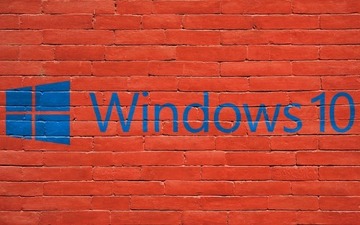 【Windows10】ユーザーアカウント名を変更する方法を解説!
【Windows10】ユーザーアカウント名を変更する方法を解説!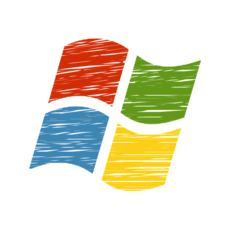 Windows10でレジストリエディター(regedit)を起動する方法
Windows10でレジストリエディター(regedit)を起動する方法













