iTunesプレイリストの作成・編集方法!削除・並び替え・同期方法も解説
iTunesでiPhoneに曲を転送して音楽を聴くことができますが、好きな音楽を集めたプレイリストを作成することもできます。プレイリストはいつでも編集でき、好きなようにカスタマイズできます。iTunesでのプレイリストの作成・編集方法などを解説していきます。
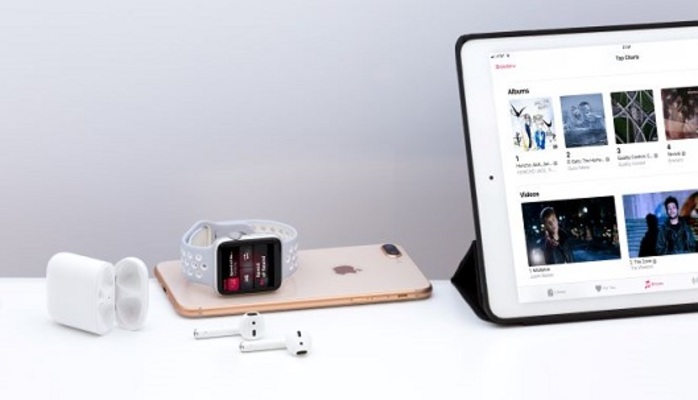
目次
iTunesプレイリストの作成方法
現在は音楽を聴くのにCDよりもスマホやパソコン、タブレットで楽しんでいる人も多いと思います。様々な形でいろいろな楽曲を楽しむことができるんですが、iPhoneやiPadなどApple製品を使用して音楽を楽しんでいる人にはiTunesの使用が必須になります。
iTunesで音楽を聴く際に自分の好きな曲だけをリピートさせて聴きたいという場合もあると思います。そんな時はオリジナルのプレイリストを作成・編集して自分だけの音楽を楽しむことができます。
iTunesでのプレイリストの作成・編集方法を詳しく解説していきます。
プレイリストの作成方法
iTunesでのプレイリストの作成・編集方法なんですが、もしiTunesがまだパソコンにダウンロードできていないという人がいたら各々のパソコンのOSに対応したストア等でダウンロードしてください。パソコンにiTunesが入っている前提で解説していきます。
iTunesを開いたら上部にある「ファイル(F)」をクリックし、タブが出てくるので「新規(N)」→「プレイリスト」と選択していきます。
iTunesの画面左側、「ミュージックプレイリスト」の一覧の最下部に新しいプレイリストが作成されますので、自分の好きな名前をつけます。これで新しいプレイリストが作成されました。
プレイリストに曲を追加する方法
先ほどiTunesで新しく作成したプレイリストを選択して開くとこのような画面になります。ここから曲を追加して編集していきます。ライブラリの中にアーティスト、アルバム、曲などの項目があるので、好きなものを選択し曲一覧画面を表示させます。
iTunesでプレイリストに曲を追加する一番簡単な方法としては、追加したい曲を表示させた後に左側のメニュー一覧のプレイリスト(今回はmy favouriteという名前をつけています)にドラッグ&ドロップで追加していきます。
もしくは、曲一覧を表示させると各楽曲のタイトルの右側には「…」というメニューがあり、そちらをクリックするとタブが出てくるので、「プレイリストに追加(D)」→追加したいプレイリストを選択という手順で曲を追加することができます。
 iTunesをアップデートできないエラー・不具合の対処法【Windows10】
iTunesをアップデートできないエラー・不具合の対処法【Windows10】iTunesプレイリストの編集方法
iTunesで作成したプレイリストは簡単に編集することができます。プレイリストに追加した曲を並び替えたり、いらない曲を削除したりすることができます。iTunesプレイリストの編集方法を解説していきます。
並び替え方法
iTunesでプレイリストを編集し追加した曲を並び替えるのはとても簡単です。iTunesでプレイリストを表示させたら並び替えたい曲をドラッグ&ドロップすることで移動させることができます。
iPhoneでももちろん編集することができ、プレイリストの曲順を並び替えることもできます。iMusicでプレイリストを開くと「編集」ボタンがありますのでそちらをタップすると曲をドラック&ドロップで並び替えことができるようになります。
プレイリストから曲を削除する
iTunesでプレイリストを編集し曲を削除したい場合は、その曲を一度クリックし、上のメニューの「曲(S)」を選択すると「プレイリストから削除」というメニューが出てくるのでこれをクリックし、削除できます。
または、プレイリストの曲一覧を見ると各曲の右側には曲の長さが表示されているんですが、カーソルをそこに持っていくと「…」に変わります。これをクリックするとメニューが出てくるので、この中にも「プレイリストから削除」があります。
プレイリストに曲をインポートする
iTunesのプレイリストを編集し外部(CDなど)から曲をインポートしたいという時には、まずiTunesのライブラリに曲をインポートします。
左上の「ファイル(F)」をクリックするとメニューが出てくるのでその中の「フォルダをライブラリに追加」、もしくは「ファイルをライブラリに追加」を選択します。
選択したらフォルダもしくはファイル選択画面が出てくるので、そちらでインポートしたい曲をライブラリに追加します。これでプレイリストにその曲をインポートすることができます。
 iTunesバックアップからiPhoneを復元できない原因・対処法【解決】
iTunesバックアップからiPhoneを復元できない原因・対処法【解決】iTunesプレイリストをエクスポートする方法
iTunesで自分の好きなプレイリストを作成・編集したら、それをiTunes外部に保存したり、友達と共有したりできるようにエクスポートすることもできます。
エクスポートしておくと、万が一iTunesに不具合があってプレイリストが消えてしまったという場合にもパソコンなどでバックアップしておいて復元することもできます。
iTunesのプレイリストをエクスポートするには左上の「ファイル(F)」から「ライブラリ」にカーソルを持っていくと、「プレイリストをエクスポート」がありますのでこちらをクリックします。
クリックするとパソコン内の保存先フォルダ選択画面が出てくるので、自分の好きなフォルダを選択し保存します。データはテキスト形式で保存することができます。
もし、iTunesのデータが消えてしまったという時には先ほどのメニューの「プレイリストをインポート」を選択しエクスポートしたテキストデータを選択すると復元することができます。
 Google Chromeのブックマークをエクスポート・インポートする方法
Google Chromeのブックマークをエクスポート・インポートする方法iTunesプレイリストを同期する方法
それでは次にパソコンのiTunesで作成・編集したプレイリストをiPhoneもしくはiPadと同期していきます。2つほど方法がありますので、それぞれ解説していきます。
iPhoneとケーブル接続で同期する方法
iTunesで作成・編集したプレイリストを同期するにはiPhoneとパソコンをケーブルで接続して行うのが一番オーソドックスな方法になります。ケーブルを接続したらiTunesにiPhoneのマークが出てきますのでそちらを見てみます。
iTunesの上部に出てきたiPhoneマークをクリックすると自分のiPhoneの概要が出てきます。プレイリストを同期するためにはミュージックを選択します。
少し下の方にスクロールするとプレイリストの一覧が表示されていますので、iPhoneに同期したいプレイリストにチェックを入れ、下に方にある「適応」をクリックします。
これで同期の準備ができましたので、「適応」ボタンが「同期」ボタンに変わります。「同期」ボタンをクリックし同期が完了となります。
Wi-Fi経由で同期する方法
iTunesとiPhoneをWi-Fi経由で同期することもできます。こちらは初期設定が必要にはなりますが、一度設定してしまえばいちいちケーブルで接続しなくても簡単に同期できるようになります。
iPhoneの概要画面にオプションの欄があり、その中に「Wi-Fi経由でこのiPhoneと同期」があるのでチェックを入れ同期しておきます。
一度iTunesでWi-Fi同期の設定をしておくとWi-Fiが繋がっている時であればいつでもiTunesとiPhoneを同期できます。iTunesで作成・編集したプレイリストをもっと簡単に同期できます。
同期する方法は、iPhoneの設定から「一般」→「iTunes Wi-Fi同期」と選択していくと「今すぐ同期」が出てきます。こちらをタップしiTunesと同期することができます。
同期できない時の対処法
せっかくiTunesで作成・編集したプレイリストをiPhoneやiPadと同期できないという時にはどのような原因が考えられるでしょうか?
ケーブルを接続して同期する場合
ケーブルを接続して同期する場合に同期ができないという場合はiTunes、iPhoneどちらともソフトウェアが最新であることを確認してみてください。
また、iTunesはソフトウェアのアップデートの際にうまくいかずに不完全になってしまう場合もあるかもしれません。そのような場合は一度iTunesを削除し、ダウンロードし直してみてください。
Wi-Fi経由で同期する場合
Wi-Fi経由でiTunesとiPhoneを同期できないという場合にはインターネット環境が不安定かもしれません。もし同期できないという場合にはインターネットがきちんと繋がっているか、もしくは安定しているかを確認してみてください。
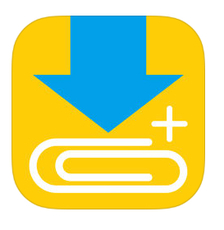 iPhone版Clipbox(クリップボックス)がApp Storeでダウンロードできない!対処法は?
iPhone版Clipbox(クリップボックス)がApp Storeでダウンロードできない!対処法は?iTunesプレイリストを削除する方法
iTunesで作成・編集したプレイリストをもう聴かないから削除したいという時は簡単に削除することができます。
削除したいプレイリストの画面を開いて、右上にある「…」をクリックするとメニューが出てきます。一番下に「ライブラリから削除」があるのでこちらを選択し削除することができます。
また、左側のライブラリ一覧で削除したいプレイリストを右クリックすると同じようなメニューが出てくるのでここからも削除できます。
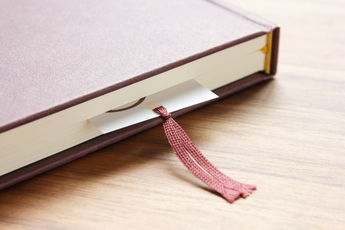 Chromeのブックマーク(お気に入り)を登録・削除・編集する方法
Chromeのブックマーク(お気に入り)を登録・削除・編集する方法iTunesプレイリストを共有する方法
iTunesで作成・編集したプレイリストを友達と共有したいという時もあると思います。プレイリストを共有するにはApple Musicへの登録が必要になります。
現在Apple Musicに登録すると3ヶ月無料でトライアルができ、その後は980円/月額となります。詳細は下記URLを参照してください。
プレイリストを作成して共有する-Apple サポート
まとめ
iTunesでプレイリストを作成・編集する方法、プレイリストをインポート・エクスポートする方法などを詳しく解説してきました。また、iPhoneやiPadと同期する時はケーブルで接続する以外にWi-Fi経由でも同期することができますので、より簡単に同期できます。
iPhoneなどのApple製品を使用している人には必須となってくるiTunesですが、プレイリストを作ると自分の好きな曲だけを連続して聴くことができます。
Apple Musicに登録するとさらにいろいろな機能が使えるようですので、もっと音楽を楽しみたい人は登録をおすすめします。
 YouTube「後で見る」機能の使い方!動画の登録/削除/並び替え
YouTube「後で見る」機能の使い方!動画の登録/削除/並び替え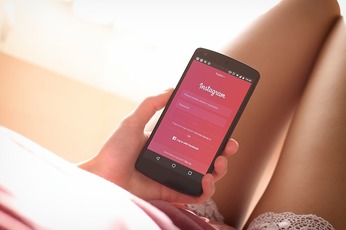 インスタグラムのストーリー機能の使い方!写真や動画の投稿・保存・編集方法・足跡も解説!
インスタグラムのストーリー機能の使い方!写真や動画の投稿・保存・編集方法・足跡も解説!





















