2021年05月21日更新
【Windows10】WEBカメラをテスト(動作確認)する方法を解説!
在宅ワークなどが増えてWEBカメラを利用する機会も増えましたが、いざ使おうとしたときどうやってテストすればいいか分からない人も多いでしょう。この記事ではWindows10でWEBカメラをテスト(動作確認)する方法を解説していきます。

【Windows10】WEBカメラをテスト/動作確認する方法
オンラインでテレビ電話をする際、必要となるのがWEBカメラです。もともとWEBカメラがWindows10PCについている機種もあれば、後から取り付けたという人もいるかと思いますがその動作をテスト/確認したい場合もあるでしょう。
WEBカメラのテストが必要なのはどんな時?
WEBカメラのテストは、前述したようにオンラインでのテレビ電話をする際、事前にちゃんと使えるか、顔が映るかなどを確認する場合に必要です。
テストでチェックできる項目
WEBカメラのテストでチェックできる項目は利用する方法によって様々です。下記サイトでは次の項目をテストでチェックすることができます。
- ウェブカメラ名
- 埋め込みマイク
- 内蔵スピーカー
- フレームレート
- ストリームタイプ
- 画像モード
- ウェブカメラMegaPixels
- ウェブカメラの解像度
- ビデオ標準
- アスペクト比
- PNGファイルサイズ
- JPEGファイルサイズ
- ビットレート
- 色数
- 平均RGBカラー
- 明度
- 光度
- 輝度
- 色相
- 飽和
ただし、基本的にWEBカメラのテストでいちばん重要なのは「カメラが映るかどうか」ですので、ここまでのチェックが不要であれば簡単なチェックサイトでも問題ありません。
WEBカメラをテスト/動作確認する方法
では、WEBカメラをテスト/動作確認する方法の説明に移ります。WEBカメラの動作をテスト/確認する方法は様々ありますので、使いやすいものを利用してみてください。
ブラウザからWEBサイトで動作確認する方法
ネット上には、WEBカメラのテスト/動作確認ができるサイトが様々あります。前述したサイトでチェックするのであれば、様々な項目を一括でチェック可能です。
「ウェブカメラ識別子へのアクセスを許可するには、ここをクリックしてください」をクリックして、カメラへのアクセスを許可した後、「私のカムをテストする」をクリックすればWEBカメラのテストが可能です。
簡単なテストだけで問題なければ下記サイトでWindows10のカメラのテスト/動作確認が可能です。
カメラアプリで動作確認する方法
Windows10PCにはカメラアプリというものがあります。これを利用してWEBカメラのテストをすることも可能です。カメラアプリがなければ下記サイトからインストールしましょう。
カメラアプリが起動し、WEBカメラも起動します。Windows10のWEBカメラが正常に動けば、真ん中にカメラに映っているものが表示されますので、確認しましょう。
ミーティングアプリでテストする方法
なお、ミーティングアプリを起動してテストする方法もあります。ミーティングアプリにはZoomやWebex、Skypeなどがありますが、今回はSkypeを利用した方法を紹介します。
Windows10PCでSkypeを起動したらメニューボタンを押してください。
「設定」を開きます。
「音声/ビデオ」をクリックしましょう。
「カメラ」の項目にカメラに映った映像が映し出されていればOKです。なお、Windows10PCの設定でここに映らない場合があります。この場合、Windows10の設定で次の項目がオンになっているかどうかを確認してください。
「システム」→「カメラ」を開き、「このデバイスのカメラへのアクセスを許可する」が「このデバイスのカメラへのアクセスはオンになっています」になっていれば問題ありません。
また、「アプリがカメラにアクセスできるようにする」がオンになっているか確認しましょう。
WEBカメラのテストに利用するアプリが「カメラにアクセスできるMicrosoft Storeアプリを選ぶ」で「オン」になっているかどうかも確認してください。
「デスクトップアプリがカメラにアクセスできるようにする」がオンになっていないと動かないアプリもあるため、ここもオンにしておいてください。
最後に
Windows10でWEBカメラのテストをおこなう場合、WEBサイトの利用・カメラアプリの利用・オンラインミーティングアプリの利用のいずれかで可能となっています。利用しやすい方法でWEBカメラのテスト/動作確認をおこなってみてください。
 Webexでカメラの映像が映らない時の設定/対処法を解説!
Webexでカメラの映像が映らない時の設定/対処法を解説! 【Windows10】カメラが映らないときの対処法!
【Windows10】カメラが映らないときの対処法!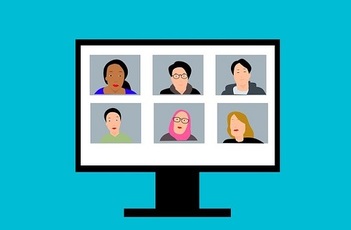 「Snap Camera」の使い方!共有/おすすめの背景など解説!
「Snap Camera」の使い方!共有/おすすめの背景など解説!













