2022年04月03日更新
Windows10でオーディオデバイスが消えた時の確認・修復方法
Windows10を利用している時、オーディオデバイスが消えた状態になっているというエラーが表示されることがあります。オーディオデバイスが消えた際、原因を確認したり修復したりするにはどうしたらいいのかについて解説していきます。
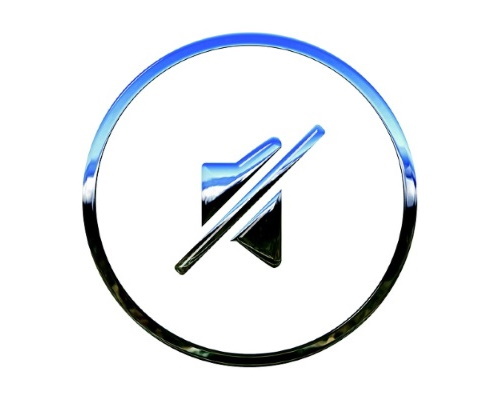
目次
Windows10でオーディオデバイスが消えた時の確認・修復方法
Windows10で音楽を聞いたりボイスチャットをしたりとスピーカーなどのオーディオデバイスを利用する機会は多いでしょう。
オーディオデバイスが消えるエラーってどんなエラー?
そんな中、オーディオデバイスが消える事により、Windows10パソコンの音が出なかったり、突然音が聞こえなくなったりすることがあります。
「オーディオデバイスがインストールされていません」と表示され音が聞こえなくなる
その際には「オーディオデバイスがインストールされていません」というエラーがWindows10上に表示されることが多く、前述したとおり音が聞こえなくなってしまいます。
原因は?
では、オーディオデバイスが消えた場合、その原因は一体何なのでしょうか。
サウンドドライバーの更新やオペレーティングシステムのアップデートなど
オーディオデバイスが消えた原因として考えられるものの1つに、サウンドドライバーの更新によって不具合が生じたり、オペレーディングシステム(OS)のアップデートをおこなったことによって生じた不具合なドが考えられます。
削除してしまった
また、意図的もしくは知らないうちにオーディオドライバーをWindows10から削除してしまった、ということもオーディオデバイスが消えた原因であることもあります。
まずはサウンドドライバーの確認
Windows10でオーディオデバイスが消えた際、まずはサウンドドライバーの確認をおこなってください。
確認手順
オーディオデバイスのサウンドドライバーの確認はデバイスマネージャーからおこないます。WindowsキーとXキーを押してスタートメニューでの右クリックメニューを表示させ、「デバイスマネージャー」をクリックしてください。
「サウンド、ビデオ、およびゲームコントローラー」をダブルクリックして展開します。
確認したいオーディオデバイスで右クリックしてください。
「プロパティ」をクリックします。
「全般」タブ内の「デバイスの状態」を確認してください。
ここが「このデバイスは正常に動作しています」であれば正常な状態ですが、ここが「このデバイスは利用できません」というような表示だとオーディオデバイスが有効になっていないなどの原因が考えられます。
有効になっていないだけであれば、「デバイスを有効にする」のボタンをクリックして有効化することで、オーディオデバイスが再度表示されます。
オーディオデバイスが消えた時の修復方法
なお、オーディオデバイスのドライバーがなかったり、有効化しても何かしらの問題があって消えている状態のままという場合はどのような対処法を取るのか、その修復方法の説明をしていきます。
最新のサウンドドライバーをインストール
オーディオデバイスのドライバーがない場合、オーディオデバイスの最新のサウンドドライバーをインストールしてください。
Realtekなどの内蔵のオーディオデバイスでない外付けのスピーカー用ドライバーなどは、デバイスの公式HPなどからインストールをおこないましょう。
サウンドドライバーをアンインストールして再インストール
なお、Realtekなど、パソコンに内蔵されているオーディオデバイスのドライバーの場合は次の項目になります。Realtekなどの内蔵オーディオデバイスのドライバーはアンインストール後、再起動することで再インストールすることが可能です。
デバイスマネージャーを起動し、Realtekなどの内蔵オーディオデバイスのドライバーのプロパティを開きます。
「ドライバー」タブを開いてください。
「デバイスのアンインストール」をクリックして、オーディオデバイスのドライバーを削除します。
上記のように確認画面が表示されますので、「このデバイスのソフトウェアを削除します」にチェックを入れて「アンインストール」をクリックしましょう。
再インストールにはWindows10パソコンの再起動が必要です。パソコンの再起動後、削除ししたオーディオデバイスのドライバーが再インストールされているかどうかをデバイスマネージャーで確認してみてください。
最後に
Windows10でオーディオデバイスが消えた場合、有効化していないのであれば有効化することでオーディオデバイスが表示されます。
ドライバーに不具合がある場合は再インストールすることで解決するため、ここで解説した内容を参考に実行してみてください。
 Windows10の「サウンドミキサー」でPCの音/マイク録音する方法!
Windows10の「サウンドミキサー」でPCの音/マイク録音する方法! 【Windows10】「音量ミキサー」を開く方法!
【Windows10】「音量ミキサー」を開く方法! 【Windows10】PCのイヤホンが認識しない/反応しない時の対処法
【Windows10】PCのイヤホンが認識しない/反応しない時の対処法













