2021年10月19日更新
Word(ワード)でページごとコピー・貼り付ける方法
Word(ワード)で文書を作成している時、特定のページごとにコピー・貼り付けしたいときもあるでしょう。Word(ワード)で特定のページごとコピー・貼り付けする場合どのように操作するのか、書式を残したままコピー・貼り付けする方法を解説します。

Word(ワード)でページごとコピー/貼り付ける方法
Word(ワード)で様々な文書を作成しているという人も多いでしょうが、同じ内容をコピーしたり、ページ単位でのコピーをしたりと、コピー・貼り付けの作業をおこなうことも多いでしょう。
そんな中、Word(ワード)で特定のページだけをコピーして貼り付けたい、という時、どうやって選択すればいいのかわからないと悩んでいる人もいるかと思います。
Wordで元のページ設定や書式を保持してコピペする方法
Word(ワード)のページの中には、改ページなどのページの設定や、文字サイズや色などの書式などがも存在していることも少なくありません。それを含めてWord(ワード)をページごとコピーして貼り付けする方法はいくつか存在します。
ホームタブにある「ジャンプ」グループを選択してコピペする手順
特定の1ページのみを選択してコピーしたい場合は、ホームタブにある「ジャンプ」グループを利用すると便利です。
基本的には、Word(ワード)でコピーしたい範囲をドラッグ&ドロップでコピー/複製したいページの部分を選択した上でコピーすることが多いですが、コピーしたいページ内の文章の量が多いとそれも面倒だと感じることも少なくありません。
それを改善できるのが「ジャンプ」グループを利用したページのコピー/複製です。ページ内の書式のコピーは普通にコピー・貼り付けすることで複製できますので、特別な作業は必要ありません。
まずはWord(ワード)でコピーしたいページの先頭部分を選択しておきます。
ホームタブを選択し、その中にある「検索」マークの矢印ボタンをクリックします。
「ジャンプ」をクリックしましょう(ショートカットキー「Ctrl+G」でも起動が可能です)。
「ページ番号」の入力欄に「\page」と入力します。
エンターキーを押す、もしくは「ジャンプ」でコピーしたいページの範囲の選択をおこないます。
コピーしたい特定の1ページ分のみの範囲選択ができます。ページジャンプの画面を「閉じる」で非表示にしましょう。
右クリックして「コピー」もしくはショートカットキー「Ctrl+C」で、選択したコピー対象のページ部分のコピーをおこなってください。
コピーしたページを貼り付け/複製したい部分をクリックします。
右クリックして「貼り付け」もしくは「Ctrl+V」のショートカットキーでコピーしたページの貼り付けをおこないましょう。
コピーしたページが複製されていることを確認しましょう。
セクション区切りまでの位置を選択したい場合は「\section」で選択・コピーすることが可能です。
なお、ヘッダーやフッターを、新規のWord(ワード)にコピー/複製したい場合、セクション最後の改行マークを選択しましょう。途中にセクション区切りがない場合、Word(ワード)文書の最後のページの改行マークを選択してコピーします。
文書中にセクション区切りがある場合は、そのセクション区切りの部分を選択してコピーしてください。
コピーした内容を貼り付けると、ヘッダーやフッターのみ(セクション区切りをコピーした場合はセクション区切りも含む)の貼り付けができます。
全選択してコピペする手順
ページジャンプではなく自分で全選択してコピーすることも可能です。こちらの場合、Wordの文書が1ページだけの状態の場合と、2ページ以上ある場合とでやり方が異なりますのでそれぞれの場合の選択方法を説明します。
コピー/貼り付けの方法はこれまで説明してきたやり方と同じですので割愛します。
まずはWord(ワード)文書の総ページ数上記のように1ページのみの場合です。この場合はCtrl+Aを利用して1ページ分全選択してコピーすることができます。
上記のように総ページ数が2ページ以上文書がある場合は、マウスでドラッグ&ドロップして1ページ分全選択してコピーしましょう。
文書が複数ページある場合だとCtrl+Aではすべてのページを選択・コピーしてしまうので注意が必要です。
最後に
Word(ワード)文書のコピーは、ページ単位でも可能ですし、セクションでの区切りなどの選択でのページコピーもできます。この記事で説明した内容を参考にしながら、Word(ワード)文書作成時のコピー・貼り付けをおこなってみてください。
 Word(ワード)のページを入れ替え・移動する方法をくわしく解説!
Word(ワード)のページを入れ替え・移動する方法をくわしく解説!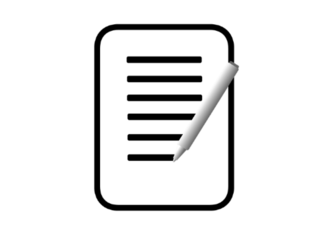 ワードの空白スペースの四角を消す方法!表示させる方法も紹介!
ワードの空白スペースの四角を消す方法!表示させる方法も紹介!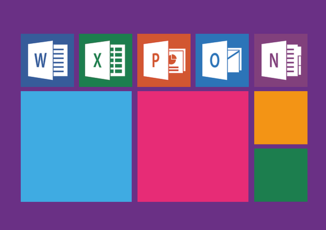 【ワード】切り取り線の入れ方!縦線/横線の作り方も解説!
【ワード】切り取り線の入れ方!縦線/横線の作り方も解説!


















