ワードの空白スペースの四角を消す方法!表示させる方法も紹介!
Word(ワード)でスペースを入れた際、スペースが入っているかどうかを示すために空白スペースの「四角」が表示されることがあります。このWord(ワード)の四角が邪魔だと感じる場合に消す方法、逆にスペースの箇所を探すために表示させる方法を解説していきます。
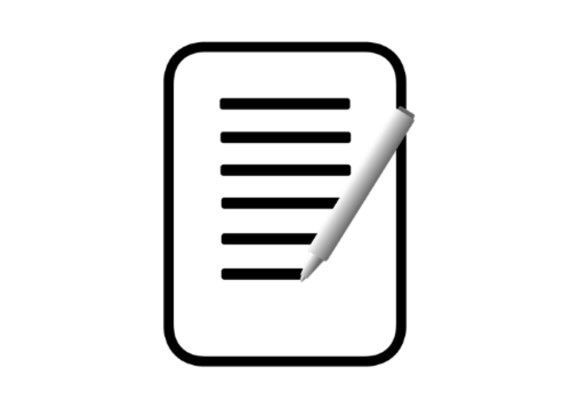
Word/ワードの空白スペースの四角を消す方法
Word(ワード)を利用している際、上記のように全角スペースを示すために四角が表示されていることがあります。全角スペースの箇所を確認するために便利なものなのですが、逆に邪魔だと感じる人がいるのも事実です。
スペースの四角を消す/表示する方法
Word(ワード)の全角スペースを示す四角は、「編集記号」と呼ばれるものです。この編集記号というのは、Word(ワード)の中の分かりづらい編集状況を示すもので、上記のようなものも存在しています。
編集記号を使用し消す/表示する手順
この「編集記号」であるWord(ワード)の全角スペースの四角(空白)を含め削除(表示しない)ようにする方法と表示する方法とは表裏一体です。編集記号の表示/非表示を選択するボタンがWord(ワード)の「ホーム」タブ内にあります。
上記図で丸で囲ってある編集記号のマークがアクティブになっている状態(上記の図の状態)だと、Word(ワード)の全角スペースの四角表示がされている状態です。ここをクリックすることで、Word(ワード)の全角スペースの四角を削除できます。
逆に、Word(ワード)の全角スペースの四角を削除するのではなく表示させたい場合、この編集記号のマークをクリックしてアクティブにすればOKです。
なお、編集記号の表示のON/OFFは、「Ctrl」キーと「Shift」キーを押した状態で「( 」キーを押すショートカットキーを利用することで、簡単に切り替えることも可能です。
頻繁に切り替えを行いたい人は利用してみるとマウスに持ち替える手間も省けますので利用してみると良いでしょう。
「ファイル」タブを利用して消す/表示する手順
編集記号のマーク設定を解除してもWord(ワード)の全角スペースの四角が表示されたまま、という場合もあります。実を言うと、前述した編集記号の切り替えマークは常に表示していない編集記号マークを強制的に表示させるためのものです。
これを解除しても四角が表示されたままという場合は、常に表示する編集記号として空白の全角スペースが設定されている可能性が高いです。この場合は「ファイル」タブを利用して、Word(ワード)の全角スペースの四角の削除を行います。
まずは「ファイル」タブを選択してください。
ファイルの左側にあるメニューの中から「オプション」をクリックしてください。
オプションメニューの左側にある「表示」をクリックします。
「常に表示する編集記号」部分にある「スペース」部分のチェックを外します。「…」の表示になっていますが、半角スペースの場合は「・(点)」で表示されるためのものです。全角スペースだと「□(四角)」の表示になります。
余談ですが、「ファイル」タブで設定できる常に表示する編集記号は次のとおりです。
- タブ
- スペース
- 段落記号
- 隠し文字
- 任意指定のハイフン
- アンカー記号
- 任意指定の改行
- すべての編集記号を表示する
「編集記号」が表示される設定になっている場合、一番下の「すべての編集記号を表示する」にチェックが入ります。「編集記号」の表示を解除することで、このチェックも外れます。
改ページやセクション区切り、段区切りなど、「常に表示する編集記号」の項目に無いものに関しては「すべての編集記号を表示する」状態=編集記号の表示をONにしなければ表示されないため、その点注意が必要です。
最後に
Word(ワード)で表示される全角スペースを示す四角は、編集記号と呼ばれるものです。印刷時には反映されないため、編集状況を確認するために表示したまま、というのも問題ありません。
半角スペースの場合は「・」が表示されますので、四角表示ではありませんが、どちらにしても編集記号であることは変わりません。Word(ワード)を利用する上でうまく使い分けてみてください。
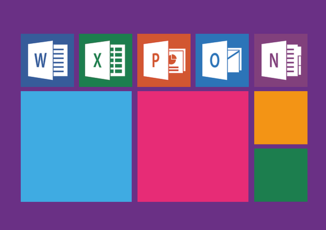 【ワード】切り取り線の入れ方!縦線/横線の作り方も解説!
【ワード】切り取り線の入れ方!縦線/横線の作り方も解説! Word文書にGoogleマップの地図を貼り付ける手順と方法を解説!
Word文書にGoogleマップの地図を貼り付ける手順と方法を解説! Android向け「Office」アプリの正式版をリリース!
Android向け「Office」アプリの正式版をリリース!











