2021年11月23日更新
Windows11のISOファイルをダウンロード・インストールする方法
Windows11のリリースが発表されましたが、現在そのプレビュー版が利用できることはご存知でしたか? Windows11のISOファイルをダウンロード・インストールすることで可能ですので、Windows11のISOファイルの利用方法について解説します。

目次
Windows11のISOファイルをダウンロード/インストールする方法
2021年6月25日、Windows11のリリース予告が発表されました。Windows11へアップグレードしたいと思っている人の中には、Windows11の機能などをチェックしてから検討したいという人もいるでしょう。
PCがWindows11に対応しているか確認
そんな人におすすめなのが、Windows11のプレビュー版用のISOイメージファイルをダウンロード/インストールして利用してみる方法です。
必要な最小要件やスペック
利用しているWindowsPCがWindows11に対応しているか確認が必要です。Microsoft公式が公開しているWindows11に必要な最小要件/スペックは下記のとおりです。
| システム要件 | 1 ギガヘルツ (GHz) 以上で 2 コア以上の64 ビット互換プロセッサまたは System on a Chip (SoC)。 |
|---|---|
| メモリ | 4 ギガバイト (GB)。 |
| ストレージ | 64 GB 以上の記憶装置 |
| システム ファームウェア | UEFI、セキュア ブート対応。(中略) |
| TPM | トラステッド プラットフォーム モジュール (TPM) バージョン 2.0。(中略) |
| グラフィックス カード | DirectX 12 以上 (WDDM 2.0 ドライバー) に対応。 |
| ディスプレイ | 対角サイズ 9 インチ以上で 8 ビット カラーの高解像度 (720p) ディスプレイ。 |
| インターネット接続 | Windows 11 Home Edition のセットアップには Microsoft のアカウントとインターネット接続が必要です |
Windows11のISOファイルをダウンロード/インストールする手順
Windows11のISOファイルをダウンロード/インストールする手順の説明に移ります。Windows11のISOファイルをダウンロードするためには、Windows Insider Programへの参加が必要です。
Windows Insider Programへの参加は下記リンク先からおこないます。Windows Insider Programに登録したいMicrosoftアカウントにログインして「登録」をクリックしてください。
プログラム規約へ同意して「今すぐ登録」をクリックしましょう。登録自体はこれで完了となります。
Windows Insiderチャネルの違い
なお、Windows Insider Programを利用するに当たり、利用するチャネルを選択する必要があります。後述するWindows Insiderチャネルの種類と違いは下記のとおりです。
- Devチャネル:非常に専門的なユーザー向け。整っていない部分・安定性が低い部分がある
- ベータチャネル:早期導入者向け。Devチャネルより信頼性が高い。推奨チャネル
- リリースプレビューチャネル:修正、特定の主要な機能をプレビューしたい人向け。商用ユーザーに推奨
Windows 11プレビュー版のISOイメージファイルをダウンロード
次に、下記リンク先から、Windows11のプレビュー版用ISOイメージファイルデータをダウンロードします。スクロールして「Select edition」のセレクトボックスをクリックします。
ベータチャネルである「Windows11 Insider Preview (Beta Channel)」のものを選択します。
「Confirm」をクリックします。
言語設定は「Japanese」を選択して「Confirm」をクリックしてください。
ダウンロードリンクをクリックして、Windows11のISOイメージファイルをダウンロードします。
インストールUSBを作成
Windows11のインストールUSBの作成のため「Rufus」をダウンロードします。
ダウンロードした「Rufus」を右クリックして「管理者として実行」しましょう。
「ブートの種類」でWindows11のISOファイルを選択します。
上記のように設定(ボリュームラベルは任意の内容)して、Windows11のインストールUSBの作成を実行しましょう。
PCにインストール
BIOSのブートオプションをUSBから起動するよう変更し、Windows11インストールUSBからWindows11をインストールしましょう。画面に沿ってWindows11のインストールを実行してください。
注意点
なお、Windows11のISOファイルを利用する場合、以下の点に注意が必要です。
あくまで自己責任で
Windows10へ戻すことはできるものの、Windows11のISOファイルでのプレビュー版利用は自己責任でおこないましょう。データが消えた、などを防ぐためバックアップは必須です。
必ずWindows10にアップグレードしてから行う
また、Windows11へのアップグレードはWindows10からおこなう必要があります。Windows11のISOファイルを利用したいPCがWindows10でなければ事前にアップグレードをしておきましょう。
最後に
Windows11のISOファイルをインストールする方法を紹介しました。Windows11のプレビュー版が利用できますので、自己責任の範囲ではありますがWindows11を試したい方は利用してみてはいかがでしょうか。
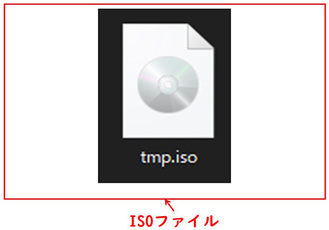 【Windows10】ISOイメージファイルの作成方法!
【Windows10】ISOイメージファイルの作成方法! 【Windows7】ISOファイルをダウンロードする方法!無料でインストールする方法を解説!
【Windows7】ISOファイルをダウンロードする方法!無料でインストールする方法を解説!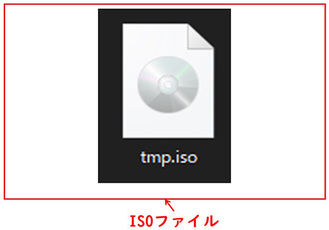 【Windows10】ISOファイルをDVDに書き込む方法を解説!
【Windows10】ISOファイルをDVDに書き込む方法を解説!











