2019年01月27日更新
秀丸エディタのダウンロードとインストール方法
秀丸エディタとは、Windowsで利用可能なテキストエディタで、多くのユーザーが文章作成やプログラム作成など様々な分野で活用しています。今回はそんな秀丸エディタのダウンロードとインストール方法について解説していきます。

目次
- 1秀丸エディタとは
- ・Windows98/Me/2000/XP/Vista/7/8/8.1/10 上で動作するテキストエディタ
- ・価格は?
- 2秀丸エディタでできること
- 3秀丸エディタが向いているユーザーの特徴
- ・Windowsユーザー
- ・UNIX 系エディタ(Vim、Emacs、Sublime Text, Atom etc...)に挫折した
- ・基本的にマウス使用
- ・日本語ドキュメント/ブログ/小説などを書く用途がメイン
- 4秀丸エディタのメリット/デメリット
- ・メリット
- ・デメリット
- 5秀丸エディタのダウンロード/インストール方法
- ・秀丸エディタのダウンロード手順
- ・秀丸エディタのインストール手順
- ・合わせて読みたい!インストール/ダウンロードに関する記事一覧
秀丸エディタとは
秀丸エディタとは、Windowsで利用可能なテキストエディタです。テキストエディタとは文章の作成やプログラムの作成の際利用されるソフトウェアで、秀丸エディタは多くのユーザーが様々な分野で活用しています。
今回はそんな秀丸エディタのダウンロードとインストール方法について解説していきます。
Windows98/Me/2000/XP/Vista/7/8/8.1/10 上で動作するテキストエディタ
秀丸エディタは、Windows98やMe、2000、XP、Vista、7、8、8.1、10上で動作するテキストエディタです。Windowsの様々なバージョンで対応している為、Windowsユーザーにとってはもはや定番のテキストエディタとして扱われています。
価格は?
秀丸エディタの価格は4320円となっています。この価格は2014年4月1日以降変わりありません。
無料版はある?
秀丸エディタはシェアウェアですが、フリーウェア作者や学生には秀丸エディタフリー制度という制度が用意されており、制度を利用する場合は無料で利用ができます。
なお、学生の場合は制度の利用方法が二通りあり、個人の場合は金銭的な問題を抱えているケースで利用が可能です。この場合、卒業後は有料に切り替わります。
また、学校内のPC(パソコン)を使用する場合、学生の団体枠として無料利用が可能になります。この場合も、卒業後は有料に切り替わります。
ちなみに、教職員については授業で利用する場合も含めて対象外として扱われます。
秀丸エディタでできること
秀丸エディタはテキストエディタです。文章やプログラミングの作成ができます。ただし、ただ文章やプログラミングができるだけではありません。
全体の行数の確認や、特定の文字に対してカラー表示させることもできます。また、「CTRL+Z」で直前の作業までやり直すことも可能です。
さらに、正規表現のサポートも付いています。正規表現とは、一つの文字列で文字列の集合を表現する方法です。例えばですが、「This is an apple」も文字列ですし、「apple」も文字列です。
「apple」なら「[a-z]+」で表現できますし、「This is an apple」なら「This is a ...」で表現できます。
他にも、たくさんのマクロが用意されています。マクロとは、操作の自動化する機能のことです。また、検索や置換も可能となっていて、面倒な作業をスムーズにしてくれるのです。
さらに、一つのウィンドウ内で分割してエディタを表示させることも可能なので、見比べたりするのにも役立ちます。
このように、秀丸エディタはWindowsを利用するうえでとても便利なソフトウェアなのです。
秀丸エディタが向いているユーザーの特徴
どのソフトウェアもそうですが、ソフトウェアはユーザーによって向いているかどうかが変わってきます。今回は、秀丸エディタが向いているユーザーの特徴を検討してみましょう。
Windowsユーザー
まず、秀丸エディタはWindows98やMe、2000、XP、Vista、7、8、8.1、10上で動作するテキストエディタになります。つまり、Mac向きのソフトウェアではないということです。
ここでまず、WindowsユーザーなのかMacユーザーなのかで利用者できる人とそうでない人とが別れてしまいます。
UNIX 系エディタ(Vim、Emacs、Sublime Text, Atom etc...)に挫折した
秀丸エディタが向いているユーザーの特徴としては、UNIX 系エディタ(Vim、Emacs、Sublime Text, Atom etc...)が苦手という方も一部いらっしゃるようです。
筆者が過去にMacを使用していた時は、Sublime Textをテキストエディタとして利用していましたが、このようなUNIX 系エディタを使いずらいと感じる方がいるということですね。
秀丸エディタは使い方も簡単なので、よりシンプルにテキストエディタを利用したいと考えている人達にとっては秀丸エディタは有用なエディタとなるようです。
基本的にマウス使用
Windowsはマウスを使用してPC(パソコン)を操作するというGUIが注目されてきました。メニューやタブをマウスでクリック、そしてドラッグ移動、他にも右クリックでのポップアップメニュー表示など、こういった操作をするうえでマウスはとても重要でした。
秀丸エディタは基本的にマウス使用するエディタなので、昔からのWindowesの操作に慣れ親しんでいる人にとって、秀丸エディタでのマウス操作はWindowsユーザーとしても親しみやすいものなのだと思います。
日本語ドキュメント/ブログ/小説などを書く用途がメイン
また、秀丸エディタは基本的に日本語ドキュメントやブログ、小説などを書くことを目的に利用されています。また、秀丸エディタには縦書きでの編集も可能となっているので、この点も小説を書く場合などで使いやすいと感じる方が多くいらっしゃるかと思います。
秀丸エディタのメリット/デメリット
続いてはそんなWindowsユーザー向けのソフトウェア、秀丸エディタのメリットやデメリットについて検討していきましょう。まずはメリットについて触れていきたいと思います。
メリット
秀丸エディタのメリットとしては、まず開発者が日本人ということもあり、文字化けが起こらないので日本語編集に強いという特徴があります。また、秀丸エディタには、文字数表示機能という機能も存在します。
この文字数表示機能では、全角文字や半角文字、さらに空白やタブ、改行などを何文字として計算するのか指定することが可能です。日本語で文章を作成する場合、この指定ができるとかなり便利に感じるかと思います。
さらに、秀丸エディタには設定可能な機能が豊富に用意されています。ファイルの扱い方や編集方法、検索方法など、様々な点で設定を行うことが可能となっています。また、秀丸エディタで様々な機能が用意されている分、ヘルプ内容も豊富に用意されています。
初心者でもこのヘルプを確認すれば簡単に様々な機能を設定できるようになりますので、Windowsユーザーとして慣れていない方でもかなり使い勝手の良い印象を受けるでしょう。
上級者の場合、正規表現やマクロも利用できるので、慣れてきた方は徐々に作業効率を上げることもできます。さらに、秀丸エディタではステータスバーやツールバーを自由に配置できます。設定した機能をクリック一つで呼び出すことができる為、とても便利です。
このように、秀丸エディタは文章作成を行うWindowsユーザーにとって非常に使い勝手の良いソフトウェアになっています。
デメリット
続いては秀丸エディタのデメリットについてです。まず、秀丸エディタではプログラムを書くこともできます。ただし、実際にプログラミングに向いているかというとそこまでおすすめできるものではありません。
なぜかというと、まず秀丸エディタにはコードのハイライトがありません(自作は可能です)。また、秀丸エディタではファイル内にて使用した英単語のみ補完されますが、基本的に入力文字の補完ができるわけではありません。
さらに、秀丸エディタにはプログラミングとして重要なデバックができません。つまり、日本語の文章を作成することには長けていますが、プログラミングの為に利用することはおすすめしないということですね。
また、秀丸エディタはWindowsでしか利用できません。Windows専用のテキストエディタなので、Macなど他のOSで利用できないのです。
また、秀丸エディタのエディタに慣れすぎると、他のエディタに慣れるのに時間がかかってしまうという点もデメリットとして挙がる可能性があります。プログラマーにとってはデバック可能なテキストエディタは重要です。
秀丸エディタではデバックができないので、別のテキストエディタを利用する場合、システム環境に慣れるのに時間がかかってしまうということですね。
秀丸エディタのダウンロード/インストール方法
続いてはそんな秀丸エディタのダウンロード・インストール方法について触れていきたいと思います。まずは秀丸エディタのダウンロード手順についてチェックしていきましょう。
秀丸エディタのダウンロード手順
秀丸エディタのダウンロード手順ですが、まずは、下記リンクから秀丸エディタの公式ページを開いてみてください。
秀丸エディタ公式サイト
画面を下にスクロールすると、「通常の最新版はこちら」という項目が表示されています。ここからリンクをクリックしてみてください。
秀丸エディタ公式サイトから「通常の最新版はこちら」のリンクをクリックすると、秀丸エディタのダウンロードが始まります。ダウンロードが完了すると、Windowsのダウンロードフォルダ内に秀丸エディタのファイルが表示されます。
秀丸エディタをインストールする時は、この秀丸エディタのファイルをダブルクリックします。さっそくこのファイルを開いてみましょう。
この秀丸エディタのファイルをダブルクリックすると、「秀丸エディタ V8.87をインストールしますか?」と表示されますので、「はい」を選択してみてください。
秀丸エディタのインストール手順
秀丸エディタのインストール手順についてですが、「秀丸エディタ V8.87をインストールしますか?」と表示された後「はい」を選択すると、秀丸エディタを利用する前に必ずヘルプに目を通しておくようにと、説明書がポップされます。
次の画面は、インストール方法を選択する画面です。インストール方法は簡単インストールやカスタムインストールの二種類に分けられています。初心者の方は簡単インストールを選択すると良いでしょう。
インストール方法を選択できましたら、「次へ」をクリックしてみてください。
「次へ」をクリックすると、次の画面では秀丸エディタに関連付け可能な拡張子の登録作業の有無についての確認画面へ移行します。
この画面で「はい」を選択すると、「プログラムから開く」から常に使うアプリに選択した時、各ファイルに秀丸エディタのアイコンが付けられます。
常に使うアプリについてはこの設定をした後でも変更が可能ですが、ここを読まずに進めてしまうと困惑してしまう可能性がありますので注意してください。
次の画面では、秀丸エディタと関連付け可能なファイルの拡張子を指定します。ここでは、txt(テキストファイル)やmac(秀丸マクロファイル)、c(C言語ソースファイル)、cpp(C言語ソースファイル)、h(C言語ヘッダファイル)などを選択できます。
また、秀丸エディタではここで追加ボタンをクリックすると、必要な拡張子を追加できるようになります。上級者の方はここで追加を選択してみてください。
秀丸エディタ初心者の方はtxtを選択して「次へ」をクリックしてみましょう。
次画面はそのまま「次へ」をクリックします。
「次へ」をクリックすれば、インストールが完了して下記画面がポップアップされます。インストールを終えると、スタートメニューやデスクトップなど、秀丸エディタのショートカットから秀丸エディタを利用できるようになります。
画面左下のウィンドウズマークをクリックしてみましょう。
続いて、秀丸エディタを選択します。
これで秀丸エディタを起動できました。ここから文章を自由に作成していくことができます。
秀丸エディタのダウンロードとインストール方法~まとめ~
さて、今回は秀丸エディタの利用方法やダウンロード方法、インストール方法について触れてみました。秀丸エディタは、Windowsユーザーにはとても馴染みのあるテキストエディタです。
ダウンロード方法・インストール方法ともに非常に簡単に行えるようになっていますし、その後の文字の調整もとても簡単です。
直前の動作へ作業を撒き戻すこともショートカット一つで簡単に行えますし、全体の行数を確認することも簡単に可能です。また、ファイル内の検索やマクロ、その他表示の設定など、様々な機能が用意されています。
また、動作環境の設定も容易です。動作環境では下記のように設定の対象がたくさん用意されています。
- ウィンドウ
- 常駐機能
- ファイル
- 編集
- 検索
- 表示/操作
- ブックマーク
- 印刷
- 環境
- その他のコマンド
- パフォーマンス
- トラブル対策
- プライバシー
- 関連付け
- アドイン
- 32bit版
このように、秀丸エディタはWindowsユーザーがよりテキストエディタを使いこなせるように作りこまれているのです。
筆者も初めて利用したテキストエディタは秀丸エディタでした。
初心者向けとしても非常に使いやすいので、まだテキストエディタをちゃんと利用したことないという方はぜひ秀丸エディタを利用してみてください。単純なメモとしても利用できますし、自然と日常的に利用することになると思います。
プログラミングの為に利用したいという方でも、C言語であれば馴染みやすいかと思います。ぜひ今回の記事を参考にしてみてくださいね。
合わせて読みたい!インストール/ダウンロードに関する記事一覧
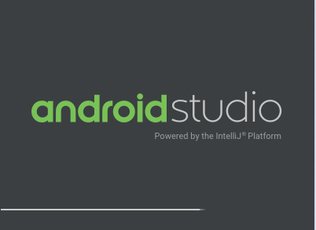 【Windows10】Android SDKのインストール・ダウンロードと設定方法
【Windows10】Android SDKのインストール・ダウンロードと設定方法 【Windows10】Google Chromeをダウンロード/インストール(デフォルトに設定)
【Windows10】Google Chromeをダウンロード/インストール(デフォルトに設定) Macアプリ「OnyX」のダウンロード・インストール方法【定番メンテナンスツール】
Macアプリ「OnyX」のダウンロード・インストール方法【定番メンテナンスツール】 5KPlayerのアンインストール方法!できない時は?
5KPlayerのアンインストール方法!できない時は?
































