2019年02月28日更新
AirDropに表示される名前を変更する方法【iPhone/Mac】
データの共有に使用するAirDropは便利な一方、他人に自身の名前が公開される危険性があります。AirDropから確認された名前を使った犯罪もあります。被害を避けるためにAirDropの設定見直しましょう。ここではAirDrop表示名の変更方法を見ていきます。

目次
AirDropの名前は変更できるのか?
iPhoneやMac端末に内蔵されているAirDropは、端末間でデータのやりとりを行うにはとても便利な機能ですよね。
しかし一方で、AirDropの表示名が自分の名前になっている場合、知らない人に自分の名前を晒してしまう可能性があります。
そこで今回は、AirDropの表示名が変更できるのかどうかを確認していきたいと思います。
設定から表示名を変更できる
以下の画面のように、他人のiPhoneが自身の端末に表示されることがありますよね。
ここに表示される名前ですが、自分の表示名は何?と疑問に思う方もいるのではなでしょうか。こちらの名前ですが、設定画面より確認・変更することができます。
本名が表示されるのは嫌だという方は、設定画面から変更しましょう。
AirDropの名前を変更しない場合の危険性
では、もしAirDropにて自身の端末の表示名を変更しなかった場合、どのような危険性があるのでしょうか?
他人に本名が知られる
たとえば電車などの人が多く集まる公共の場でAirDropの画面を立ち上げると、近くにいる人の端末と共有されることがあります。
その場合、まったく知らない人の端末に自分の名前が表示されてしまいますので、すこし気持ち悪いですよね。
特にフルネームが表示名だと、個人情報がバレバレですので危険です。注意しましょう。
AirDrop痴漢
最近ではなんとAirDropを使った犯罪が発生しています。「AirDrop痴漢」という言葉を耳にしたことはありますでしょうか?
たとえば、電車など人が密集した公共の場にて、AirDropを使って他人のiPhoneに卑猥な画像を送りつけるという手口のことを指します。
知らない人から突然卑猥な画像が送られていたらとても気持ち悪いですし、それが近くにいる誰かだと思うと怖いですよね。
AirDrop痴漢の被害に合わないためにも、以下の対策方法をきちんと実施しましょう。
AirDrop痴漢の対策方法
AirDrop痴漢のターゲットになりやすい方には特徴があります。それはAirDropの表示名が女性だと特定できることです。
そのため、性別を特定できるような表示名を避けることで、被害への対策が可能となります。
 iPhoneで赤外線通信はできる?AirDropの使い方を解説
iPhoneで赤外線通信はできる?AirDropの使い方を解説AirDropに表示される名前を変更する方法
では、そうした犯罪の被害にあわないためにも、AirDropの表示名の変更方法について具体的に見ていきましょう。
iOS
iOS端末の場合は、AirDropの表示名は以下の手順で変更が可能です。
「設定」を開きます。
「一般」を選択します。
「情報」を選択します。
「名前」に表示されている名前が現在の表示名です。ここから名前を変更することで、AirDropの表示名も変更されます。
自身のフルネームなどを表示名にするのは危険ですので避けましょう。
Mac
Macの場合は、「システム環境設定」→「共有」→「コンピュータ名」より表示名の変更が可能です。
 【iPhone】AirDropの使い方と設定方法まとめ
【iPhone】AirDropの使い方と設定方法まとめAirDropで他人に本名を知られないための設定
AirDropで他人に自身の名前を知られないために、表示名の変更以外にも有効な対策があります。
iPhoneのデバイス名を変更
上述したとおり、iPhoneのデバイス名を変更することで、AirDropの表示名も変更されます。
なお、設定画面を開いた時にトップに出てくる名前については、Apple ID登録時の名前です。
こちらはAirDropの表示名とは関係がなく、基本的には他人に表示されることはありませんので、気にしなくて大丈夫です。そのままにしておきましょう。
検出可能な範囲の設定
他人に自分の名前を知られないこと、かつAirDrop痴漢の対策としても、AirDropの受信範囲の設定は大切です。自身のAirDropをどの範囲まで共有するかを設定することができます。
「設定」→「一般」→「AirDrop」を選択します。
こちらの画面では、自身のAirDropをどこまで他人の端末で表示するかを設定することができます。たとえば「受信しない」を選択すると、他人の端末にあなたの名前が表示されることはなくなりますので安心ですね。
「連絡先のみ」を選択すると、あなたの連絡先を知っている方の端末のみにあなたの名前が表示されます。
上記の設定で他人にあなたの名前を知られる危険性は少なくなります。
ただし、ご注意いただきたいのが、本設定はあくまであなたが他人の端末にあなたの名前が表示されるのを防ぐ設定だということです。
自身のiPhoneに見ず知らずの表示名が共有される
つまり上記設定では、もし近くにAirDropの設定を「すべての人」に設定している方がいる場合、あなたの画面にはその方の名前が共有されることは避けられません。
では、知らない人の名前が自身のiPhoneに表示されるのが気持ち悪いという方や、間違って知らない人に画像やデータを共有してしまったらどうしようと不安の方は、どうすれば良いのでしょうか?
AirDropを無効化する
どうしても他人のデバイス情報が自分のiPhoneに表示されるのが嫌な方は、AirDropを完全に無効化するとよいでしょう。ただし、無効化するとAirDropの機能は一切使用できなくなるのでご注意ください。
方法は以下の通りです。
「設定」→「スクリーンタイム」を開きます。
「コンテンツとプライバシーの制限」を選択します。
「コンテンツとプライバシーの制限」をオンにします。
「許可されたApp」を開きます。
AirDropが表示されるので、こちらをオフにしましょう。
すると画像の共有画面等を開いても、AirDropが表示されなくなります。
知らない人のAirDropの表示を消すには、AirDropを完全に無効化するほかないです。
もしAirDropを今後も使用するのであれば、他人に自分のAirDropが共有されることはないので、受信範囲の設定が一番効果的です。
AirDropで相手の名前が出ない場合の対処法
さて、ここまではAirDropの表示名の変更方法について見てきましたが、その一方で、相手のAirDropがうまく共有されないという事情も発生しています。
ここからはAirDropがうまく共有されない場合の対処法を見ていきましょう。
iOSの場合
iOS端末にてAirDropが共有されない場合、以下4つの手順を試してみてください。
受信範囲を確認する
上段でも説明した通り、AirDropの受信範囲の設定にて「受信しない」を選択していると、相手に自分の端末は表示されません。
この場合は、「すべての人」もしくは「連絡先のみ」を選択するようにしましょう。
なお、必要なデータを共有した後は、再度「受信しない」に設定を変更しておくとよいですね。AirDrop痴漢などの被害に遭う危険を避けれますよ。
連絡先登録を確認する
AirDropにてデータを共有したい方の連絡先は登録されていますか?絡先アプリで送り先の端末情報を登録すると改善する可能性がありますよ。
iCloudをサインアウトする
iCloudアカウントをサインアウト→再びサインインすることで改善される場合もあります。サインアウトの方法は以下の通りです。
「設定」→「端末名称」→「iCloud」をタップします。
サインアウトを選択します。
パスワードを入力します。
「本当によろしいですか?」というメッセージがでます。問題なければサインアウトをタップしましょう。以上でサインアウトは完了です。
なお、サインインは「設定」→「iPhoneにサインイン」にてできます。
再起動する
それでもAirDropの共有がうまくいかない場合は、端末の再起動をしましょう。
一度端末をリセットすることで改善したとの報告もあります。こちらは最終手段ですね。
Macの場合
MacにてAirDropがうまく共有できない場合は、まずはインターネット接続の確認をしてみましょう。
Wi-Fiの接続を確認する
MacにてAirDropを使用するする場合、Wi- Fiがオンになっている必要があります。お使いのMacがWi-Fiに接続されているか、確認しましょう。
設定を確認する
「外部からの接続をすべてブロック」を設定していた場合、たとえWi-Fiが繋がっていてもAirDroは使用できません。「外部からの接続をすべてブロック」の設定は以下の手順で確認いただけます。
システム環境設定→セキュリティとプライバシー→ファイアウォール→「変更するにはカギをクリックします。」→「ファイアウォール オプション」よりご確認いただけます。
AirDropは便利な機能ですが、時に他人に自分の本名が晒されたりと危険なこともあることがわかりましたね。今回ご紹介した方法にてAirDropによる危険性を避けることができますのでぜひ皆様の端末の設定を今一度見直してみてください。
 【AirDrop】Mac・iPhone間で写真/画像を転送する使い方
【AirDrop】Mac・iPhone間で写真/画像を転送する使い方合わせて読みたい!AirDropに関する記事一覧
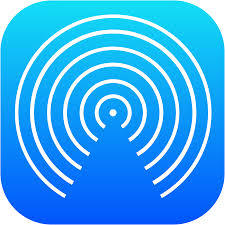 AirDrop(エアドロップ)とは?基本と便利な活用方法を解説
AirDrop(エアドロップ)とは?基本と便利な活用方法を解説 【iOS】iPhoneのAirDropをオフ(無効)にする方法
【iOS】iPhoneのAirDropをオフ(無効)にする方法 AirDrop(エアドロップ)できない・相手が表示されない原因・対処法
AirDrop(エアドロップ)できない・相手が表示されない原因・対処法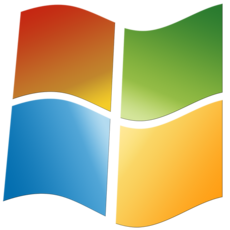 WindowsパソコンでAirDropはできる?近距離共有でファイル共有しよう
WindowsパソコンでAirDropはできる?近距離共有でファイル共有しよう






























