2019年03月25日更新
【脱獄不要】iPhoneにiFileアプリをダウンロード/インストールする方法
iFileというアプリは脱獄したことがある方はご存知だと思います。ただ、脱獄しなくても利用することができるのがiFile。本記事ではこのアプリのインストール方法をダウンロードの仕方からお伝えします。また使い方や無料版と有料版の違いも紹介していきますね。

目次
iFileとは?
iPhoneのiOS内にあるファイルをデバイス単体でファイル、フォルダ操作することができる「iFile」。皆さんはこのiFileというアプリをご存知でしょうか?聞いたことないという方もいるかと思います。
そこで、本記事ではiPhoneにiFileアプリをダウンロードし、インストールする方法やiFileの使い方をわかりやすく紹介していきますので、ごゆっくりご覧ください。
また無料版と有料版の違いも解説してます。機能の違いはもちろんありますが、自分に必要な機能を見極めた上で有料版にすることがおすすめです。
iPhone単体使用できるファイルマネージャーアプリ
「iFile」はiPhoneをはじめとして、iPadやiPod touchなどのiOS 10デバイス単体でデバイス内のファイルやフォルダを操作できる高性能な人気のファイルマネージャーアプリ。脱獄犯にとってはメジャーアプリとして有名ですよね。
また、脱獄はしたくないというiPhoneユーザーにとっても「iFile」は魅力的なアプリとなっております。脱獄しないと使えないということはありませんのでご安心を。
ということで、脱獄していないデバイスへの「iFile」のダウンロードとインストール方法をスクリーンショットを使いながら紹介していきます。最後に「iFile」の使い方も。
ファイルマネージャーアプリとは
皆さんはファイルマネージャーをご存知でしょうか?ファイルマネージャーは別名ファイル管理ソフトやファイルブラウザと呼ばれています。
ファイルマネージャーとは、ファイルシステムを利用するためのユーザインタフェースを提供するコンピュータのプログラムのことです。
ファイルの移動をはじめ、コピーや削除など検索といったファイル自体に対する操作が可能。また、ファイルマネージャーは多くのファイルシステムにおいてファイルと同様のシステムになっています。
 iCloudバックアップから写真を復元できない理由と対処法【iPhone】
iCloudバックアップから写真を復元できない理由と対処法【iPhone】iFileの脱獄しないインストール方法
皆さんは「iFile」をiPhoneにインストール方法が2パターンあることをご存知ですか?一つ目は、Macのデベロッパー向け開発ツールである「Xcode」を使用し、iPhoneなどのiOS 10デバイスにサイドロードする方法です。
二つ目は、「Cydia Impactor」をMacやWindowsなどのPCにダウンロードしてインストールする方法。本記事では、二つ目の方法について紹介します。
その前にAppStoreからインストール方法を紹介しますが、現在のAppStoreで配信中のバージョンは使用ができませんのでご了承ください。
AppStoreからインストール
上記でも触れましたが、「iFile」をiPhoneにインストール方法はAppStoreからインストール方法を含めると、全部で3パターンあります。まずはAppStoreからiFileのアプリをインストールするやり方を紹介しますね。
手順
AppStoreからiFileのアプリをインストールするやり方の手順は至って簡単です。上に貼ってあるリンクから「iFile」のインストールページに飛ぶことができます。
そして、入手をクリックすることでインストールが始まります。ただし、上記でも述べましたが現在のAppStoreでは配信中のバージョンは使用ができません。
PCからインストール
続いてPC(Mac)からiFileをインストールする方法を紹介していきます。下記のリンクからダウンロードページに飛ぶことができます。またインストール方法の手順は以下でスクリーンショットを使いながら紹介していきますのでごゆっくりご覧ください。
手順
まずは上に貼ってあるリンクからダウンロードページへ飛んでください。そこで、ダウンロードをクリックしましょう。
次に、「Cydia Impactor」ダウンロードサイトにアクセスしてください。ここではMac OS Xを選択します。
そして、ダウンロードした「dmg」ファイルをクリックし、インストール画面を表示させてインストールしましょう。
「Cydia Impactor」でサイドロード
「Cydia Impactor」インストールが完了次第、「iFile」をインストールするiOSデバイスをPCにUSBケーブルを使用して接続してください。
上記までの手順が完了しましたら「Cydia Impactor」を利用して、iOSデバイスに「iFile」をサイドロード、インストールしていきしましょう。
まず「Cydia Impactor」を起動させてください。そうすると、接続したiOSデバイスが画面に表示されます。
そして、「iFile.ipa」ファイルをCydia Impactorの表示画面にドラッグしてドロップしましょう。
上の画像の赤線上にApple Developerアカウントに登録したApple IDとなっているメールアドレスを入力して「OK」をクリックしてください。
同じく、Apple IDとなっているパスワードを入力して「OK」をクリックしましょう。
すると、iPhoneのホーム画面に上の画像のように「iFile」アイコンが表示されて、サイドロードが完了です。
 iPhoneの画面が割れたときの対処法!放置するとどうなる?
iPhoneの画面が割れたときの対処法!放置するとどうなる?iFileの無料版と有料版の機能の違いを比較
アプリの大半には無料版と有料版がありますよね。もちろん本記事で紹介している「iFile」には無料版と有料版があり、その機能の違いもありますので紹介していきましょう。
下記が主な有料版の機能になります。下記を見れば違いは一目瞭然でしょう。ただ、必ずしも有料版にする必要はありません。違いをしっかり理解した上でご検討ください。
有料版の機能
・ファイル検索
・テキスト内検索
・楽曲ファイル名を曲名表示に変更
・あらゆる便利な機能を持つオーディオプレイヤー
・画像ファイルなどのサムネイル表示
・Bluetoothファイル送信
・タブ機能
いくつか有料版の主な機能を紹介しましたが、何と言ってもファイル検索機能を利用できることが重要な違いです。編集したいファイルを管理しておくことは容易ではないと思います。
そこで活躍するのが有料版のファイル検索機能。編集したいファイルを即座に見つけ出すことができます。なお、ファイルを編集することだけでしたら無料版で可能です。ただ、当たり前ですが無料版よりはるかに有料版の方が多機能なので有料版がおすすめですね。
 iPhoneの自動ロック設定を変更できないときの原因と対処法!
iPhoneの自動ロック設定を変更できないときの原因と対処法!iFileの使い方
ここまでは本題であるiFileのインストール方法を紹介してきました。さて、最後に紹介する内容はiFileの使い方です。いくつか見出しに分けて使い方を紹介していきますが、皆さんが気になるであろう使い方を紹介していますのでご覧ください。
ファイルの観覧/編集
ファイルの観覧・編集ではファイルをタップするだけで可能です。なお、開くにはそれぞれのファイルに対応した開き方のメニューが表示されます。
また、詳細画面から「開く…」を選択すると、メニュー以外の開き方を選択できます。
ファイルのコピー/カット&ペースト
まずは、画面右上の「編集」をタップしましょう。
次に、コピーまたはカットしたいファイルを選択します。なお、選択するファイルは複数でも問題ありません。また、全て選択したい場合には画面を長押しすることで、全選択の選択肢が表示され可能です。
ファイル選択してから画面右下のクリップマークをタップしてください。
そうするとメニューが出てきます。コピーしたい場合には「コピー/リンク」を、カットの場合では「カット」を選択しましょう。
plistファイルの編集
iFileにおいて、使う頻度多い機能は「plistファイルの編集」だと思います。iOSではほとんどのファイルがplistファイルです。つまり、plistファイルで管理されています。上の画像のように編集をタップすることでiFileでplistファイルの編集ができるのです。
そして、各欄の右端をタップすることで編集できます。もちろんテキスト形式での編集やプロパティリスト形式での編集も可能。また、簡単に編集したい場合はプロパティリストビューアー機能を使うことをおすすめします。
ファイルの置換
ここで紹介するファイルの置換とは、ファイルをAからBへ変更する場合に特に使用します。その方法はAファイルをリネームしてBファイルをペーストし、Aファイルと同じファイル名にリネームするだけというものです。
同期していない動画/音楽の再生
同期作業は時間がかかって面倒だと思う方も多いと思います。そこで、iOS内のフォルダへmp3ファイルや動画ファイルを転送させてみてはいかがでしょうか?
ただ、転送させた動画や音楽はiPodアプリからは再生することができません。しかし、iFileを利用することで問題無く再生できるようになります。
無料版では連続再生ができないのでご了承ください。快適に使用するには有料版となりますが、正確にバックグラウンド再生もできるのでおすすめです。
まとめ
脱獄する必要なくiPhoneにiFileアプリをダウンロード、インストールする方法を紹介してきました。最後には使い方も紹介してます。iFileを利用することで様々なメリットがありますので是非インストールしてみてください。
また、iFileでは無料版より有料版の方がおすすめです。使い方の説明の際も出てきましたが、ファイルの観覧や編集は無料版でもできます。ただ、ファイル検索はできないのでお見知りおきを。
iPhoneに関する最新記事一覧
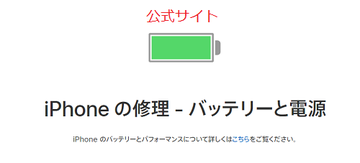 iPhoneのバッテリー交換はどこで?直営店でするべき?
iPhoneのバッテリー交換はどこで?直営店でするべき? iPhone7の耐水性能は?耐水と防水の違いは?
iPhone7の耐水性能は?耐水と防水の違いは? 【iPhone】Apple ID(iCloud)のサインアウト方法!データはどうなる?
【iPhone】Apple ID(iCloud)のサインアウト方法!データはどうなる? iPhoneのデータのバックアップをパソコンなしでする方法を解説!
iPhoneのデータのバックアップをパソコンなしでする方法を解説!



























