2019年04月26日更新
iPhoneの容量を圧迫する「その他」の削除方法!空き容量が増える?
iPhoneのストレージ・容量を確認したときに『その他』ってなんだろう?と発見する人が多いと思います。確かに意味が分かりませんよね。そこで今回はiPhoneの容量を圧迫する「その他」の削除方法やストレージの空きを増やす方法もご紹介します。

目次
- 1iPhoneの「その他」とは?
- ・システムデータやキャッシュなどを統合したもの
- 2iPhoneの「その他」を確認する方法
- ・iPhoneをUSBケーブルでPCに接続する
- ・PCでiTunesを起動
- ・iTunesでの操作手順
- 3iPhoneの「その他」を削除する方法
- ・1,iPhone本体を再起動
- ・2,iPhoneを初期化して復元
- ・3,iPhone内のアプリを整理
- 4iPhoneの再起動で「その他」を手っ取り早く削除しよう!
- ・iPhoneを再起動する手順
- 5iPhoneを初期化して「その他」を一括削除する方法
- ・iPhoneの設定アプリで行う
- ・PCのiTunesで行う
- ・iPhoneをUSBケーブルでPCに接続する
- ・PCでiTunesを起動
- ・iTunesの画面左上のiPhoneアイコンをクリック
- ・「iPhoneを復元」をクリック
- ・合わせて読みたい!iPhoneに関する記事一覧
iPhoneの「その他」とは?
iPhoneの空き容量・やストレージを確認する時。iPhoneの本体上や、iTunesを使って容量確認を見てみると、なぜか『写真』『アプリ』などの項目以外に『その他』という項目がある事に気付くはずです。しかし、『その他』とはなんでしょうか?
ここでは『その他』とはどんなものかについて見ていきます。
システムデータやキャッシュなどを統合したもの
『その他』の容量だけでだいぶストレージの容量を圧迫しているのがわかります。人によっては約3分の1に近いほどのかなり大量の容量を使っている事が分かります。ではその他とは何なのでしょうか?
『その他』とはSafariの閲覧によるサイトデータや、アプリが使ったデータ、写真・電子メール・ダウンロード時のキャッシュ等の情報が含まれています。意外と大事なデータが詰まっているのですね。
「その他」がiPhoneのストレージを圧迫することがある
iPhoneの『その他』の中には、大事なデータも含まれていますが、実はもはや使う事はないの容量だけ圧迫してしまう不要なデータも含まれていて、これらを整理する事で容量を増やす事が可能です。逆に言えば『その他』でストレージを圧迫しています。
この『その他』を整理すれば圧迫していたiPhoneの容量・ストレージも増やし、iPhone本体のストレージもスッキリ整理できるのです。
 「iCloudストレージ(容量)がいっぱいです」とは?解除方法を解説【iPhone】
「iCloudストレージ(容量)がいっぱいです」とは?解除方法を解説【iPhone】iPhoneの「その他」を確認する方法
そんなiPhoneのストレージ・容量を圧迫してしまう『その他』という項目ですが、これはどのようにして確認すればいいのでしょうか。実はiPhoneの本体上ではどれくらいの量なのかというのが確認することができません。
ではiPhoneの本体上以外でどのようにこのiPhoneのストレージ・容量を圧迫している原因の『その他』を確認すればいいのでしょうかここではiPhoneの『その他』を確認する方法をご説明いたします。
iPhoneをUSBケーブルでPCに接続する
iPhoneのストレージ・容量にある『その他』を確認・整理するには、パソコンを使います。iPhoneをUSBケーブルでパソコンに接続しましょう。
PCでiTunesを起動
パソコンとiPhoneを接続したらiTunesを起動します。なぜiTunesを起動するのかというと実はiTunesを起動してみると『その他』がiPhoneのストレージ・容量をどれだけ圧迫しているのか『その他』のストレージを知ることができます。
確かに意外と『その他』が多かったらいやですもんね。自分のiPhoneのストレージ・容量の『その他』がどれだけ容量を圧迫しているのかの意味を込めて確認していきましょう。
iTunesでの操作手順
iTunesを起動してiPhoneとパソコンを接続したら上記の画面のように表示が出ると思います。こちらでApple IDとパスワードを入力しましょう。
するとiPhoneがiTunesと同期することができました。そこでiPhoneの容量・ストレージを確認するには左上にある『デバイスマーク』と言われるiPhoneのマークをクリックします。
すると画面の下の方にiPhoneのストレージ・容量が表示されます。カーソルを『その他』に合わせるとどれくらい『その他』がiPhone本体の容量を圧迫しているかがわかります。私の場合には1.41GBでした。1GB以上も圧迫してるのですね…。
 iPhoneの容量を増やす方法!データを消さずに空きを増やすには?
iPhoneの容量を増やす方法!データを消さずに空きを増やすには?iPhoneの「その他」を削除する方法
iTunesを起動するまで私のiPhoneの本体上にあるストレージの中で『その他』が1.41GBもあって容量を圧迫しているなんて思いもよりませんでした。なんとかしてiPhoneの『その他』を削除したいですよね。その他を削除する方法とはあるのか。
実はあります。そこでここではiPhoneの『その他』を削除する方法とは?という疑問にお答えします。
1,iPhone本体を再起動
iPhoneの『その他』の容量を減らす方法として挙げられるのは『再起動』をする方法ですiPhoneを再起動する事で若干『その他』の容量を削除する事が可能なようです。但し効果は微々たるもので、数MB程度の削除しか見込めません。
iPhoneの再起動はスリープボタン&ホームボタンの長押しが有名ですが、この方法はあくまでも最終手段の再起動方法です。通常はスリープボタン長押しのみで行う再起動方法を行うようにしましょう。また最新機種によって再起動方法は変わるでしょう。
そういった場合にも正しい方法で再起動をしてiPhoneのストレージを整理しましょう。
2,iPhoneを初期化して復元
iPhoneのストレージ・容量の『その他』を削除するのに確実な方法としてはiPhoneを一旦初期化してから復元するというやり方が挙げられます。ここで気をつけたいのが、一旦初期化するため必ずデータのバックアップをとることです。
iPhoneをiTunesに接続し、概要ベージから『iPhoneを復元』をクリックします。ここで誤って『バックアップを復元』を選択しないように注意してください。そして、『ソフトウェアを復元する前にiPhoneの設定をバックアップしますか?』と表示がでます。
そしたら『バックアップ』をクリックしましょう。そのまま処理が進み、バックアップ後の初期化が完了すると復元オプションが表示されます。『バックアップから復元』を選択し、先にバックアップしたデータが選択されていることを確認します。
確認したら『続ける』をクリックしてください。こうすることで復元が完了し『その他』も削除されます。
3,iPhone内のアプリを整理
iPhoneを初期化して復元する方法は確実に『その他』を削除できますが、かなり時間がかかってしまいます。実は、インストールされている各アプリ内に溜まっている不要ファイルも『その他』のストレージに含まれているからなのです。
ではiPhoneの『その他』をもっと簡単に早く削除する方法とはないの?と思う方もいるでしょう。そんな方はiPhoneで各アプリの使用容量を確認して整理することもおすすめします。そんな方法とはまずお使いのiPhoneで『設定』のアプリを開きます。
すると上記の画面のように『一般』という項目が表示されますのでこちらをタップします。
次にiPhoneの本体画面に『iPhoneストレージ』という項目が表示されますのでこちらをタップして、各アプリのストレージ使用状況を確認します。
するとiPhone本体のストレージが表示されます。ここで容量が多いアプリをタップします。この時Instagramを選択しました。
不自然に容量の多いアプリを削除して再インストールしたり、使っていないアプリをアンインストールしたりして、アプリごとのデータを消去して『その他』も削除できます。その方法は使っていなければ『APPを削除』にします。
『その他』の容量を減らしたい場合には『APPを取り除く』をタップしましょう。これで少しはiPhone本体の『その他』のストレージを減らすことができます。
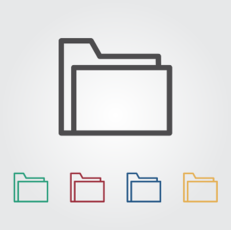 大容量ファイルの無料転送(送信)サービス8選を徹底比較!容量や安全性は?
大容量ファイルの無料転送(送信)サービス8選を徹底比較!容量や安全性は?iPhoneの再起動で「その他」を手っ取り早く削除しよう!
iPhoneを再起動することによってiPhoneにある『その他』の容量・ストレージを削除してiPhone内のデータを少しでも整理することができます。そこでここではiPhoneの再起動をする方法をご紹介します。
iPhoneを再起動する手順
iPhoneを復元するのは時間がかかるため、あまり積極的におこないたい操作ではありません。そこで試したいのは『再起動』です。iPhoneを起動し直すだけで、『その他』データの内容が整理されることがあります。いらないデータも削除できますね。
端末を再起動するには、『音量調節』ボタンと『サイドボタン』を長押しした後、スライドで電源オフをスライドします(iPhone 8以前はサイドボタンを長押し)。このまま再起動すると、『その他』が削除されることがあります。
しかし、場合によっては変わらないこともあるのでご注意ください。その時は別の方法でiPhoneの『その他』のストレージを削除してiPhoneのデータを整理しましょう。
 iPhoneの容量のおすすめと選び方!自分に最適なのは?
iPhoneの容量のおすすめと選び方!自分に最適なのは?iPhoneを初期化して「その他」を一括削除する方法
こうしてアプリを一つ一つ確認しながら削除したりiPhoneを再起動したりするのは正直面倒くさい作業ですよね。もっと簡単に一括で削除する方法とはないのかな?と思う方もいるでしょう。実はiPhoneを初期化することで簡単に削除できます。
そこでここではiPhoneを初期化して『その他』を一括削除する方法とはどんなものかについてご紹介します。
iPhoneの設定アプリで行う
実はiPhoneを初期化する方法というのはiPhone本体から簡単に行うことができます。初期化することで一括で不要な『その他』のストレージを削除することができるので便利です。その方法はまず設定のアプリを開きます。『一般』を開きます。
設定アプリからすべてのコンテンツと設定を消去を行う
すると下にスクロールしてみてください。iPhoneを初期化するときに『リセット』という項目があるのでこちらをタップします。
すると色々な項目をここでは初期化することができます。なんとホーム画面だけを初期化することができるなどといった項目もありますね。ここではiPhone本体の『その他』の容量・ストレージを削除するので『すべてのコンテンツと設定を消去』をタップします。
これでiPhoneの初期化を行うことができました。
PCのiTunesで行う
iPhone本体を初期化したままだと不便なのでここではこの後の作業として初期化したiPhoneを復元します。まずiPhoneをUSBケーブルでパソコンと接続します。
iPhoneをUSBケーブルでPCに接続する
お持ちのパソコンでiPhoneとUSBケーブルを接続しましょう。
PCでiTunesを起動
iTunesを起動をクリックします。『iPhoneのバックアップを暗号化』にチェックを入れてパスワードを設定します。
『今すぐバックアップ』をクリックしてiPhoneをバックアップします。
iTunesの画面左上のiPhoneアイコンをクリック
するとiTunesの左上にiPhoneのアイコンが出てくるのでこのデバイスマークをクリックしましょう。
「iPhoneを復元」をクリック
復元画面で『このバックアップから復元』にチェックを入れて最新のバックアップを選択します。そして『続ける』をクリックしてデータ復元を行います。これで初期化したiPhoneを復元することができました。
少しはiPhoneの本体にある『その他』の容量・ストレージが削除されているはずなので確認してみて下さい。
容量を増やす裏技!
iPhoneの空き容量がなくなると、写真や動画を撮れなくなってしまいます。それでもiPhoneの内蔵ストレージ自体は増やせませんし、AndroidスマホのようにSDカードを使うこともできません。つまり写真などを消さないといけない?
と思ってしまうでしょう。しかしクラウドサービスは何か難しいし…。などと思う方もいるかと思います。新しいアプリや写真などを追加したければ、不要なデータを削除するのが一般的ですが、大事な写真やビデオを消すのは忍びないもの。
そこで、iPhoneで使える容量を増やすための選択肢として押さえておきたいのが、iPhoneに接続して利用できる外付けストレージです。外付けストレージではiPhoneのデータを消さないで残しておくことも可能です。
iPhoneのストレージを確認してみないと気づくことのない『その他』という容量・ストレージ。まさかこれがiPhoneの容量・ストレージを圧迫しているとは思ってもみませんでしたよね。そこで今回はiPhoneの『その他』を削除する方法をご説明しました。
パソコンが必要になる場合もありますしパソコンをお持ちでない方はiPhoneを初期化する方法になると思いますがこれで試してみて下さい。少しでもiPhoneのストレージを削除して今一度どれくらいiPhoneのストレージに空きがあるのか確認しましょう。
その上でiPhoneを整理できるといいですね。ぜひその際には参考にしてください。
合わせて読みたい!iPhoneに関する記事一覧
 【iPhone】壁紙のサイズに画像サイズが合わない?ぴったりに設定する方法!
【iPhone】壁紙のサイズに画像サイズが合わない?ぴったりに設定する方法! iPhoneのキーボードアプリおすすめ11選!追加方法も解説!
iPhoneのキーボードアプリおすすめ11選!追加方法も解説!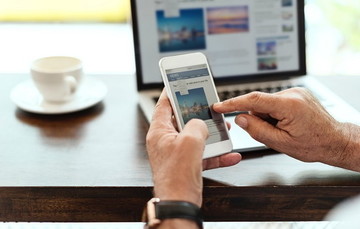 iPhoneのタッチパネルが反応しない原因と対処法を解説!
iPhoneのタッチパネルが反応しない原因と対処法を解説!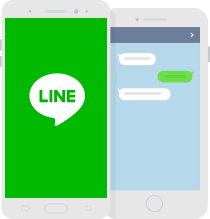 iPhoneのアプリデータを移行する方法!LINE履歴も残せる?
iPhoneのアプリデータを移行する方法!LINE履歴も残せる?
































