【iPhone】メモアプリGoogle Keepの使い方!Evernoteとの比較も解説
Google Keepとは、iPhoneなどのスマホやタブレット、Webなどで使用できる機能豊富なメモアプリです。このページではiPhoneでのGoogle Keepの使い方を紹介するとともにEvernoteとの比較も行います。

目次
- 1Google Keep(iPhoneアプリ)とは?
- ・Googleが提供する無料メモアプリ
- 2Google Keep(iPhoneアプリ)の使い方〜メモ機能〜
- ・メモの作成
- ・チェックリストの作成
- ・メモの色を変える
- 3Google Keep(iPhoneアプリ)の使い方〜音声/写真添付機能〜
- ・音声録音データを残す方法
- ・写真を載せる方法
- 4Google Keep(iPhoneアプリ)の使い方〜便利機能〜
- ・リマインダー
- ・共有
- ・アーカイブ
- ・ラベル
- ・他の端末と同期
- 5Google KeepとEvernoteの比較
- ・Google KeepとEvernoteの違い
- 6Google Keep(iPhoneアプリ)の不具合の対処法
- ・日本語が勝手に確定される不具合が起きた場合
- ・合わせて読みたい!Googleに関する記事一覧
Google Keep(iPhoneアプリ)とは?
Google Keep(iPhoneアプリ)とは、いつでもどこでも必要な時にメモを取ることができるiPhoneアプリです。
Google Keep(iPhoneアプリ)では、メモを取るだけではなく、家族や友人とメモを共有したり、場所に基づくリマインダーを設定して、その場所に着いた時にリマインダーを表示させることができるなど非常に便利な機能を持っています。
また、様々なデバイスやWebと同期することができるため、Google Keepに残したメモにはいつでもどこでも好きな時にアクセスすることができます。Google Keep(iPhoneアプリ)は以下のリンクからダウンロードすることができます。
Google Keepの公式サポートページでもGoogle Keep(iPhoneアプリ)の使い方を知ることができます。
Googleが提供する無料メモアプリ
Google Keepとはその名の通り、Google社が提供している無料のメモアプリです。
通常の方法でメモを取るほか、手が離せないときは音声入力機能でメモを入力したり、写真を撮って保存したりできるので、複数の業務を平行して進める必要のある非常に忙しいビジネスパーソンにオススメのアプリです。
Googleが提供しているサービスのため、Google Driveとの同期もできますし、iPhoneのみでなく、iPadやAndroidのほか、Webでも使用できる非常に便利なメモアプリです。
 Android版Google keepの使い方!多機能メモアプリを使いこなそう
Android版Google keepの使い方!多機能メモアプリを使いこなそう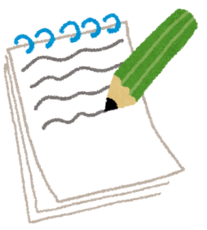 Mac標準メモ帳の便利な使い方まとめ!メモ帳アプリを使いこなそう
Mac標準メモ帳の便利な使い方まとめ!メモ帳アプリを使いこなそうGoogle Keep(iPhoneアプリ)の使い方〜メモ機能〜
ここでは、Google Keep(iPhoneアプリ)のメモ機能に関する基本的な使い方について説明します。
メモの作成
Google Keepはアプリを開くとすぐにメモを入力できるようになっています。
アプリ画面の左下に表示されている「メモを入力...」をタップしてメモを入力します。メモには、タイトルを付けることができます。
開いた画面でメモを入力します。
チェックリストの作成
Google Keepはアプリを開いた画面でチェックボックスマークをタップするとチェックリストを作成することができます。
タイトルとチェック項目を入力します。「+」マークをタップするとチェックボックスを増やすことができます。
チェックボックスの作成は以上で完了です。
メモの色を変える
入力したメモはカラフルな付箋紙のように色を付けることができます。メモ画面の「縦三点」マークをタップして表示されたメニューから設定したい色を選択します。
選択した色はそのメモ全体に適用されます。
 【iOS11】iPhoneメモアプリで書類をスキャンする方法!
【iOS11】iPhoneメモアプリで書類をスキャンする方法! iPhoneのメモデータをバックアップする方法を解説!
iPhoneのメモデータをバックアップする方法を解説! iPhoneのメモアプリをGmailと同期する方法!
iPhoneのメモアプリをGmailと同期する方法!Google Keep(iPhoneアプリ)の使い方〜音声/写真添付機能〜
続いて、Google Keepで音声や写真を添付する機能をご紹介いたします。
音声録音データを残す方法
音声録音データを残すには、Google Keepを開いてすぐの画面で「マイク」マークをタップします。初めて使用する場合には、Google Keepからマイクへのアクセス許可を求められる場合がありますが、これを許可します。
画面に「お話しください」と表示されるので、音声メモを残します。
音声メモが終わると、メモには音声認識で取り込まれたテキストと音声録音データが残されます。
写真を載せる方法
写真をGoogle Keepに載せるには、Google Keepを開いてすぐの画面で「写真」マークをタップします。
表示された「写真を撮る」あるいは「画像を選択」のどちらを選択します。この時にGoogle Keepが写真へのアクセスと求める場合がありますので、それを許可します。
写真を撮るか画像を選択すると、その写真が表示されたメモ画面になりますので、その写真のタイトルやメモを入力することができます。
 iPhoneの録音機能「ボイスメモ」の裏技!知らないと損!
iPhoneの録音機能「ボイスメモ」の裏技!知らないと損! iPhoneボイスメモの録音時間は時間内に勝手に止まる時の対処法も解説
iPhoneボイスメモの録音時間は時間内に勝手に止まる時の対処法も解説Google Keep(iPhoneアプリ)の使い方〜便利機能〜
次にGoogle Keep(iPhoneアプリ)の便利な機能の使い方についてご紹介します。
リマインダー
Google Keep(iPhoneアプリ)では、日時や場所を指定してリマインダーを設定することができます。リマインダーとは、メモの内容を事前に指定した場所に到着したり、時刻になった時に通知する機能です。
日時を指定
メモを入力し、メモ画面の上部に表示された「ベル」マークをタップします。
日時を設定して、画面右上の「✓」マークをタップするとリマインダーが設定されます。Google Keepから通知の許可を求められる場合がありますが、これを許可します。
場所を指定
メモを入力し、メモ画面の上部に表示された「ベル」マークをタップします。
リマインダー通知を受け取りたい場所の住所や駅名、店名、ランドマーク名などを入力し、表示された候補から最も適当なものをタップし、右上の「✓」マークをタップすると場所に基づくリマインダーが設定されます。
共有
Google Keep(iPhoneアプリ)は家族や友人らとメモを共有することができます。共有できる相手はGoogleのGmailアカウントを保有する相手に限られます。共有した相手とは、共有した内容をお互いに編集することが可能です。
共有したいメモ画面で右下に表示されている「縦三点」マークをタップして表示されるメニューの中から「共同編集者」をタップします。
ユーザ名や共同編集者を入力するとそれにマッチする候補が表示されます。
共有するユーザを選択し、右上の「✓」マークをタップするとメモが共有されます。
アーカイブ
メモ画面の右上に表示された「アーカイブ」マークをタップするとメモをアーカイブすることができます。アーカイブとは、メモを削除せずに保管庫のような場所に格納することです。
アーカイブ直後にiPhoneの画面下部に「元に戻す」ボタンが表示されますので、誤ってアーカイブした場合などにはこのボタンを使用してメモをもとに戻します。
アーカイブを元に戻すボタンを押すと簡単に戻すことができます。
ラベル
Google Keepのメモはラベルを付与して管理することができます。ラベルとは、メモを区分(Bussiness、Privateなど)ごとに整理するための機能です。
ラベルを付与したいメモ画面の右下にある「縦三点」マークをタップして表示されたメニューの中から「ラベル」をタップします。
ラベル名を入力してラベルを作成します。作成したラベルを選択して、メモ画面に戻ると、メモにはラベルが付与されています。
リマインダーやラベル、共同編集者を設定するとメモ画面にそれらが表示されます。
他の端末と同期
Google Keep(iPhoneアプリ)で登録したメモは、他の端末にインストールしているGoogle KeepやWeb上のGoogle Keepを同じアカウントで使用していれば、自動的に同期します。
Google Keepに使用しているアカウントを変更する場合には、Google Keep画面の右上に表示されているアイコンをタップして表示されるメニューで行います。
 【iPhone】Chromeの使い方!基本から便利な操作方法まで解説!
【iPhone】Chromeの使い方!基本から便利な操作方法まで解説! 【iPhone】リマインダーとは?超絶便利な使い方
【iPhone】リマインダーとは?超絶便利な使い方 iPhoneの文字入力でカーソルを移動させる方法!便利な技も解説!
iPhoneの文字入力でカーソルを移動させる方法!便利な技も解説!Google KeepとEvernoteの比較
EvernoteとはGoogle Keepにも引けをとらない人気のメモアプリです。これらを比較してみたいと思います。
Google KeepとEvernoteの違い
まずは、Google KeepとEvernoteとでその機能比較を行ってみたいと思います。
| Google Keep | Evernote | |
|---|---|---|
| 書式 | ☓ | ○ |
| 箇条書き | ☓ | ○ |
| Undo・Redo | ○ | ☓ |
| 段落 | ☓ | ○ |
| チェックリスト | ○ | ○ |
| 写真・動画 | ○ | ○ |
| 録音メモ | ○ | ○ |
| ファイル添付 | ☓ | ○ |
| 手書き | ○ | ○ |
| 表 | ☓ | ☓ |
| 共有 | ○ | ○ |
| 同期 | ○ | ○ |
| ロック | ☓ | ○ |
| タグ(ラベル) | ○ | ○ |
| ピン留め・お気に入り | ○ | ○ |
| 検索 | ○ | ○ |
| リマインダー | ○ | ○ |
上記の比較表をご覧いただくと、メモアプリとして必要最低限必要な機能としてはGoogle KeepもEvernoteも大きな違いはありません。
Google KeepとEvernoteの違い
Evernoteの特徴は、あらゆるWebページのクリップをすることができます。ここが、Google KeepとEvernoteを比較した際の最も異なる点だと思います。
また、Google KeepとEvernoteを比較すると、Google Keepに比べてEvernoteの方がフォントや段落など細かい点で異なる部分はありますが、メモアプリとして実施できることはいずれのアプリの機能も遜色ありません。
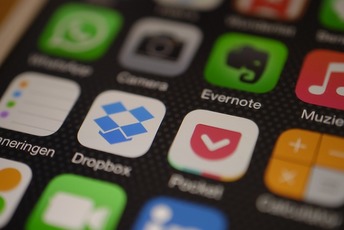 Evernoteの代替サービス12選!代わりのおすすめ無料アプリは?【2018年最新版】
Evernoteの代替サービス12選!代わりのおすすめ無料アプリは?【2018年最新版】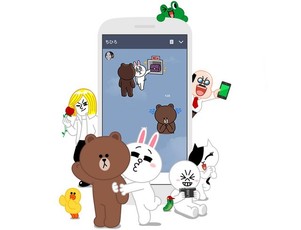 LINEノートの使い方!ノート機能を活用して情報を共有しよう
LINEノートの使い方!ノート機能を活用して情報を共有しようGoogle Keep(iPhoneアプリ)の不具合の対処法
Google Keep(iPhoneアプリ)では、まれに不具合が報告される場合があります。過去に報告された不具合とその対処方法についてご紹介いたします。
日本語が勝手に確定される不具合が起きた場合
Google Keepでは、日本語を入力した直後から勝手に確定され、結果ひらがなしか入力できなくなるという不具合が過去に報告されていました。
Web版のGoogle Keepを使う
報告されていたのはアプリのGoogle Keepのみだったため、対処法のひとつはWeb版のGoogle Keepを使用するというものです。メモの入力等はWeb版で行い、アプリ版のGoogle Keepでは、閲覧・確認だけにするというものです。
しかし、これではいつでもどこでもメモを取れるというGoogle Keepの魅力が半減してしまうものでした。
サードパーティー製のキーボードを使う
この不具合は、キーボードが原因の場合がありますので、対処の一つとしてはキーボードをサードパーティ製に変更してみるという方法もあります。
サードパーティ製のキーボードをインストールしていない場合やサードパーティ製のキーボードをインストールしたくない場合にはWeb版のGoogle Keepを使用する他にありません。
まとめ
メモアプリはGoogle KeepやEvernoteの他にも探すとたくさんありますが、いろいろ試し、比較して自分が最も使いやすいと感じるものを使用するのがベストだと思います。
ただし、Google社が提供していることもあり、他製品と比較すると多数の人がアカウントを保有しているため、様々な人と共有しやすいという部分でGoogle Keepにはメリットがあると感じました。
合わせて読みたい!Googleに関する記事一覧
 【初心者向け】Googleカレンダーの使い方【基本編】
【初心者向け】Googleカレンダーの使い方【基本編】 iOS版GoogleカレンダーをiPhoneウィジェットに表示させる方法
iOS版GoogleカレンダーをiPhoneウィジェットに表示させる方法 iPhoneでGoogle Playストアは使えない?インストールする方法は?
iPhoneでGoogle Playストアは使えない?インストールする方法は?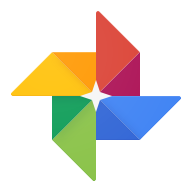 GoogleフォトのiPhoneでの使い方!アプリの初期設定・写真のアップロードなど初心者向けに解説
GoogleフォトのiPhoneでの使い方!アプリの初期設定・写真のアップロードなど初心者向けに解説








































