2019年04月30日更新
【Windows10】アップグレードのエラーコード「0xc1900208」の対処法!
みなさんはWindows10のアップグレードエラーコード「0xc1900208」は出ましたでしょうか。Windows10のアップグレードエラーコード「0xc1900208」が出ても原因も対処法も分かりませんよね。今回は対処法についてまとめていきます。
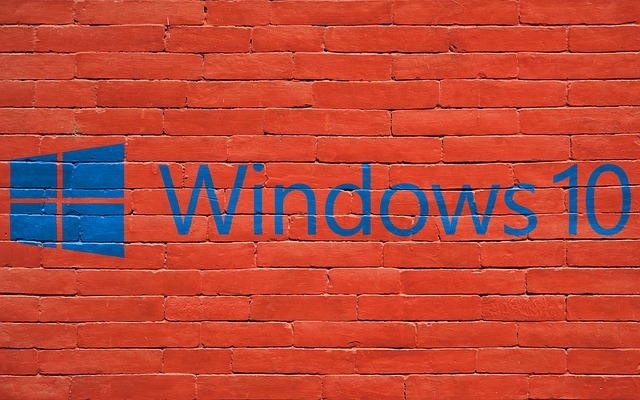
目次
- 1【Windows10】アップグレードのエラーとは?
- ・ある条件下で起こる現象で原因の特定が必要
- 2【Windows10】アップグレードのエラーの原因
- ・コード「0xc1900208」とは?
- 3【Windows10】アップグレードのエラー「0xc1900208」の発生条件
- ・古いOSのPCをWindows10にアップグレード
- ・互換性チェックは通過
- ・TPMモジュールがインストール
- 4【Windows10】アップグレードのエラー「0xc1900208」の対処法
- ・TPMモジュールをアンインストール/無効化する
- ・古いアプリケーションを最新の状態にする
- ・古いアプリケーションをアンインストール
- ・Windows Updateを行う
- ・システムファイルチェッカーを使用する
- ・Windowsのイメージを修復
- ・ディスクのエラーチェック
- ・セキュリティーソフトをアンインストール
- ・Windowsの再インストール
- 5【Windows10】アップグレード後の再インストール方法
- ・再インストールの手順
- ・最後に
- ・合わせて読みたい!Windowsに関する記事一覧
【Windows10】アップグレードのエラーとは?
皆さんはWindows10のアップグレードエラーコード「0xc1900208」が出たことはありますでしょうか。Windows10へWindows Updateを行うとエラー・不具合がでることがありますので、Windows Updateをおこなうとでる場合があります。
Windows10のアップグレードエラーコード「0xc1900208」が出ても何が原因で、Windows10のアップグレードエラーコード「0xc1900208」がでるのかは正直分からないという方もいると思いますので今回は原因や対処法についてまとめていきます。
ある条件下で起こる現象で原因の特定が必要
Windows10のアップグレードエラーコード「0xc1900208」はある条件下で起こる現象で原因の特定が必要になります。Windows10のアップグレードエラーコード「0xc1900208」はいくつかの原因があり、何が原因なのかを調べる必要があります。
セキュリティソフトがエラー・不具合の原因になっていたり、TPMモジュールやアプリケーションがエラー・不具合を引き起こしている場合もありますので、Windows10のアップグレードエラーコード「0xc1900208」出ても原因は分かりません。
 【Windows10】USBメモリーでアップグレードする方法!
【Windows10】USBメモリーでアップグレードする方法!【Windows10】アップグレードのエラーの原因
Windows10のアップグレードエラーコード「0xc1900208」がでてもなにが悪いのかさっぱり分からないという方が多いのが正直なところだと思いますので、まずはWindows10のアップグレードエラーコード「0xc1900208」がなにかお伝えします。
Windows10のアップグレードエラーコード「0xc1900208」は、古いWindowsからWindows Updateをおこなって、Windows10へシステムをアップデートしたときに出るエラーコードで、0xc1900208が出たら調べないといけません。
コード「0xc1900208」とは?
Windows10のアップグレードエラーコード「0xc1900208」はWindows10のエラー・不具合を知らせるエラーコードですが、エラーコード「0xc1900208」をみてもないが原因かは分かりませんので、何が原因なのか調べる必要があります。
しかし、エラーコード「0xc1900208」は原因をいくつか絞ることができますので、エラーコード「0xc1900208」がなんのエラー・不具合なのかについて下記でまとめていきます。
アプリケーションの互換性の問題
Windows10のアップグレードエラーコード「0xc1900208」はアプリケーションの互換性の問題があり出るエラーコードです。アプリケーションとは、皆さんが使っているシステムのことを指しますので、LINEなんかもアプリケーションになります。
古いWindowsからWindows Updateでアップグレードして、Windowsそのものが新しくなっても、なかのアプリケーションは古いままになっていますので、アプリケーションがWindows10に互換性がなくてエラーコードが出ています。
 Windows10でスタートアップにプログラムを登録する方法!
Windows10でスタートアップにプログラムを登録する方法!【Windows10】アップグレードのエラー「0xc1900208」の発生条件
ここからはWindows10へのアップグレードのエラー「0xc1900208」の発生条件についてまとめて説明していきたいと思います。Windows10アップグレードのエラー「0xc1900208」の発生条件が分かれば対処することも簡単になります。
「【Windows10】アップグレードのエラー「0xc1900208」の発生条件」はいくつか原因があり、Windows Updateを起こってもパソコンが原因だったりアプリケーションが原因だったりTPMモジュールが原因だったりします。
古いOSのPCをWindows10にアップグレード
古いOSのPCをWindows10にアップグレードことによって、Windows10のアップグレードエラーコード「0xc1900208」が出てしまう場合がありますので、古いOSのPCをWindows10にアップグレードするときは気を付けてください。
古いOSのPCをWindows10にアップグレードしても中のアプリケーションもアップグレードしてくれるわけではありませんので、古いOSのPCをWindows10にアップグレードするなら、新しいPC(パソコン)に買い替えたほうがいいかもしれません。
互換性チェックは通過
古いOSのPCをWindows10にアップグレードしてもアプリケーションの互換性に問題があり、Windows10のアップグレードエラーコード「0xc1900208」が出る場合がありますが、実は互換性チェックは通過しているんです。
なので、互換性のないアプリケーションがのこったままWindows Updateが実行してしまいますので、Windows10のアップグレードエラーコード「0xc1900208」があとになって出てしまうということになります。
TPMモジュールがインストール
Windows 10 大型アップデートを適用しようとした際、「Infineon TPM Professional Packageのアンインストールが必要」といったメッセージが表示されて、インストールに失敗する場合があります。このTPMモジュールが原因になっている可能性があります。
Windows Updateでアップグレードするときには、TPMモジュールをアンインストールする必要がありこれがWindows10のアップグレードエラーコード「0xc1900208」が出る原因になっている場合がありますので、TPMモジュールを確認しましょう。
 Windows10のアップグレードアシスタントとは?使い方も解説!
Windows10のアップグレードアシスタントとは?使い方も解説!【Windows10】アップグレードのエラー「0xc1900208」の対処法
ここからはWindows10のアップグレードエラーコード「0xc1900208」が出たときの対処法をいくつかまとめていますので、エラーコード「0xc1900208」が出た時はここに書いてある対処法をみて実施してみてください。
TPMモジュールやアプリケーションが原因の場合はWindows Updateをする前にアプリケーションをアップグレードしたり、再インストールする必要があったりしますので、ひとつひとつ実施して確認してください。
TPMモジュールをアンインストール/無効化する
Windows Updateするときに、windows10のエラーコード「0xc1900208」が出たときはTPMモジュールが原因になっている場合がありますので、TPMモジュールをアンインストール/無効化する必要があります。
TPMモジュールが原因である場合は、TPMモジュールをアンインストール/無効化してから再度Windows UpdateでWindows10へアップグレードすれば、正常にアップグレードされますので、まずはTPMモジュールをアンインストールしてください。
古いアプリケーションを最新の状態にする
TPMモジュールをアンインストールしてもエラーコード「0xc1900208」がでる場合は、古いアプリケーションを最新のものへアップグレードしてください・そうすることでエラーコードが出なくなることもあります。
古いアプリケーションをアンインストール
もし最新のものへアップグレードできない場合は、古いアプリケーションをアンインストールしてください。もしくは新しいものを再インストールしてWindows10に対応したものを使うようにしてください・
Windows Updateを行う
ここまで確認が出来たら、Windows10のアップグレードを実施してみてください。そのままWindows10のアップグレードが正常に完了する場合がありますので、まずはここでWindows10のアップグレードを実施してください。
システムファイルチェッカーを使用する
システムファイルチェッカー(コマンドプロンプトでsfc /scannowで実行)と入力して、「Enter」キーを押します。)を使ってください。システムファイルチェッカーを使えば、原因が特定される場合がありますので、システムファイルチェッカーを使ってください。
システムファイルチェッカーはWindowsに入っているシステムで、システムファイルチェッカーはファイルの破損をチェックするためのユーティリティです。なのでシステムファイルチェッカーで破損がないかシステムファイルチェッカーを使いましょう。
ここではシステムファイルチェッカーで破損がないか確認できれば、システムファイルチェッカーの役割は終わりになりますので、まずはシステムファイルチェッカーでシステムのチェックを行ってみてください。
Windowsのイメージを修復
もしWindowsのイメージが破損している場合は、ディスクイメージを使ってWindowsのイメージを修復するようにしてください。ディスクイメージの修復を行ってみてエラーコードが出ているか確認をしてください。
Dism /Online /Cleanup-Image /ScanHealthをコマンドプロンプトで実行すれば確認が簡単にとることができますので、コマンドプロンプトを立ち上げて確認してください。
ディスクのエラーチェック
Windows10のアップグレードエラーコード「0xc1900208」がでている場合は、ディスクのエラーチェックを行うようにしてください。ディスクのエラーがでている場合がありますので、ディスクイメージをチェックしてみてください。
もしかすると、ディスクのエラーが出ていてディスクイメージを修復する必要があります。もしディスクのエラーチェックでエラーがでている場合は、エラー内容によって対応が変わりますので、対応してください。
セキュリティーソフトをアンインストール
Windows10のアップグレードエラーコード「0xc1900208」が出ているときにセキュリティソフトが悪さをしている場合があります。セキュリティソフトがWindows10のアップグレードエラーコードを出している原因である場合は対処法があります。
Windows10のアップグレードエラーコード「0xc1900208」がセキュリティソフトによるものである場合は、セキュリティーソフトをアンインストールしてください。セキュリティーソフトをアンインストールすることで解決する場合があります。
Windowsの再インストール
ここまではディスクイメージなどやセキュリティソフトにも問題がないかを確認して貰いました。ディスクイメージなどやセキュリティソフトに問題がない場合は、Windowsの再インストールを実施してください。
再インストールしたら、PC(パソコン)が立ち上がるまでに時間がかかりますので、再インストールが終わるまで少しの間待ちになります。再インストールが完了したら、エラーコード「0xc1900208」がでていないか確認してください。
もし再インストールが失敗してしまったら、エラーが出ているかと思いますので、そのエラーを解消してからもう一度再インストールを実施して、再インストールを完了させてください。
【Windows10】アップグレード後の再インストール方法
アップグレード後の再インストール方法ついてまとめて説明していきたいと思います。
再インストールの手順
再インストールの手順は下記にまとめていますので、セキュリティソフトなどは後になってインストールすれば大丈夫ですので、セキュリティソフトはまだ入れないでください。セキュリティソフトは再インストールが完了後で大丈夫です。
MediaCreationToolsのダウンロード
再インストールの手順としては、最初にMediaCreationToolsのダウンロードしてください。ダウンロードが完了するまで少し待っていてください。
MediaCreationToolsで別のPCのインストールメディアを作成を選択
MediaCreationToolsのダウンロードが完了したら、立ち上げてMediaCreationToolsで別のPCのインストールメディアを作成を選択してください。
MediaCreationToolsでWindows10をダウンロード
作成が完了したら、最後にMediaCreationToolsでWindows10をダウンロードしてください。
Windows10の再インストール
ダウンロードが完了したら、クリックして再インストールをスタートさせてください。再インストールは自動で行われますので完了するまで時間がかかります。
最後に
Windows10アップグレードのエラーコード「0xc1900208」はセキュリティソフトが原因になっている場合がありますので、セキュリティソフトをいれている方はよく注意してからWindows Updateを実施してください。
難しいイメージを持っている方もいるかと思いますが、イメージなだけでとても簡単なので対処していきましょう。
合わせて読みたい!Windowsに関する記事一覧
 Windows 10「May 2019 Update」で最大35日インストール延期が可能に
Windows 10「May 2019 Update」で最大35日インストール延期が可能に 【Windows10】iPhoneの写真をパソコンに取り込む/保存方法!
【Windows10】iPhoneの写真をパソコンに取り込む/保存方法! MacのBootCampでWindows7をインストールする方法
MacのBootCampでWindows7をインストールする方法 マイクロソフトが「令和」をWindows/Office自動更新で対応を発表
マイクロソフトが「令和」をWindows/Office自動更新で対応を発表





















