2019年05月24日更新
【iPhoneX/8/7】バーストタイマー撮影の解除方法!
iPhoneX・iPhone8・iPhone7でバーストタイマー撮影という機能を知っていますか。バーストタイマー撮影を設定/解除するとどんな写真を撮ることができるのか。ここではiPhoneの機能であるバーストタイマー撮影の設定方法/解除について紹介します。

目次
【iPhoneX/8/7】バーストタイマー撮影とは
iPhoneX・iPhone8・iPhone7のバーストタイマー撮影をしたことはありますか。iPhoneX・iPhone8・iPhone7のバーストタイマー撮影を利用するとどんなメリットや利用する理由があるのでしょうか。
そもそもiPhoneX・iPhone8・iPhone7のバーストタイマー撮影はどのような機能なのでしょうか。ここではまずiPhoneX・iPhone8・iPhone7のバーストタイマー撮影の機能について紹介します。
もしかしたら今まで無意識に利用している人もいるかもしれません。是非この機会にiPhoneX・iPhone8・iPhone7のバーストタイマー撮影を理解してみましょう。
セルフタイマー撮影機能の一部
まずiPhoneX・iPhone8・iPhone7のバーストタイマー撮影とは、どんな機能であるか紹介します。iPhoneX・iPhone8・iPhone7のバーストタイマー撮影とは、セルフタイマー撮影機能の一部です。
そもそもセルフタイマーモード機能は、あらかじめセットした時間までをカウントダウンし、時間になると自動的にシャッターをきり、撮影する機能です。
セルフタイマーモードでは、通常、バーストモードで(高速で連続撮影)撮影され、10~11枚の写真を自動的に撮影します。 セルフタイマーは、3秒または10秒から選ぶことができます。
メインカメラは10枚/インカメラは5枚自動で連写
一方で セルフタイマーモードを利用して、バースト撮影を行うのがiPhoneX・iPhone8・iPhone7でバーストタイマー撮影です。
バースト撮影とは、iOS 7からiPhoneのカメラアプリに導入された新機能で、iPhone 5s/6/6s/7/8/X/XSに利用できます。バーストモードを利用すると、毎秒10枚の写真を連続で撮影でき、最大999枚を連続で撮影できます。
被写体が動いている場合やセルフィを撮る場合、一枚だけならいい写真を撮れることがなかなか難しいですが、バーストモードを利用して連続撮影すると、お気に入りの写真が撮れる可能性が高くなります。
【iPhoneX/8/7】セルフタイマー撮影時に自動連写になる理由
iPhoneX・iPhone8・iPhone7のバーストタイマー撮影とはどんな理由であるかはわかっていただけましたでしょうか。
それでは次になぜiPhoneX・iPhone8・iPhone7でセルフタイマー撮影時に自動連写になってしまうのかについて紹介します。自動連写撮影することでどのような理由やメリットがあるのでしょうか。
最近では色んなカメラにこの自動連写の機能がついています。そもそもバースト撮影で自動連写にするどんなメリットや理由があるのかを紹介します。
瞬きなどで撮り直しを防ぐ目的
まずiPhoneX・iPhone8・iPhone7でセルフタイマー撮影時に自動連写にする目的やメリットは、瞬きなどで撮り直しを防ぐことができます。
先ほど紹介したようにiPhoneX・iPhone8・iPhone7でセルフタイマー撮影時に自動連写することで毎秒10枚の写真を連続で撮影でき、最大999枚を連続で撮影できます。
なのでたくさんの瞬間の写真を撮ることができます。なので万が一写真を撮っているときに瞬きなどで撮り直しになる心配がいりません。
 【iPhoneX/8/7】カメラのタイマー撮影方法!
【iPhoneX/8/7】カメラのタイマー撮影方法!【iPhoneX/8/7】バーストタイマー撮影を解除する方法
それでは次にバーストタイマー撮影を解除する方法について紹介していきます。iPhoneX・iPhone8・iPhone7でセルフタイマー撮影時に自動連写(バーストタイマー)がデフォルトで設定されています。
しかし場面によっては、iPhoneX・iPhone8・iPhone7でセルフタイマー撮影時に自動連写(バーストタイマー)が不要な場合は解除あるかと思います。
そもそも自動連写(バーストタイマー)だと写真一枚のサイズが大きくなり、iPhoneのストレージに影響を及ぼす可能性があるので注意してください。
フラッシュ/HDRモードで撮影する
iPhoneX・iPhone8・iPhone7のカメラのタイマー撮影機能を利用したときにバーストタイマー撮影を解除する方法について紹介します。方法は簡単でバースト機能を解除すればいいのです。
バーストタイマー撮影を解除する方法は、iPhoneX・iPhone8・iPhone7のタイマーモードで、HDR機能 または フラッシュ を「オン」に設定した場合は、バーストモード撮影には解除されません
逆にHDR機能 または フラッシュ を「オフ/解除」に設定している場合は、iPhoneX・iPhone8・iPhone7のカメラのタイマー撮影機能を利用することになるので注意してください。
iPhoneXのフラッシュ/HDRモード設定方法
iPhoneXのカメラのタイマー撮影機能を利用したときにうるさいバーストタイマー撮影を解除する方法を紹介します。
HDR機能「オン」では、カウントダウン後、HDR写真と通常写真の2枚が撮影されます。連写しませんでした。 TrueToneフラッシュ「オン」では、カウントダウン後、フラッシュ照射された1枚だけが撮影されます。
タイマーモードでバーストモードを作動させたくない(うるさいバースト音を出したくない)時に、HDRまたはフラッシュの設定をオンにする、という裏技的なことになりますね。是非この対処法を覚えておきましょう。
iPhone8/iPhone7のフラッシュ/HDRモード設定方法
iPhone8/iPhone7のカメラのタイマー撮影機能を利用したときにうるさいバーストタイマー撮影を解除する方法を紹介します。
カメラアプリを起動して、画面ジョブに表示されているHDRをタップしましょう。
するとHDRモード設定を解除することができるので、不要な場合はオフ/解除にしておくことをおすすめします。しかしタイマー以外もHDRモードが無効化されてしまうので注意してください。
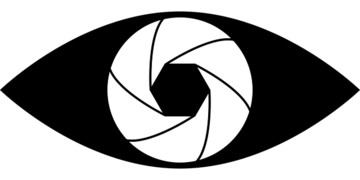 iPhoneのカメラで連写する方法を詳しく解説!
iPhoneのカメラで連写する方法を詳しく解説!【iPhoneX/8/7】バーストタイマー撮影の注意点
ここまではiPhoneX・iPhone8・iPhone7のカメラのタイマー撮影機能を利用する理由やメリットについて紹介してきましたが、ここからはバーストタイマー撮影の注意点について紹介していきます。
もちろんiPhoneX・iPhone8・iPhone7のカメラのバーストタイマー撮影は、毎秒10枚の写真を連続で撮影でき、最大999枚を連続で撮影できるメリットがありますが、逆にデメリットもあります。
なのでここではそのデメリットについても確認しておきましょう
連写によるiPhone容量の圧迫
まずiPhoneX・iPhone8・iPhone7のカメラのバーストタイマー撮影機能を利用することによるデメリットは、連写によるiPhone容量の圧迫する可能性がある点です。
なので気にせずiPhoneX・iPhone8・iPhone7のカメラのバーストタイマー撮影機能を利用しているといつの間にかiPhone容量の圧迫する可能性があり、注意が必要です。
iPhoneのストレージサイズを確認して、注意して利用するようにしましょう。
 iPhoneカメラにポートレートがない!背景をぼかした写真は撮れる?
iPhoneカメラにポートレートがない!背景をぼかした写真は撮れる?【iPhoneX/8/7】バーストタイマーで撮影した写真の削除方法
それでは最後にiPhoneX・iPhone8・iPhone7のカメラのバーストタイマー撮影した写真の削除方法について紹介します。
先ほど紹介したようにバーストタイマー撮影した写真は、非常にiPhone容量の圧迫する理由になることが多いです。なので削除方法をしておくと良いかもしれません。
写真アプリを使用する
それではiPhoneX・iPhone8・iPhone7のカメラのバーストタイマー撮影した写真を削除する方法を紹介します。
HDRモードをオフ/解除にせずたくさん写真を撮ってしまっていたら、写真アプリを起動して不要のバーストタイマー撮影した写真を削除することをおすすめします。
連写した写真の下部「選択」アイコンをタップ
まず写真アプリを起動したら、バーストタイマー撮影した写真の下部「選択」アイコンをタップしましょう。間違って異なる写真を選択しないように注意してください。
またたくさん写真がある場合は、事前に削除する写真を決めておくといいかもしれません。
削除したい写真をチェックして削除
そしてバーストタイマー撮影した写真の下部「選択」したら、削除をタップしましょう。一度ポップアップが表示されるので、削除しても問題なければ「削除」をタップしてください。
2,3枚ではそんなにiPhoneのストレージは変わらないので、100枚以上削除できるといいかもしれません。
最後に
iPhoneX・iPhone8・iPhone7のカメラのバーストタイマーについてはわかっていただけましたでしょうか。iPhoneX・iPhone8・iPhone7のカメラのバーストタイマーは、非常に容量が大きくなる可能性があります。
なので不要の場合はHDRモードをオフ/解除にして、通常モードでカメラのタイマー撮影をするようにしましょう。
 iPhoneのカメラが真っ暗で撮影できない原因と対処法!
iPhoneのカメラが真っ暗で撮影できない原因と対処法!合わせて読みたい!iPhoneのカメラに関する記事一覧
 iPhoneのカメラで動画・写真のフォーマットを変更する方法!
iPhoneのカメラで動画・写真のフォーマットを変更する方法! iPhoneの標準カメラでのQRコードの読み取り方と使い方!
iPhoneの標準カメラでのQRコードの読み取り方と使い方! iPhoneの写真が表示されない/見れないときの対処法!カメラ設定をチェック!
iPhoneの写真が表示されない/見れないときの対処法!カメラ設定をチェック! iPhone6sのスペックは?機能・価格とカメラ性能もレビュー!
iPhone6sのスペックは?機能・価格とカメラ性能もレビュー!

















