Leawo製品の購入方法は?ライセンスコードの登録方法も解説!
Leawo製品といえば、Blu-rayやDVDのコピーが可能のソフトです。Leawo製品は低価格で入手することができます。購入方法が少し複雑な箇所があるため、今回の記事ではLeawo製品の購入方法からライセンスコード登録方法を紹介していきます。
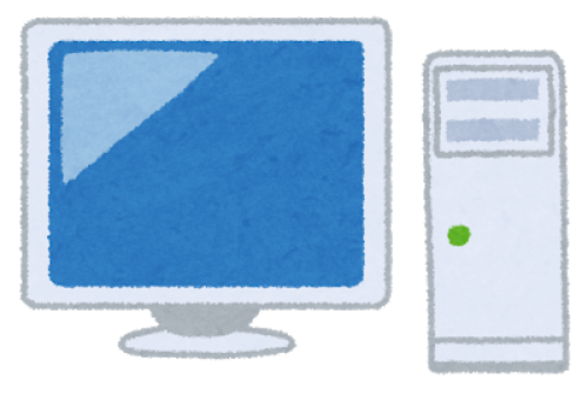
目次
Leawo製品の購入方法〜価格〜
DVDやBlu-rayのコピーといえば「Leawo製品」。Leawo製品のソフトは低価格なことに定評があり、多くのユーザーが愛用しているソフト。
今回の記事では、Leawo製品の価格や購入方法、そしてライセンスコードの登録についてを徹底解説。Leawo製品は日本語にも対応していますが、購入の手順が少々複雑です。
確認した上で購入手順を進めていきましょう。購入する上で注意したい点なども説明していきますので、購入を考えている方はぜひご覧ください。まずはLeawo製品についての詳細を確認しましょう。
Leawoとは
Leawoでは、Blu-rayやDVDのリッピング・動画のエンコーダー・DRM解除のソフト・アプリをリリースしています。また、Leawo製品の中にはiPhoneの管理をおこなうことができるものも。
特に有名なのはBlu-ray・DVDのコピーソフトです。Leawo製品は他社に比べて低価格です。機能的な面は他社と比べると劣る面もあるのですが、コピーソフトとして必要最低限の機能は備わっているためコスパは良いと言えるでしょう。
では、肝心のLeawo製品の価格についてを下記項目で確認していきましょう。一体どのくらいの価格で購入することができるのでしょうか?
Leawo Blu-rayの価格を確認する
Leawo製品の価格をそれぞれ確認していきましょう。Leawo製品は、Windows版とMac版2つ存在します。Windowsユーザーの方でも、Macユーザーの方でも利用が可能です。
また、Blu-ray・DVDとそれぞれコピーするものでソフトは別れます。それぞれの価格見て、購入するかの判断をおこなってください。
以下項目で価格を紹介しますが、下記リンクの公式サイトからも価格の確認が可能です。ぜひリンク先とも合わせてご覧ください。
Windows版(1年)
まずはWindows版の価格です。1年版と永久版に分かれており、1年版の価格は上記画像のとおりです。Blu-ray版を購入すれば、DVD版のコピーは無料です。
しかし、DVD版コピーのみ入手したい場合はDVD版の方の値段は「3,700円」です。今後Blu-rayが主流になる可能性が高いため、どちらのコピーもおこなう可能性があるという方はBlu-ray版を購入するのがおすすめです。
Blu-rayとDVDそれぞれで価格が変わることはよく覚えておきましょう。
Windows版(永久)
続いてはWindowsの永久版の価格です。こちらも上記同様、Blu-rayの方を購入すればDVDコピーの方は無料です。
Blu-rayでなくDVDコピーの方のみ購入したい場合は、「4,935円」かかってしまうので注意しましょう。上記と同じ理由で、Blu-rayコピーの方を購入するのがおすすめです。
Mac版(1年)
こちらはMac版のLeawo製品の価格です。上記のWindows版と価格に変わりはありません。また、Blu-rayコピーの方だとDVDコピーは無料、そしてDVDコピー単体だと3,700円がかかってしまうという点にも変わりありません。
Mac版(永久)
続いてはMac永久版の価格です。こちらもWindows版と変わりはありません。上記同様、Blu-rayを購入すればDVDコピーは無料。DVD単体であれば「4,935円」かかります。
Blu-rayコピー、DVDコピー単体で値段に違いがあることを確認した上でどの製品を購入するか判断しましょう。
 DVD Flickの使い方!動画ファイルをDVDビデオ化する方法
DVD Flickの使い方!動画ファイルをDVDビデオ化する方法Leawo製品の購入方法〜購入〜
上記ではLeawo製品の価格をそれぞれ紹介しました。どの製品を購入するか決めることはできたでしょうか?続いては、Leawo製品の購入方法を紹介していきます。
Leawo製品の購入は、2Checkoutというシステムを利用しておこなう形になります。製品の購入からライセンスコードの発行まで、2Checkoutを利用しておこなわれるので手順は少し複雑です。
2Checkoutによる支払方法を事前に確認した上で、購入を進めていきましょう。購入手順は下記のとおりになります。
購入手順
購入手順を確認していきましょう。手順は公式サイトから購入ページを開き、支払い情報の入力等を終えてから2Checkoutの登録等をおこなう形になります。
2Checkoutに登録し、ライセンスコードを登録する方法等はまた後程お伝えします。まずは情報の入力画面までの流れを確認しましょう。
購入ページを開く
まずはLeawoの公式ページを検索して購入ページを開きましょう。Leawoで検索をかければすぐに出てきます。
すぐに購入をクリック
公式ページのトップに、「すぐに購入」というボタンが表示されているかと思います。すぐに購入をクリックで選択しましょう。
カートに入れる
あとはカートに購入したい製品を追加しましょう。この購入ページは、先ほど提示したリンクからもアクセスすることが可能です。検索が面倒という方は、記事を価格紹介の箇所まで少し戻ってリンク先にアクセスしてください。
請求先情報/支払い情報を入力
あとは購入を進めていくだけです。この時、言語が英語等になっていた場合ページの右上部分で言語の変更が可能です。日本語にも対応していますので、日本語に変更しておきましょう。
カートの内容と支払い金額を確認しましょう。誤って必要のない製品をカートに追加してはいないかなど、しっかりと確認は行ってください。
購入を進めていきます。上記の部分で支払い方法の選択が可能です。支払い方法を選択して、必要な情報を入力しましょう。
支払い方法は、クレジットカードだけでなく銀行振込も可能です。銀行振込で支払いをおこないたい方は、「WIRE Transfer」のアイコンを選択しておきましょう。
支払い方法の箇所にある通貨に関しては、日本円以外のものになっていれば日本通貨に変更しておきましょう。言語を日本語に変更している場合は、日本円になっているかと思います。
また、支払い方法で注意したいのは「オプション」です。クレジットカードで支払いをおこなう人は、カード入力時の画面に「本注文の自動更新オプションを有効にする」の箇所のチェックを外しておきましょう。
永久版の購入であれば問題はないのですが、1年版を購入するという方は特に注意する必要があるでしょう。ここにチェックを入れた状態で購入を進めてしまうと、1年後使用期限が切れた時に自動で更新されまた1年分の値段は請求されることに…。
このオプションは後からでも変更が可能ですが、知らない内に更新されていた!なんてことがないように購入する時に必ず確認をおこなっておきましょう。
購入を最後まで終わらせると、登録したメールアドレスに注文確認のメールが届きます。このメールをしっかりと取っておきましょう。スクリーンショット等を撮っておくのがおすすめです。
 iMovieの動画をDVDに書き出して焼く方法【Mac】
iMovieの動画をDVDに書き出して焼く方法【Mac】Leawo製品の購入方法〜インストール〜
次に、Leawo製品のインストール方法を確認していきましょう。一般的なソフトのインストール方法と特別変わりありません。
簡単に説明をおこなっていきますので、必要な方はインストール手順を確認してください。
インストール手順
インストール手順は、インストーラーを起動させて進めていく流れになります。基本的に、一般的なソフトインストール方法と変わったところはありません。
インストーラーの起動
まずはインストーラーを起動させましょう。保存したインストーラーをダブルクリックで起動させてください。
ライセンス条項を読んだ上で同意
次に、ライセンス条項の画面が表示されます。同意をクリックで選択して次に進めていきましょう。
インストール先を指定
ライセンス条項に同意したら、インストール先の指定ができます。基本、インストール先はそのまま変更しなくても大丈夫です。インストール先を毎回別の箇所に指定しているという方は指定しておきましょう。
特に変更しなくても問題ないという方はそのままインストールを進めてもらって大丈夫です。
インストール完了まで待つ
あとはインストールが完了するのを暫く待ちましょう。
 【DVD Flick】日本語化パッチの設定方法とダウンロードについて解説
【DVD Flick】日本語化パッチの設定方法とダウンロードについて解説Leawo製品の購入方法〜ライセンスコード〜
インストールが完了したら、次はライセンスコードの登録です。ライセンスコードを登録しないと、製品を使用することはできません。
ライセンスコードの登録は、先ほども紹介した2Checkoutを利用します。手順を確認していきましょう。
ライセンスコードの登録方法
ライセンスコードの登録方法、手順を下記の項目で確認していきましょう。
2Checkoutからライセンスコードのメールが来る
購入をすると、登録したメールアドレスに2Checkoutから上記の方なメールアドレスが届きます。2CheckoutのメールにあるURLリンクをクリックして開きましょう。
2Ckeckoutのアカウントを作成
URLリンクの先は、2Checkoutの登録画面です。初回の購入時には必ず2Checkoutの登録をおこなうようになります。
注文番号を入力し登録
上記画像は2Checkoutの登録画面です。「order no」の箇所に、確認メールに記載されていた注文番号を入力。下記の欄には登録で使用したメールアドレスを入力しましょう。それぞれ入力を終えたら、「Submit」ボタンをクリックします。
次に、パスワードの入力です。パスワードは8文字以上かつ、特殊記号を交えたものでないと登録ができません。
パスワード入力までを終えると、上記画像のように製品のサブスクリプションキーという箇所にURLが表示されます。このURLをクリックで選択してください。
注文番号と表示されている4桁の数字を入力して「送信」ボタンをクリックしましょう。
Leawo製品をライセンス登録する手順
上記の手順を進めると、ライセンスコードをコピーできるようになります。このライセンスコードを、Leawo製品の鍵アイコンから登録する形になります。
下記項目で、鍵アイコンの場所の把握をしておきましょう。鍵アイコンからライセンスコードを入力すればあとはLeawo製品が使えるようになります!
Leawo Blu-rayアプリを起動
まずはインストールしたLeawo製品を起動させましょう。
右上の鍵アイコンをクリック
上記画像はLeawo Blu-rayソフトの起動画面です。画面の上の方に、「鍵アイコン」が表示されているのが分かるかと思います。鍵アイコンをクリックしましょう。
ライセンス番号を入力
鍵アイコンをクリックすると、ライセンスコードを入力する画面が表示されます。あとはコピーしたライセンスコードを貼り付け、登録すればOKです!
今回の記事では、Leawo製品の購入方法やインストール方法、そしてライセンスコードの登録方法を紹介しました。いくつか注意したい点もあったかと思います、それらを事前に確認して購入手順を進めていきましょう。
Leawo製品の購入を考えている方はぜひ、今回の記事を参考にしてください。
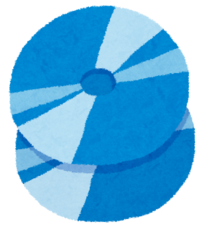 MakeMKVの使い方!Blu-rayを無劣化リッピングする方法
MakeMKVの使い方!Blu-rayを無劣化リッピングする方法 iPhoneの動画をDVDに焼く方法!テレビで見る方法も解説!
iPhoneの動画をDVDに焼く方法!テレビで見る方法も解説!合わせて読みたい!PC用ソフト・アプリケーションに関する記事一覧
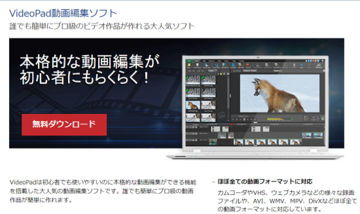 VideoPad(動画編集ソフト)の基本の使い方!ダウンロード方法は?
VideoPad(動画編集ソフト)の基本の使い方!ダウンロード方法は? 【2019最新】PDF編集ソフトおすすめ11選!無料でPDF編集しよう
【2019最新】PDF編集ソフトおすすめ11選!無料でPDF編集しよう Avidemuxのインストールと使い方【動画編集ソフト】
Avidemuxのインストールと使い方【動画編集ソフト】 画像編集ソフト「Paint.NET」の使い方!評判は?
画像編集ソフト「Paint.NET」の使い方!評判は?





































