「Phonto」の使い方!文字入れやフォントファイルの取り込み方法も解説!
Phontoというアプリでは写真に文字入れを行うことができます。使い方も分かりやすく、楽しく文字入れを行うことができるアプリです。そんなPhontoの使い方や写真への文字入れ方法や機能、フォントファイルの取り込み方法などを解説していきます。

目次
Phontoアプリとは?
スマホで写真に文字入れすることのできるアプリはたくさんありますが、その中にPhontoという文字入れアプリがあります。
簡単に文字入れができる多機能画像編集アプリ
Phontoは、簡単に写真に文字入れができる、多機能な画像編集アプリになります。
ブログを利用している人はPhontoで作成した文字入れした写真をアイキャッチ画像に利用している人も多いです。そんな方たちにとって定番の文字入れアプリになります。
Photoshopなどのアプリの使い方は難しそうだし有料なのは、と考える人もいるでしょう。デフォルトで入っているペイントソフトでは文字入れしても少し飾り気がないと感じる方には、Phontoはとてもありがたいアプリなのではないかと思います。
 Windowsペイントで画像にモザイク/ぼかし加工する方法!
Windowsペイントで画像にモザイク/ぼかし加工する方法!Phontoアプリの使い方〜導入〜
さて、写真に文字入れするためにPhontoアプリを利用しようにも、まずダウンロードしなければ何も始まりません。PhontoはiPhone、Androidどちらでも利用できます。
ダウンロード手順
それぞれご自分が利用している端末に対応するストアからPhontoをダウンロードしてください。
iPhone
iOS(iPhone/iPad)での利用は、PhontoをApp Storeからインストールを行ってください。リンクは下記の通りになります。
Android
Android版でのPhontoの利用ですが、Google Playストアからインストールしてください。リンクは下記のとおりです。
一つ注意点として、Android版PhontoはiOS版Phontoにはある機能の中で実装されていないものがあります。一部でもいいからPhontoを利用したいという方のみインストールを行ってください。
 画像加工アプリ『PicsArt』の使い方や機能をわかりやすく解説
画像加工アプリ『PicsArt』の使い方や機能をわかりやすく解説Phontoアプリの使い方〜取り込み〜
Phontoアプリの使い方として、文字入れを行う前にまず写真を取り込まなければ始まりません。アプリを開くとまず表示されるのはPhontoアプリの加工画面になります。
写真ではなく無地背景を利用して文字入れすることもできますが、そちらに関しては後述します。
写真の取り込み方法
写真の取り込み方法を順を追って説明していきましょう。使い方はそこまで難しいものではありません。
Phontoアプリを起動
まずはPhontoアプリを起動してください。下記のマークのアプリアイコンがあると思いますので、それを探して開きましょう。
写真を取り込む
Phontoでの写真の取り込み方法ですが、Android版で写真を取り込む場合は右上にある写真(画像)マークをタップしてください。
iPhone版Phontoで写真を取り込む場合、画面下部にカメラマークがありますのでそちらをタップしましょう。
Android版Phontoの場合「端末内の画像を読み込む」、iPhone版Phontoの場合「写真アルバム」をタップして、写真を取り込みます。
取り込みたい写真を選択
アルバムやファイルマネージャーが開くと思いますので、その中からPhontoに取り込みたい写真を選択してください。
フィルターを選択
フィルターの選択はAndroid版Phontoでは利用できません。
iPhone版Phontoの場合、この時にトリミングの設定も可能です。種類も豊富ですので、文字入れ目当てでなくフィルターをかけるだけの利用もできます。
 ぼかし/モザイクアプリ5選!インスタをおしゃれに加工!
ぼかし/モザイクアプリ5選!インスタをおしゃれに加工!Phontoアプリの使い方〜背景〜
こちらは前述したように、Phontoで背景にプレーンな背景を利用する場合の利用方法です。写真を利用するのではなく、シンプルな背景に文字入れをしたい場合に利用することができます。
単一色の背景を使う方法
Phontoを用いて単一色の背景で文字入れを使う場合の使い方も先ほどの写真への文字入れの場合と大きく変わりはありません。
プレーンな画像を選択する
Android版Phontoの場合は右上の写真(画像)マーク、iPhone版Phontoの場合は画面下部のカメラマークを選択した後、「プレーンな画像を使用する」をタップしてください。
背景を選ぶ
すると様々な背景が表示されます。線が表示されたもの以外にも遊び心溢れる色遣いがされたものもあります。
ただし、無料で利用できる範囲は限られていますので、その点は注意してください。
背景の調節方法
背景の調節と言っても、Phontoの無料版の場合はテンプレートの配置を変更できるわけではなく、色味を変更することを示します。有料版は多少の位置(色の範囲)の変更は可能です。
パーツごとに調整が可能
背景の調節は、その背景のパーツごとに可能となっています。「空」となってい部分は該当する背景がないということです。
色味の調節
色味の調整は、「色」と記されている部分から可能です。使い方として、まず「色」と書かれている部分をタップしましょう。
するとRGB値で調整できるように画面が表示されます。枠で囲った部分をスクロールして既にあるカラーパレットからも選択することができます。透明度の変更も可能です。
自分が出したい絶妙な色が分からない場合は、「○色 RGB値」で検索してみるといいでしょう。
設定が完了したら「完了」をタップします。
パーツの変更は、そのパーツの部分をタップすることで可能になります。色味の調整の数値以外は難しい使い方ではないので、初心者でも利用しやすいかと思います。
 【PicsArt】手書き加工など流行りのおしゃれ加工のやり方を解説
【PicsArt】手書き加工など流行りのおしゃれ加工のやり方を解説Phontoアプリの使い方〜文字入れ〜
さて、Phontoでの写真の取り込み方法や背景の設定方法について説明したところで、ここからはPhontoでの文字入れの方法の説明に移りましょう。
写真に文字を入れる方法
Phontoで写真に文字入れする方法ですが、端末によって少々やり方が異なります。もちろん大まかな流れとしては同じですので、Phontoの使い方そのものが大きく変わるわけではありません。
文字の追加をタップ
Android版Phontoの場合は、右上にある鉛筆マークをタップして文字入れすることになります。
なお、iPhone版Phontoの場合、文字入れしたい場所をタップして「文字の追加」をタップすることで文字入れが可能になります。
文字を入力
文字を入力しましょう。今回は背景写真に合わせて「Cherry blossom」と文字入れしてみます。
完了をタップ
この時点でも後述する部分の調整(一部)も可能ではありますが、文字入れしたい文章の入力完了後「完了」をタップしましょう。
文字の種類を変更する
ではPhontoで文字入れした文字の装飾に関する変更をしていきましょう。フォントの変更、色の変更など様々ありますので、それぞれ確認していきます。(背景写真に同化していたため、先ほど追加した位置から移動させてあります)
フォント
まずはフォントの調整です。Phontoで利用できるフォントの種類も多岐にわたり、後述しますが外部サイトからインストールしたものを利用することもできます。
フォント調整の使い方ですが、「フォント」をタップしてください。
日本語フォントも様々ありますが、灰色になっているのは未インストールのものになります。白い文字のものはダウンロードしていなくても利用できるフォントです。
利用したいフォントを選択してください。
先ほどのフォントから変わっていることが分かるかと思います。確認してみて思ったものと違う場合は、再度変更してみてください。
スタイル
スタイルは文字入れした文字の色などを選択する機能になります。背景色の選択時同様、カラーパレットもしくはRGB値での設定になります。
なお、この機能では文字色だけでなく影、ストローク(縁取り)、背景、間隔、文字のカーブなどの設定も可能です。
影の色はカラーパレットの中から設定が可能です。
ストローク(縁取り)は文字枠を付けるものになります。こちらもカラーパレットの中から設定が可能です。
背景は文字通り背景に色を付けるものです。幅や高さなどの調整も可能です。
間隔は文字と文字の間隔のことです。1文字ずつの感覚をもう少し広げたい、という場合は利用するといいかと思います。
文字のカーブは、文字の並びを直線状ではなく曲線状にするものになります。円を描くように文字を並べたい場合などに便利な機能です。
サイズ
サイズ(Androidだと「大きさ」)というのは文字の大きさを変更する機能になります。文字入れした文字を大きくしたい場合はこちらを利用します。
傾き
傾きは、文字通り文字入れした文字の傾きを変更するものです。
傾きを+方向にすれば右下へ、-方向にすれば左下へ端の部分が傾いていきます。
移動
移動は主に文字入れした文字字の位置の微調整を利用したい場合に利用します。
大まかな移動は文字入れした文字をタップしながら動かすことで可能ですので、小さな位置調整時にこの機能を利用しましょう。
カーブ
こちらは文字そのものの設定でも可能ですが、iPhone版の場合はメニューからも利用することができます。内容としては全く同じで、文字を円形に配置する場合に利用します。
3D
こちらは有料版で利用できる機能になります。影を付けるのではなく、その文字そのものを3Dに見せるための機能です。
飛び出したような文字を利用したい場合にはもってこいの機能ですので、利用する人も多いのではないでしょうか。
消しゴム
こちらも有料版で利用できる機能です。文字を部分的に消すことができるので、加工しやすさもぐっと上がる機能ですね。
ゴミ箱アイコン
ゴミ箱アイコンは、残念ながらiPhone版にしか表示されていません。これをタップすれば文字入れしたそれを削除することができるのですが、Android版には表示されていません。
Android版で文字を消したい場合は、「文字」を選択して、入力した文字を削除することで文字入れ下文字の削除ができます。
 【人気】インスタグラマーが使う写真加工のやり方を徹底解説
【人気】インスタグラマーが使う写真加工のやり方を徹底解説Phontoアプリの使い方〜保存〜
さて、Phontoアプリで作成した文字入れ後の写真を保存しなければSNSやブログなどで利用することはできません。ここではPhontoアプリで作成した文字入れした写真の保存機能の使い方の説明に移ります。
画像の保存手順
さて、加工した写真の保存手順ですが、AndroidとiPhoneでは少々アイコンが異なります。Android版Phontoの場合、右上にあるフロッピーマーク(フロッピーが分からない方は取り合えず枠で囲ってある部分だと理解して頂ければと思います)をタップしましょう。
iPhone版Phontoの場合は、右下にある保存ボタン(上向き矢印のボタン)をタップしてください。
保存先の選択
iPhone版Phontoの場合、加工した写真の保存先の選択画面になります。保存したい場所を選択してください。
保存をタップ
保存先の選択が完了したら「保存」をタップします。
なお、Android版Phontoの場合は下記のように「正常に保存されました!」と表示されるだけで、保存先の選択画面は表示されません。「Phonto」フォルダが自動的に作成されていますので、アルバムなどで確認してみてください。
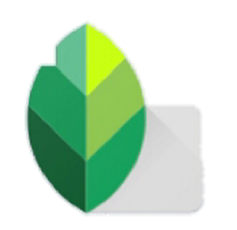 写真加工アプリ『Snapseed』の使い方解説
写真加工アプリ『Snapseed』の使い方解説Phontoアプリの使い方〜追加フォント〜
さて、Phontoアプリでは様々なフォントで文字入れができますが。Web配信されているフリーフォントなども利用することができます。
Phontoアプリから直接フォントのダウンロードができるものもありますが、気になるものがあればインストールするのもありです。
オススメのダウンロードページ
おすすめとなるフォント配信サイトを紹介しますので、そこからダウンロードしてください。それでPhontoアプリで利用することができるようになります。
特に日本語フォントはダウンロードしたほうが幅も広がりますので、ぜひ参考にしてみてください。
フォントフリー
こちらでは、無料で利用することができる日本語フリーフォントが投稿されています。幅広くありますので、好みの物もきっと見つかりますよ。
Font Bear
こちらは商用利用したい場合に利用できるフォントが置いてあるサイトになります。フォントフリーの方では商用不可のものもありますので、完全に商用で利用できるという安心感が欲しい場合はこちらを利用してみて下さい。
ダウンロード/インストール手順
さて、フリーフォントのダウンロード/インストール方法ですが、そのフォントを利用したい端末で動作を行ってください。
使い方はさほど難しくありませんが、iPhoneとAndroidでは途中から方法が異なります。
ブラウザでフォントファイル配布ページへ移動
まず、ブラウザで先ほど紹介したサイト(もちろんそれ以外のサイトでも問題ありません)のフォントファイル配布ページへ移動してください。(配布サイトに行く必要がある場合・会員登録が必要な場合があります)
ライセンス条項に同意した上でダウンロード
フォントによっては条項への同意が必要な場合と必要でない場合がありますが、ライセンス条項がある場合(特に商用・非商用については注意してください)はしっかり読んでおいてください。同意したうえでダウンロードしてください。
ここまではAndroidもiPhoneもやり方として大差はありません。(Android版の方は次の2つの見出しは飛ばしてください)
”Phontoで開く”をタップ
iPhoneの場合ここで画面が遷移します。上のような画面になったら、「Phontoで開く」をタップしてください。
フォントをインストール
そこでフォントをインストールを選択してください。これで利用が可能になりますので、Phontoアプリで取り込みが完了しているか確認してみてください。
Android版の場合は少し方法が複雑
Android版でインストールしたい場合は、iPhoneより少々手順がややこしくなります。インストール後に作業が必要になります。
zipファイルの場合ファイル管理アプリで解凍
まずファイル管理アプリでインストールしたzipファイルを解凍してください。圧縮ファイルでない場合はそのままで構いません。
.ttfファイルもしくは.otfファイルを選択
ここからはファイルマネージャーアプリ(Android8.0にプリインストールされているもの)での使い方の説明をしていきます。
ダウンロードした.ttfファイルもしくは.otfファイルを長押ししして選択してください。
右上にあるメニューマーク(「…」が縦に並んだもの)をタップしてください。
「アプリで開く」をタップしましょう。
Phontoアプリが表示されていますので、それをタップします。
インストールをタップ
「インストール」をタップしましょう。
「正常にインストールすました!」と表示されていればOKです。
MYフォントを確認すると表示されています。ここに表示されていれば取り込み完了です。
iPhone版とAndroid版では異なる部分もありますが、大きな差はありません。文字入れアプリとしてはかなり優秀ですし、何より自分で文字入れに利用できるフォントを追加していけるのはとても魅力的です。
写真への文字入れアプリを探していたという方、そういったアプリで自分好みのフォントが見つからなくて困っていた方は、Phontoアプリを利用してみてはいかがでしょうか。
 インスタ映えする加工アプリ/カメラアプリ10選!おしゃれ加工のコツも?【2018最新】
インスタ映えする加工アプリ/カメラアプリ10選!おしゃれ加工のコツも?【2018最新】合わせて読みたい!画像に関する記事一覧
 iPhoneのロック画面をおしゃれに!画像やおしゃれにできるアプリを紹介
iPhoneのロック画面をおしゃれに!画像やおしゃれにできるアプリを紹介 Instagramがファクトチェック機能強化のテストを開始!フェイク画像をAIで自動認識
Instagramがファクトチェック機能強化のテストを開始!フェイク画像をAIで自動認識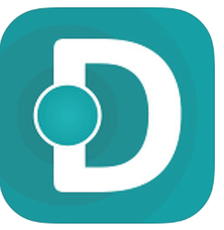 Divvy!(ディビー)の使い方!画像保存できないときの対処法も解説!
Divvy!(ディビー)の使い方!画像保存できないときの対処法も解説! 「Olli」アプリで画像/動画を手書きアニメ風に加工!使い方は?
「Olli」アプリで画像/動画を手書きアニメ風に加工!使い方は?

























































