【Windows10】拡張子の表示方法!非表示方法も解説!
ファイルにはそれぞれどの形式で作られたファイルなのかを表す拡張子があります。ここではWindows10のファイルの拡張子の表示方法をご紹介します。拡張子を表示させておくとひと目でどの形式なのか判断できるためとても便利です。

目次
【Windows10】拡張子とは?
ファイル名の「.」のあとに表示される文字列のことをいいます。
例えばエクセルのファイル名には「○○.xlsx」、ワードのファイル名には「.docx」と表示されます。
この拡張子を見ればどの形式のファイルなのか直ぐに判断できるので主要な形式は覚えておきましょう。
どの形式のファイル化を表すもの
ファイルにはそれぞれ拡張子があります。この拡張子が対応していないとソフトで編集などができなくなります。
例えば「mp3」と「mp4」であれば互換性は高いですが「wma」という拡張子だと互換性は低くなり対応しているソフトでないと編集ができなかったりします。
注意点としてはファイルの名前変更時に間違えて拡張子を変更してしまうとそのファイルが開けなくなったり、ファイルを開いても正常に作動しなかったりといった不具合が起こる可能性があります。
 【EasyWine】Macで拡張子exeファイルを実行して開く方法
【EasyWine】Macで拡張子exeファイルを実行して開く方法【Windows10】拡張子を表示するメリット
拡張子を表示するメリットとしてはファイルの種類が一目で判断できること、同じようなアイコンや表示でも.jpg .gifなど、種類の違いがわかります。
ファイルの種類を正確に把握することが可能
また同じアイコンでもバージョンによっては拡張子が違う事がありますが拡張子を表示しておけば違いがひと目でわかります。
拡張子を非表示
こちらは一見するとどちらも同じエクセルのファイルに見えます。
拡張子を表示
しかし拡張子を表示すると「.xlsx」と「.xls」で異なるバージョンなのがわかります。
セキュリティの向上
一見すると画像のファイル(.png)のようでも拡張子を表示すると実行プログラム(.exe)だった。ということがあります。
画像だと思ってクリックしてしまうとプログラムが実行されてしまい、ウイルスにかかったり情報が抜き取られてしまう可能性があります。
具体的に説明すると、ファイル名は「猫の写真」となっているのに拡張子を表示すると「猫の写真.exe」だった。なんて事がありえます。
 【Windows10】ファイルの中身(本文)で検索する方法と設定方法を解説
【Windows10】ファイルの中身(本文)で検索する方法と設定方法を解説【Windows10】拡張子を表示/非表示にする方法~表示から設定~
ここからはWindowa10で拡張子を表示/非表示にする方法をご紹介していきます。
手順
はじめに表示から設定する方法をご紹介します。
タスクバーからエクスプローラーを起動
スタートメニューで右クリックし、次にエクスプローラーをクリックします。
メニュー内の表示をクリック
エクスプローラーのメニュー内、「表示」をクリックします。
ファイル名拡張子のチェックを入れると表示/はずすと非表示に設定
ファイル名拡張子にチェックを入れると表示、チェックをはずすと非表示状態です。
 Windows10で「最近使ったファイル」を表示/非表示する方法
Windows10で「最近使ったファイル」を表示/非表示する方法【Windows10】拡張子を表示/非表示にする方法~オプションから設定~
こちらではオプションから設定する方法をご紹介します。
手順
次にオプションから設定する方法をご紹介します。
タスクバーからエクスプローラーを起動
先程と同様にスタートメニューからエクスプローラーをクリックします。
メニュー内のオプションをクリック
メニューの表示をクリックし、オプションをクリックします。
フォルダーオプション内の表示をクリック
フォルダーオプション内の表示をクリックすると詳細設定が表示されます。
詳細設定内の「登録されている拡張子は表示しない」をクリック
フォルダーオプションの詳細設定内の「登録されている拡張子は表示しない」をクリックします。
チェックを入れると表示/はずすと非表示に設定
フォルダーオプションの詳細設定内の「登録されている拡張子は表示しない」にレ点を入れる/はずすで表示/非表示の切り替えが可能です。
拡張子は表示されているととても便利な機能ですが、間違えて拡張子の名前を変更してしまうとファイルの不具合に繋がるため注意が必要なので表示する時は注意しましょう。
合わせて読みたい!Windows10に関する記事一覧
 Windows10のクリーンインストール方法!手順を詳しく解説!
Windows10のクリーンインストール方法!手順を詳しく解説! Windows10でDVDを再生できない原因と対処法!【2019年】
Windows10でDVDを再生できない原因と対処法!【2019年】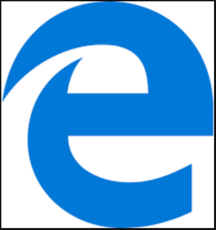 【Windows10】Microsoft Edgeをアンインストールする方法
【Windows10】Microsoft Edgeをアンインストールする方法 「Windows10」のスタートアップを無効にする方法!
「Windows10」のスタートアップを無効にする方法!



















