2019年05月17日更新
iPhoneの大事なメールを基本設定で保護する方法!操作方法を解説!
今ではiPhoneなどでメールを使う方は減少したと思いますがガラケーから引き継いだメールや今でも大切なメールを保護したいと思っている方はいるでしょう。そこで今回はiPhoneの大事なメールを基本設定で保護する方法や操作方法を解説します。

目次
iPhoneでメールを保護する方法〜基本設定〜
iPhoneでメールを保護する方法としてまずは基本設定が必要になります。基本的にはiPhoneではメールを保護する機能は備わっていません。しかし、この基本設定を行っておけば大切なiPhoneのメールも保護することができます。
そこでここではiPhoneのメールを保護するために基本設定をご紹介します。
保護メール用のフォルダを作成する
まずiPhoneの保護メールをわかりやすく保存する方法としてiPhoneで基本設定をする必要があります。それは保護メール用のフォルダを作成することです。それではメールボックスの操作を見ていきましょう。
メールボックスを開く
まずはiPhoneのメールボックスを開きます。メールボックスを開くには上記の画面のようにメールのアイコンをタップします。
「編集」をタップ
まずメールボックスで上記の画面を表示させて、右上の『編集』ボタンをタップします。
「新規メールボックス」をタップ
『編集』をタップすると上記ような画面になるので、右下の『新規メールボックス』をタップします。
名前を付けて「保存」をタップ
次に『新規メールボックス』にメールボックスの名前をつけます。今回はわかりやすく新規メールボックス名を『保護メール』と名付けてみます。
入力したら右上の『保存』を押します。これで保護メールのフォルダが保存でき、基本設定を行うことができました。
保護するメールを移動する
これで『保護メール』というメールボックスが出来上がりましたよね。残念ながら順番を上に持っていくことは出来ないようです。
次に、保護したいメールを開いて下部にある左から2番目のアイコンをタップします。
すると、移動先を選べるようになりますので、『保護メール』を選択します。後は、この繰り返しで保護メールボックスを確認すると、以下のように自分で移動させたメールが一覧で確認できます。
迷惑メールフォルダ内の内容は30日に一回削除される
iPhoneの迷惑メールフォルダ内の内容は30日に一回、自動で削除されます。場合によっては、必要なメールが迷惑メールフォルダに振り分けられていることがあります。削除される前にiPhoneで定期的に確認しておくと安心です。
 iPhoneの迷惑メールフォルダの役割は?原因と対処法を解説!
iPhoneの迷惑メールフォルダの役割は?原因と対処法を解説!iPhoneでメールを保護する方法〜転送〜
iPhoneでメールを保護する機能がないならばそういった機能に似たものを作るしかないですよね。そこでここではiPhoneでメールを保護する方法として転送する機能を使った方法をご紹介します。
保護機能の代わりに転送して保管する
確かに残しておきたい大切なメールってありますよね。ガラケー時代にはメールを保護する機能があり、利用していた記憶があります。しかし、残念ながらiPhoneの標準メールアプリにはメールを保存・保護する機能がありません。保護したいメールを表示します。
画面下部に表示されている矢印を選択します。
すると『返信』『転送』『プリント』が表示されていると思いますので『転送』を選択します。
最後にご自身の持っている別のアドレスを宛先に入力して送信します。これで別のメールに転送してメールを保護することができます。
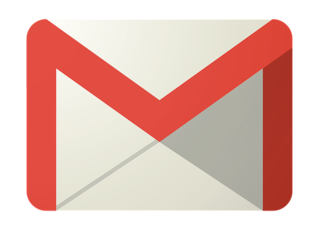 iPhoneでメールが送信できない時の対処法【ドコモ/au/ソフトバンク】
iPhoneでメールが送信できない時の対処法【ドコモ/au/ソフトバンク】iPhoneでメールを保護する方法〜スクリーンショット〜
iPhoneでメールを保護する機能がない代わりにiPhoneのスクリーンショットでメールを保護する方法があります。確かにスクリーンショットは何かと便利な機能です。それではiPhoneのスクリーンショットを使ってメールを保護する方法をご紹介します。
保護機能の代わりにスクリーンショットで保管する
iPhoneのスクリーンショットの機能を使って大切なメールを保護する方法としては同じように保護したいメールをiPhoneの画面に表示させます。そのまま文章が見えるようにスクリーンショットを行うだけです。
スクリーンショットをした画像は写真のアプリから見ることができます。つまりメールを消しても写真を消さない限りメールはiPhoneに保護された形になるのです。
 【iPhone】機種変更時のメールの引き継ぎ・設定方法!
【iPhone】機種変更時のメールの引き継ぎ・設定方法!iPhoneでメールを保護する方法〜VIP/フラグ〜
iPhoneでメールを保護する方法の一つとしてフラグを使ったものやVIPを使った方法もあります。メールボックスを開くとよく目にする言葉ですが実際に使っている方は少ないでしょう。ここではiPhoneの保護メールをVIPとフラグを使った方法をご紹介します。
VIPメールの設定方法
VIPを付けるメールの送信アドレスは、メールを受信する前にあらかめじ決めておきます。VIPリストを作成しておいて、指定したアドレスから届いたメールは自動でVIPに振り分けられます。VIPを利用するには、VIPリストに差出人のアドレスを登録します。
リストへ登録するには、『メールボックス』の一覧で『VIP』をタップします。
『VIPを追加』をタップするか、メールから差出人の連絡先情報を開いて『VIPに追加』をタップします。VIPが登録されていない新規状態ではこのような画面が表示されるので、VIPを追加をタップします。
新規状態からタップすると連絡先が表示されますのでVIPに追加したい相手を選択します。
VIPリストにアドレスが追加されました。同じ要領で、必要なだけ他の連絡先のアドレスを追加できます。ちなみに『編集』では追加したアドレスを削除できますので削除する場合には『編集』をタップします。
メールにフラグを付ける操作手順
保護メールのような重要なメールには『フラグ』を付けましょう。メールにフラグを付けると専用のマークが表示され、他のメールと見分けが付きやすくなります。メールにフラグを付けるには、以下の手順にしたがって操作してください。
まずはフラグを付けたいメールを開いてください。
ツールバーの『旗のアイコン』をタップします。
そして『フラグ』をタップしてください。
フラグを付けたメールは件名の隣にオレンジの丸印が表示され、他と区別しやすくなります。
メール一覧画面でもオレンジの丸印が表示されます。
 iPhoneのメールを削除できない原因と対処法を詳しく解説!
iPhoneのメールを削除できない原因と対処法を詳しく解説!iPhoneでメールを保護する方法〜ドコモメール〜
わざわざ新規のフォルダを作成しなくてももし、あなたがドコモメールを使っているのであればウェブブラウザ版のドコモメールでiPhoneのメールを保護することができます。
ブラウザ版ドコモメールで保護する
ブラウザ版ドコモメールでは選択したメールを保護、もしくは保護を解除します。保護メールは削除できないため、誤操作によるメール削除を防ぐことができます。チェックボックスで複数チェックすると、複数のメールを操作の対象にできます。
保護したメールはメール一覧で保護マークが付きます。
 iPhoneでauのメールアドレス(@ezwen.ne.jp)を設定する方法!
iPhoneでauのメールアドレス(@ezwen.ne.jp)を設定する方法!iPhoneでメールを保護する方法〜アプリ〜
iPhoneの保護したいメールを確保するのにメールボックスを編集したりなどは少しめんどくさいという方も中にはいるでしょう。そんな方にはアプリの利用がおすすめです。どんなアプリかというとiPhoneのメールを保護してくれるアプリです。
そこでここではおすすめのiPhoneのメールを保護してくれるアプリをご紹介します。
デコメーラーを使う
『デコメーラー』はiPhoneの標準メールアプリに代わりメールを送受信できるアプリで、本来はiPhoneでデコメを利用するアプリのようです。利用するにはご自分でメールアドレスなどの設定をする必要があります。無料アプリなのでトライしてみてください。
まずはApp Storeで『デコメーラー』と検索し、アプリをダウンロードします。アイコンをタップしてアプリを起動。次のページへ進むと各通信会社別、メールサービス別に設定方法を選択できます。選択した通信会社やサービスによります。
次に通信会社のメールサーバーに保存されているメールを『デコメーラー』で受信します。簡単に言えば、今まで標準メールアプリで受信したメールと同じものを『デコメーラー』に受信し、メール閲覧できるようにします。
『全メール受信開始』をタップし、メール受信を開始します。iPhoneの利用期間が長いとメール数も多くなり受信に時間がかかります。下部に『メール受信中』と表示されている場合は受信が完了するまで待ちます。
そしてメールの受信が終わったのを確認してから、『受信箱』アイコンをタップします。受信箱をタップすると従来のメールアプリと同じメールが受信されています。それではメールを保存・保護してみましょう。右上にある『編集』をタップします。
鍵マークをタップすると『1個のメールを保護しますか?』と表示されますので、『はい』をタップすればメールを保護することができます。大体の要領はiPhoneのメールアプリと同じなので何かあったら『編集』をタップしましょう。
仲の良い友人や恩師からもらった大切なメールは残しておきたいものです。しかし、今までガラケーでは当たり前のように使っていたメールの保護機能がないと使うことはありませんがLINEを行っていない人は不便ですよね。
ぜひこれらの方法を試してみてください。
合わせて読みたい!iPhoneに関する記事一覧
 iPhoneのメールの復元方法【ソフトバンク/au/ドコモ】
iPhoneのメールの復元方法【ソフトバンク/au/ドコモ】 iPhoneでメールが受信できなくなったときの対処法!
iPhoneでメールが受信できなくなったときの対処法! iPhone /iPadでメールアカウントを追加する方法!【iOS12】
iPhone /iPadでメールアカウントを追加する方法!【iOS12】 iPhoneのメールで写真を添付できないときは?確認すべきことを解説!
iPhoneのメールで写真を添付できないときは?確認すべきことを解説!


































