2019年06月05日更新
iPhoneでインターネット共有する方法!有効にしておくべき?
皆さんはiPhoneでインターネット共有ができるのをご存知ですか?パソコンやiPhone以外のデバイスを持っているとかなり便利です。そこでiPhoneでインターネット共有する方法や有効にしておくべきという疑問についてご紹介したいと思います。

目次
- 1iPhoneのインターネット共有とは?
- ・iPhoneを介して別の端末をインターネットに接続する
- 2iPhoneでインターネット共有する方法〜Wi-Fi〜
- ・Wi-Fiで接続する手順
- ・Wi-Fiパスワードの変更方法
- ・Wi-Fiで接続するメリット
- ・Wi-Fiで接続するデメリット
- 3iPhoneでインターネット共有する方法〜Bluetooth〜
- ・Bluetoothで接続する手順
- ・Bluetoothで接続するメリット
- ・Bluetoothで接続するデメリット
- 4iPhoneでインターネット共有する方法〜USB〜
- ・USBで接続する手順
- ・USBで接続するメリット
- ・USBで接続するデメリット
- 5iPhoneでインターネット共有する時のキャリアの料金
- ・au
- ・softbank
- ・docomo
- 6iPhoneでインターネット共有する時の注意点
- ・iPhoneの名前が周囲に知られて危険
- ・バッテリー消費が激しい
- ・通信量の使いすぎに気をつける
- 7iPhoneでインターネット共有は有効にしておくべき?
- ・Macの場合はオン/オフは関係ない
- ・Windowsの場合は都度オンにする
- 8iPhoneで「インターネット共有」を共有する方法
- ・親機のインターネット共有を有効にする
- ・子機で親機に接続する
- ・親機で「インターネット共有」の共有を許可する
- 9iPhoneでインターネット共有ができない時の対処法
- ・テザリングオプションを契約しているか確認する
- ・Wi-FIとBluetoothがオンになっているか確認する
- ・通信制限がかかっていないか確認する
- ・iPhoneを再起動する
- ・ネットワーク設定のリセット
- ・合わせて読みたい!iPhoneに関する記事一覧
iPhoneのインターネット共有とは?
そもそもiPhoneのインターネット共有とはどのような機能なのでしょうか?設定のアプリの項目で有効にするとiPhoneのインターネット共有の機能を使うことができます。
そこでここではiPhoneのインターネット共有機能とはどんなものなのかについてご説明します。
iPhoneを介して別の端末をインターネットに接続する
ここではiPhoneのインターネット共有とはどんなものなのかについてご説明します。iPhoneのインターネット共有とは『テザリング』のことです。テザリングとは、iPhoneをWi-Fiルーターのようにすることができます。
つまりiPhoneを介してパソコンやゲーム機、タブレット、別のスマホなどをインターネットに接続することができます。つまりテザリング機能を利用すれば、Wi-Fiルーターを持っていなくても、iPhoneをで外でも他のデバイスでインターネットが可能です。
インターネット共有は『Wi-Fiテザリング』『USBテザリング』『Bluetoothテザリング』と3種類あり、Wi-Fiテザリングであれば一度に複数のデバイスをインターネットに接続が可能で、USBデバイスであればiPhoneを充電しながらテザリングができます。
Bluetoothテザリングであればバッテリー消費を抑えてテザリングが可能です。テザリング機能を利用するには、各キャリアに事前の申込みが必要です。iPhoneのインターネット共有機能を使うにはまず各キャリアの契約状況を確認しましょう。
 iPhoneのWi-Fi速度が遅いときの対処法!速度を上げる裏技も解説!
iPhoneのWi-Fi速度が遅いときの対処法!速度を上げる裏技も解説!iPhoneでインターネット共有する方法〜Wi-Fi〜
Wi-Fi、Bluetooth、またはUSBを使ってインターネット接続を共有できます。それぞれの接続方法を使う場合には注意もあります。他のデバイスがインターネット共有機能で接続すると、ステータスバーが青色になり接続しているデバイス数が表示されます。
iPhoneのインターネット共有機能の接続に一度に参加できるデバイス数は、通信事業者およびお使いのiPhoneモデルによって異なります。そこでここではiPhoneのインターネット共有機能のWi-Fiで接続する方法とは?という疑問についてお答えします。
Wi-Fiで接続する手順
それではWi-Fiでインターネット共有機能を使う方法とはどのようにすればいいのかという疑問について方法をご紹介します。接続先のデバイスのほうで、『設定』のアプリをタップします。
その中にある『モバイル通信』をタップしましょう。
さらにインターネット共有という項目があるのでこちらをタップします。
『インターネット共有』がオンになっているか確認してから、Wi-Fiのパスワードと電話端末の名前を確認します。この画面を表示したまま、ほかのデバイスをそのWi-Fiネットワークに接続します。
Wi-Fiパスワードの変更方法
インターネット共有を設定するには、Wi-Fiパスワードを設定する必要があります。また覚えやすいパスワードに変更したいこともありますよね。Wi-Fiパスワードを変更するには、『設定』から『モバイル通信』をタップし『インターネット共有』にいきます。
そして『"Wi-Fi" のパスワード』をタップします。
インターネット共有で利用するWi-Fiパスワードは、8文字以上のASCII文字で指定してください。ASCII以外の文字を使用すると、ほかのデバイスがインターネット共有の接続に参加できません。ASCII以外の文字とは、例えば日本語、ロシア語、中国語などです。
Wi-Fiで接続するメリット
インターネット共有を行えるメリットは、やはり他のデバイスもインターネットに接続出来るようにすることが可能であるという点です。このメリットは、単純に自分自身のデバイスをインターネットに接続出来るチャンスが増えるという点もあります。
例えば友人知人が通信制限にかかってしまっている際に、どうしてもインターネットに接続しなければならない場合に、その友人知人を助けることが出来るという点です。SSIDもパスワード親機のインターネット共有画面に表示されています。
つまり信頼出来る友人知人であれば、簡単に助けてあげる事ができるのです。こういった点は、インターネット共有が可能にするメリットの一つです。
Wi-Fiで接続するデメリット
次にインターネット共有を行う上でのデメリットとはどんなものか紹介します。これはやはりバッテリーに負荷をかけてしまい、電池持ちが悪くなってしまうという点です。インターネット共有を継続して日常的に使用しているとしましょう。
しかしいくら気を付けていても、バッテリーに必要以上の負荷をかけることになります。これは、バッテリーの劣化に繋がります。バッテリーが劣化してしまうと、電池持ちが悪くなってしまうだけでなく、思わぬ不具合を起こしかねません。
何度も申し上げるようですが、インターネット共有は緊急時に限定して利用し、上手に使いましょう。このデメリットとはという点に気を付けてくださいね。
 【iPhone/iPad】Wi-Fiに繋がらない原因と対処法を解説!
【iPhone/iPad】Wi-Fiに繋がらない原因と対処法を解説!iPhoneでインターネット共有する方法〜Bluetooth〜
iPhoneのインターネット共有機能を今度はBluetoothを使った方法で行いたいと思います。Bluetoothを有効にするということでまた別のメリットデメリットがあります。
そこでここではiPhoneでインターネット共有機能を有効にしてBluetoothを使った方法を説明します。
Bluetoothで接続する手順
Wi-Fi接続のテザリングだと、ノートパソコンを閉じたりスリープ状態にするだけでテザリングが切断されてしまいます。パソコンを開くたびにテザリングをやり直すのは面倒に感じるもの。Blutooth接続であれば切断されることなく再接続の手間がかかりません。
ただしWi-Fi接続より通信速度が劣ってしまうのが難点ではあります。方法はパソコンのBlutoothメニューを開き、iPhoneとペアリングします。
パソコンに表示されたコードを、iPhoneで入力しましょう。
パソコンからiPhoneに接続します。これでBlutooth接続できます。
Bluetoothで接続するメリット
Bluetoothテザリングを使うという方法にはどのようなメリットがあるのでしょうか。テザリングというと、Wi-Fiで他の機器をインターネットに接続する機能だと思われがちです。
しかしiPhoneのインターネット共有も、このBluetoothやUSBテザリングに対応しています。Bluetoothテザリングの場合、省電力のためバッテリーに優しく、Wi-Fiテザリングとは違い、90秒で自動的にオフにはならないのです。
また使おうと思ったときだけ、iPhone側に接続するといった使い方もできます。パソコンやタブレットなど、使いたい機器をiPhoneとペアリングしておき、設定からインターネット共有をオンにすればいいので手軽です。
Bluetoothで接続するデメリット
BluetoothでiPhoneのインターネット共有機能を使うデメリットですが、なんとBluetoothはWi-Fiと比べると通信速度が遅いのです。いくらiPhone側の通信制限がかかっていなくて速度が速くても、Bluetoothがボトルネックになってしまいます。
そのため通信制限がかかっているよりも早いのですが速度は1Mbps強程度に落ちてしまうのです。ウェブサイトを見るには十分だが、大きなファイルをダウンロードするには向かない方法といえます。
 【IPアドレス取得中】スマホがWi-Fiに繋がらないときの原因と対処法!
【IPアドレス取得中】スマホがWi-Fiに繋がらないときの原因と対処法!iPhoneでインターネット共有する方法〜USB〜
iPhoneでインターネット共有を有効にする方法として最後にご紹介したいのはUSBを使った方法です。このインターネット共有をUSBで有効にする方法はあまり皆さんご存知ないのでしょうか。もしかしたらバッテリーの消費量も抑えられるかもしれません。
そこでここではiPhoneのインターネット共有をUSBを使って有効にする方法をご紹介します。
USBで接続する手順
iPhoneのインターネット共有をUSBを使って接続する方法はiPhoneとパソコンをUSB接続する必要があります。USBで接続をしたらパソコンのネットワーク設定からiPhoneを選択しましょう。これでUSB接続できます。
USBで接続するメリット
電波状況の良くない場所では、無線のWi-Fi接続よりUSBケーブルによる有線接続のほうが電波が安定しています。ケーブルで接続する手間がかかること、1台しか接続できないことが難点ですが、Wi-Fi接続がうまくいかないときはこの方法が便利ともいえます。
USBで接続するデメリット
USBテザリングは接続できる機器がPCなどに限られてしまうのがネック。iPadのようなタブレットでは利用できないため、限定的な手段ともいえるでしょう。Lightningケーブルを常時持ち歩かなければいけないのも、手間にりますね。
逆にバッテリーを消耗してしまうことになるが、もう1つの方法として、ディスプレーを消灯させないという手もあります。この場合、iPhoneはインターネット共有の画面を表示しっぱなしにしておく必要があるのです。
ホーム画面に戻ったりすると、画面消灯時と同様、90秒程度でSSIDが非公開になり、Wi-Fiテザリングで接続できなくなります。意外にもバッテリーの消費は激しいようですね。
 BluetoothとWi-Fiの違いや特徴を分かりやすく解説!
BluetoothとWi-Fiの違いや特徴を分かりやすく解説!iPhoneでインターネット共有する時のキャリアの料金
実は全てのiPhoneがインターネット共有をできるわけないというのは皆さんご存知でしょうか。なぜならばキャリアごとに契約をしなければならないのです。キャリアによっては有料プランになってしまうところもあります。
私はドコモのキャリアをずっとiPhoneで使っているのですがキャリアごとに有料で契約しなければならないなんて知りませんでした。そこでここではiPhoneのインターネット共有をするにあたってキャリアごとに料金を説明します。
au
まずはauのキャリアの料金プランについてご紹介したいと思います。auは料金プランによってインターネット共有の利用料金が変わります。『auピタットプラン、auフラットプラン20/30』は月額料金500円(2018年3月末までは無料)です。
『データ定額20/30、U18データ定額20」は月額料金が1000円(2018年3月末まで無料)です。そして『データ定額1/2/3/5、シニアプラン、ジュニアスマートフォンプラン』『カケホ(ケータイ)』『スーパーカケホ(ケータイ)』
『VKプラン、VKプランS、VKプランM、LTEプランS、データ定額1cp/3cp/5cp、データ定額8/10/13、データ定額cp』などは無料の料金でインターネット共有ができ、その他のプランは月額料金500円で利用できます。もちろん申込が必要です。
softbank
ソフトバンクもau同様、料金プランによってテザリング利用料金が変わります。「データ定額20GB/30GB、家族データシェア50GB/100GB、法人データシェアギガパック(50)/(100)」は月額料金500円(2018年3月末まで無料)です。
『データ定額ミニ1GB/2GB、データ定額5GB、データ定額S』は無料でインターネット共有ができ、その他のプランは月額料金500円で加入から2年は無料で使えます。iPhoneでインターネット共有を利用する際は事前に申込みが必要です。
docomo
ドコモのインターネット共有の料金は基本的に無料で提供されています。2016年に提供が開始された、月間20GBや30GBの大容量プランのみ月額1000円のテザリング料金が設定されていました。しかし、2017年7月31日に大容量プランでのテザリングが無料化。
ドコモでは容量に限らず無料で使えるようになりました。そのため、どのプランであってもテザリング料金を別途支払う必要なく利用できます。料金が無料とはいえ。iPhoneでインターネット共有を利用の際は事前にspモードへの加入が必要です。
iPhoneでインターネット共有をするにあたって利用料金が無料という点ではキャリアはドコモが一番嬉しい対応をしてくれます。iPhoneをキャリアに乗換するときにはインターネット共有の利用料金の安いキャリアというのもおすすめです。
 スマホの「IPアドレス」は毎回変わる?Wi-Fiではどうなる?
スマホの「IPアドレス」は毎回変わる?Wi-Fiではどうなる?iPhoneでインターネット共有する時の注意点
さて、どのキャリア全てが無料でiPhoneのインターネット共有機能を使うことができないというのがわかりましたね。しかし、やっぱりあると便利なiPhoneのインターネット共有。契約を結んでインターネット共有を有効にして使いたいものです。
しかし、インターネット共有を使う上で危険性もあります。この危険性というのはiPhoneのインターネット共有を使う上で非常に注意しなければならないのです。どんな危険が潜んでいるのかここではご説明します。
iPhoneの名前が周囲に知られて危険
iPhoneのインターネット共有を数人しかいないところで使うと、簡単に自分の名前が特定されてしまうという危険性があります。たとえ実害はなくても、知らない人が自分の名前を知ってるという気持ち悪さは残ります。
この危険性を回避するにはインターネット共有を使うときは、名前を変更しておいたほうがいいでしょう。ただ、単純な名前だとほかの人とかぶってしまい、いざ接続しようとした際に、どれが自分のiPhoneかわからなくなります。
たとえば人に知られてもいいペットの名前を入れたり、辞書を適当に開いて見つけた適当な文字列にしたりすれば、ほかの人とかぶることは避けられます。意外なところだと、この名前には、漢字や絵文字も設定することが可能です。
好きな顔文字や、アップルにちなんでリンゴの絵文字を入れておくといったこともできる。絵文字まで使う人は少ないので、『iPhone』に何らかの絵文字を組み合わせるだけで、SSIDのかぶりを避けられ身元もばれる危険性がないので一石二鳥です。
iPhoneの名前の変更方法
iPhoneの名前変更する方法は、『設定』のアプリの『一般』をタップします。
その中にある『情報』をタップしましょう。
最上段にある『名前』をタップします。
するとiPhoneのインターネット共有を有効にした際に表示される名前を書き換えることができます。
バッテリー消費が激しい
もう一つ注意したいのがiPhoneのインターネット共有を有効にしているとバッテリーの消費速度が明らかに早いです。もし外出先でモバイルバッテリーを持っていなかったらバッテリーがなくなり電源が落ちてしまうので危険です。
長時間の外出を予定しているなら、モバイルバッテリーを携帯しておくのがおすすめです。またiPhone購入時についてくる1mのLightningケーブルを持ち運ぶより、10cm程度の短いLightningを使うとコンパクトです。
通信量の使いすぎに気をつける
パソコンをインターネットに接続する際に便利なインターネット共有ですが、容量が無制限の固定回線に接続することを前提に設計されたパソコンは、スマホ以上にバックグラウンドの通信量が多い端末でもあります。
特に、OSのアップデートがあったりすると、知らないうちに、何GBものデータ容量を消費してしまう危険性も。iPhone側で契約しているデータプランが20GB、30GBの大容量プランであれば通信制限などの大きな問題はないかもしれません。
しかし小容量、中容量のデータプランで使っていると、気づかないうちにデータ容量を使いつくしてしまうおそれがあるので危険です。データ容量がなくなり、通信制限がかかるだけならいいのですが、容量が足りなくなったときが危険です。
自動で1GBを追加購入する料金プランの設定にしていると、通信制限だけではなく思わぬ高額請求につながることもあるので今一度料金プランを見直して通信制限もかからないように気を付けましょう。
 モバイルデータ通信/LTEとWi-Fiの違いをくわしく解説!
モバイルデータ通信/LTEとWi-Fiの違いをくわしく解説!iPhoneでインターネット共有は有効にしておくべき?
ここで気になるのは便利なiPhoneのインターネット共有ですが常に有効にしておくべきかどうかということです。インターネット共有に接続するであろうパソコンなどは容量が大きいのでデータ通信制限がかかってしまうのでは?と思いますよね。
そこでここではiPhoneのインターネット共有を常に有効にすべきかという点についてご紹介したいと思います。
Macの場合はオン/オフは関係ない
Macには同様の設定項目はないが、『TripMode』(7.99ドル)と呼ばれるアプリをインストールすると、テザリング時に通信するアプリを個別に選択することができます。そのためMacの場合にはオン・オフにする必要はないのです。
Windowsの場合は都度オンにする
パソコンをiPhoneのインターネット共有で接続する際には、バックグラウンドのデータ通信にある程度、通信制限をかけておくようにしたい。Windows 10やWindows 8.1には、接続するアクセスポイントごとに、データ通信を抑制する設定が用意されています。
iPhoneでインターネット共有をオンにして、パソコンを接続させたら、Windows側で設定を開き、『ネットワークとインターネット』をクリックします。Wi-Fiの項目を開き接続中のSSIDを選択すると、画面中央に『従量制課金接続として設定する』があります。
これをオンにします。これで、一部のアプリの動作が変わってデータ通信量を抑制するほか、Windows Updateのダウンロードが行われなくなるので、安心してテザリングを利用できる。iPhoneの通信制限も多少抑えられることができます。
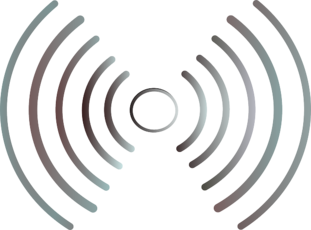 【iPhone】Wi-Fi設定の「リースを更新」とはどんな意味か解説!
【iPhone】Wi-Fi設定の「リースを更新」とはどんな意味か解説!iPhoneで「インターネット共有」を共有する方法
iPhoneでインターネット共有を利用するにあたっての危険性や通信制限を抑える点も覚えたところで早速iPhoneのインターネット共有機能を使っていきたいと思います。そこでここではiPhoneのインターネット共有を使う方法をご紹介します。
親機のインターネット共有を有効にする
まずiPhoneの『設定』のアプリを起動してまだ一度も使ったことがない場合は、『モバイル通信』をタップします。さらに『インターネット共有』をタップします。
『インターネット共有』のスイッチにオンにします。パスワードはその下の欄に表示されていますのでこれを覚えておきます。
子機で親機に接続する
接続したいiPhoneで設定のアプリを開き『Wi-Fi』をタップします。
接続可能なWi-Fiの一覧に、親機のiPhoneの名前が表示されているはずです。これをタップしましょう。
パスワードの入力画面が表示されますが、そのまま待ちます。
親機で「インターネット共有」の共有を許可する
親機を確認すると、上の画面が表示されているはずです。これは双方のApple IDがファミリー共有に設定されている場合のみ、表示されます。『"インターネット共有"を共有』をタップしましょう。
インターネット共有のパスワードが送信され、子機が親機に接続されました。画面上部の青いバーで、iPhoneが接続されたことを確認できます。
最後に、子機を確認しましょう。『圏外』のとなりに鎖のアイコンが表示され、インターネット共有がオンになっていることがわかります。これでインターネット共有の接続が可能です。
 【Windows10】Wi-Fi接続のIPアドレスを表示する方法!
【Windows10】Wi-Fi接続のIPアドレスを表示する方法!iPhoneでインターネット共有ができない時の対処法
さてiPhoneのインターネット共有を使うことでの通信制限が起こることや、個人情報漏洩の危険性もお分かりいただけたかと思います。そこでここではiPhoneのインターネット共有を使うにあたってまれに接続ができないという点についてご紹介します。
テザリングオプションを契約しているか確認する
通信事業者との契約にテザリングオプション(インターネット共有)が含まれていなければテザリングはできません。記憶が曖昧な場合は、契約内容をチェックしてみてください。一度テザリングに成功したことがあるのであれば、テザリング契約は結ばれています。
Wi-FIとBluetoothがオンになっているか確認する
iPhone、テザリングしたいデバイス共にWi-FiとBlutoothがオンになっているか確認します(USB接続をする場合はオフでも可)。iPhoneのコントロールセンターですぐに確認することができます。
通信制限がかかっていないか確認する
『テザリング自体はできているみたいだけど、Webサイトが開かない』という場合はインターネット共有をしようとしているiPhoneの通信制限の問題かもしれません。たいていの通信事業者では通信制限になると速度が遅すぎて満足にネットサーフィンできません。
iPhoneを再起動する
通信制限などでもなくなぜかiPhoneでインターネット共有ができない!と困ったときはとりあえず再起動しましょう。iPhone、テザリングしたいデバイスを再起動すると何事もなかったかのように直ることもあります。
またそれぞれのデバイスで、Wi-Fi・Blutoothをいったんオフにして再度オンにしてみてください。
ネットワーク設定のリセット
ネットワーク設定に問題があるかもしれません。一度ネットワーク設定のリセットを行いましょう。設定アプリから『一般』をタッチします。つぎに『リセット』をタップしていきます。
最後に『ネットワーク設定をリセット』をタッチすれば完了です。ネットワーク設定がリセットされますので、再度ネットワーク設定を正しくやり直してください。
特に今の時代外でパソコンを持って仕事をする人が増えましたよね。そんなときに月額3000~4000円の料金を払ってポケットWi-Fiを契約するのもいいですが、たまに外で使うこともあるという方は通信制限にならないように容量をあげましょう。
その上でiPhoneでインターネット共有をうまく使って料金も負担にならないようにするといいですね。しかし、どうしてもこういったiPhoneを特定されるという危険があります。この危険性はご自身次第です。
iPhoneのインターネット共有の危険性もご理解した上で安全に使ってみてください。
合わせて読みたい!iPhoneに関する記事一覧
 iPhoneからAndroidへ連絡先を移行する方法!注意点は?
iPhoneからAndroidへ連絡先を移行する方法!注意点は? iPhoneから新しい機種のiPhoneへ連絡先を移行する方法!
iPhoneから新しい機種のiPhoneへ連絡先を移行する方法! 脱獄不要のストアアプリvShareをiPhoneにインストールする方法
脱獄不要のストアアプリvShareをiPhoneにインストールする方法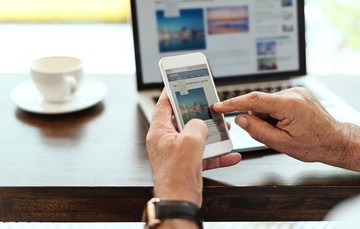 iPhoneでインターネット共有ができないときの解決策!原因は?
iPhoneでインターネット共有ができないときの解決策!原因は?
























































