2019年09月16日更新
【Google Home】Spotifyで音楽を再生/聴く方法!
Googleが手掛けるAIスピーカー「Google Home」でSpotifyの音楽を聴く生活を始めてみませんか。今まで以上に音楽を気軽に便利に楽しめますよ。今回はGoogle Homeを使用してSpotifyで音楽を再生/聴く方法を詳しく解説してまいります。

目次
Spotifyとは?
Spotify(スポティファイ)をご存知でしょうか。ここ数年ほど前から一気に利用される方が増えた人気の音楽を再生/聴くアプリです。音楽アプリ「Spotify」をさらに詳しくご説明してまいります。
音楽発見サービス
世界中で約1億人が利用している最大級の音楽ストリーミングサービスである音楽アプリ「Spotify」。2008年10月にスウェーデンでサービスがスタートし、日本では2016年9月29日にサービスが開始されました。
Spotifyは、4,000万曲以上が聴き放題の音楽発見サービスです。
有料プランと無料プランの違い
音楽アプリ「Spotify」には、有料プラン「Spotify Premium」と無料プラン「Spotify Free」の二つのプランがございます。それぞれのプランの違いを詳しくご説明してまいります。
有料プラン
音楽アプリ「Spotfy」の有料プラン「Spotify Premium」の内容をご説明いたします。
| 音楽アプリ「Spotify」の有料プラン「Spotify Premium」 | |
| 音楽再生 | ・シャッフル再生 ・好きなトラックいつでも再生 |
| 広告 | 無し |
| スキップ操作回数 | 無制限 |
| 音質 | ・標準音質 ・高音質 ・最高音質 |
| その他 | ・\100/3か月(その後\980/月) ・オフライン再生(スマホにダウンロードして再生可能) ・学生限定きゃん |
無料プラン
音楽アプリ「Spotify」の無料プラン「Spotify Free」の内容をご説明いたします。
| 音楽アプリ「Spotify」の無料プラン「Spotify Free」 | |
| 音楽再生 | シャフル再生(曲を選択して再生不可) |
| 広告 | あり(数曲再生ごとに広告が流れます) |
| スキップ操作回数 | 制限あり |
| 音質 | 標準音質のみ |
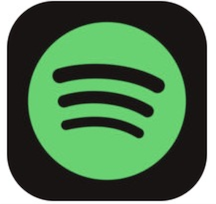 Spotifyとは?評価や無料/月額プランの口コミまとめ
Spotifyとは?評価や無料/月額プランの口コミまとめ Spotifyの通信量はどれくらい?通信量を気にせず使える方法も紹介
Spotifyの通信量はどれくらい?通信量を気にせず使える方法も紹介【Google Home】Spotifyで音楽を再生/聴く方法〜事前準備〜
Google Homeを使用してSpotifyで音楽を再生/聴く方法をご説明に入る前に、まず事前準備をしていただく必要がございます。ここからは、事前準備の内容をご説明いたします。
Spotifyアカウントの作成
事前準備の一つ目は、Spotifyアカウント登録です。ここからは、Spotifyのアカウント作成方法をご説明してまいります。
Spotifyアカウント登録サイトを開く
Spotifyアカウント作成サイト画面です。「FACEBOOKアカウント」もしくは、「メールアカウント」でアカウント作成可能です。Spotifyアカウント作成サイトは、下記URLでございます。
FACEBOOKアカウントで登録する場合:入力情報
Spotifyアカウント作成する際、「FACEBOOKアカウント」で登録する場合の入力情報は下記のとおりです。
| FACEBOOKログイン情報 | (注)デバイス上には、登録済みの Facebook アカウントが自動的に表示されます |
メールアドレスで登録する場合:入力情報
Spotifyアカウント作成する際、メールアドレスで登録する場合の入力情報は下記のとおりです。
| ①メールアドレス |
| ②パスワード |
| ③ニックネーム |
| ④生年月日 |
| ⑤性別 |
Spotifyアプリ インストール
音楽アプリ「Spotify」のサイトにログインします。上記はSpotifyアカウント情報画面です。画面右上のメニュータグをタップします。
メニューが開きました。「ダウンロード」をタップします。
Google playの音楽アプリ「Spotify」のインストール画面が開きました。「インストール」をタップします。
音楽アプリ「Spotify」のインストールが完了しました。「開く」をタップします。
音楽アプリ「Spotify」が開きました。
Google Homeのインストール/初期設定を済ませる
事前準備二つ目は、Google HomeアプリのインストールとGoogle Homeデバイスの初期設定をいたします。それぞれの方法をご説明してまいります。
Google Homeアプリ インストール
iPhone版Google Homeアプリのインストールは、下記URLからどうぞ。
Android版Google Homeアプリのインストールは、下記URLからどうぞ。
Google Homeデバイスとアプリの連携
ここからは、Google HomeデバイスとGoogle Homeアプリを連携させる初期設定の方法をご説明してまいります。
Google Homeアプリを開きます。「Homeへようこそ」のメッセージ画面がでました。下にある「使ってみる」をタップします。
アカウント一覧が表示されました。アカウントを選択します。
一覧から、Google Homeデバイスと連携するアカウントを選択しましたら、画面右下の「OK」をタップします。
「デバイスの検出中」と表記が出ました。Google Homeデバイスの検出が開始されました。
Google Homeデバイスが検出されました。「次へ」をタップします。
Google Homeデバイスとの接続が開始されました。
Google Homeデバイスから音が鳴ります。その直後、上記の画面が表示されます。
Google Homeデバイスからの音が確認できましたら、画面右下の「はい」をタップします。
場所の一覧が出ました。Google Homeデバイスの場所を選択します。
Google Homeデバイスの場所を選択しましたら、画面右下の「次へ」をタップします。
Wi-Fiネットワークの選択の画面が開きました。Wi-Fiネットワークを選択しましたら、画面右下の「次へ」をタップします。
Wi-Fiパスワードを入力します。入力しましたら。「接続」をタップします。
Wi-Fiに接続が開始されました。
Wi-Fiに接続完了しました。
Googleアシスタント設定
Googleアシスタントとは、AI(人工知能)を使った会話型サービスです。Google Homeデバイスにも内蔵されております。ここからは、Googleアシスタント機能の設定方法をご説明してまいります。
Wi-Fiに接続完了しましたら、自動的にこのGoogleアシスタントの設定画面が開きます。説明内容が記載されておりますので、ご確認されたうえで「次へ」をタップします。
Googleアシスタント権限許可の画面が開きました。権限許可の内容をご確認したうえで、「有効にする」をタップします。
「Googleアシスタントが声を認識できるようにする」の画面が開きました。「使ってみる」をタップします。
「Google Homeがマイクへのアクセスを求めています」の画面が開きました。「OK」をタップします。
Googleアシスタントが声を認識できるようにする設定をいたします。画面に記載されている「OK Google」を話します。
次は、「ねえ Google」と話します。
Googleアシスタント音声認識完了いたしました。これで、Googleアシスタント設定は終了です。
Google Home 位置情報許可
「"GoogleHome"の使用中に位置情報の利用を許可しますか?」の画面が開きました。「許可」をタップします。
自動的に住所が表示されます。「次へ」をタップします。
Google Homeセットアップ最終確認
音楽サービスの追加の画面が開きました。「次へ」をタップします。
Google Homeセットアップした内容を確認しましたら、「次へ」をタップします。
事前準備二つ目のGoogle Home初期設定も完了です。これでGoogle Homeを使用して、音楽アプリ「Spotify」で音楽を再生/聴くための事前準備はすべて完了いたしました。
 Spotifyで聴ける邦楽曲・日本のアーティスト一覧【最新版】
Spotifyで聴ける邦楽曲・日本のアーティスト一覧【最新版】 Google Homeアプリの使い方をくわしく解説!
Google Homeアプリの使い方をくわしく解説!【Google Home】Spotifyで音楽を再生/聴く方法〜iPhone〜
それでは、Google HomeとiPhoneを同期して、音楽アプリ「Spotify」で音楽を再生/聴く方法をご説明してまいります。iPhoneのご用意をお願いいたします。
iPhoneでの同期設定方法
iPhoneとGoogle Homeの同期設定方法をご説明してまいります。
Google Homeアプリを開く
Google Homeアプリを開きます。画面左上のメニュータブをタップします。
メニューの表示
メニューが開きました。一覧から「音楽」をタップします。
音楽
「音楽」の画面が開きました。
Spotifyと連携
「その他の音楽サービス」の項目にある音楽アプリ「Spotify」のリンクマークをタップします。
アカウントのリンク
「Spotifyアカウントへのリンク」の画面が開きました。説明を確認の上、「アカウントをリンク」をタップします。
説明文の最後にSpotifyアカウントが記載されておりますので、正しいかを確認します。確認しましたら、「OK」をタップします。
ご利用中の音楽サービスの欄に音楽アプリ「Spotify」が追加されました。これで、iPhoneでの同期設定は完了です。
 【iPhone】Google Homeの設定方法を解説!
【iPhone】Google Homeの設定方法を解説! 無料版YouTube MusicがGoogle Homeでの再生が広告付きで可能に
無料版YouTube MusicがGoogle Homeでの再生が広告付きで可能に【Google Home】Spotifyで音楽を再生/聴く方法〜Android〜
それでは、Google HomeとAndroidを同期して、音楽アプリ「Spotify」で音楽を再生/聴く方法をご説明してまいります。Androidスマートフォンのご用意をお願いいたします。
Androidでの同期設定方法
AndroidとGoogle Homeの同期設定方法をご説明してまいります。
Google Homeアプリを開く
Google Homeアプリをタップします。
Google Homeアプリのホーム画面です。「追加」をタップします。
メニューの表示
「追加と管理」画面が開きました。サービスの管理の項目の「音楽とオーディオ」をタップします。
音楽
音楽画面が開きました。
Spotifyと連携
その他の音楽サービスの項目の「Spotify」をタップします。
アカウントのリンク
「Spotifyアカウントにリンク」の説明が表示されます。「アカウントをリンク」をタップします。
「Spotify アカウントにGoogleを接続します。」の画面が開きました。説明内容を確認しましたら、下にスクロールをします。
説明文の最後にSpotifyアカウントが記載されてておりますので、正しいかを確認します。確認しましたら、「OK」をタップします。
ご利用中の音楽サービスの欄に、音楽アプリ「Spotify」が追加されました。これで、Androidでの同期設定完了です。
Google Homeを使用して、音楽アプリ「Spotify」で音楽を再生/聴く方法をご説明してまいりましたがいかがでしたでしょうか。Google Homeを使用することで、音楽をもっと身近にそして気軽に楽しむことができます。
記事を読んでくださってありがとうございます。お役に立てておりましたら幸いでございます。
合わせて読みたい!Googleに関する記事一覧
 【Googleマップ】インドでタクシーの遠回りを警告する新機能をテスト中!
【Googleマップ】インドでタクシーの遠回りを警告する新機能をテスト中!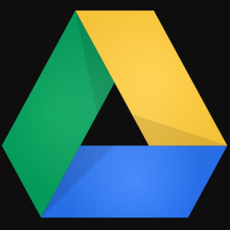 【PC】Googleドライブとは?使い方を解説!
【PC】Googleドライブとは?使い方を解説! 【Google Home】IFTTTの拡張機能でできること/できないことを解説!
【Google Home】IFTTTの拡張機能でできること/できないことを解説! 【Google】「バックアップと同期」の使い方!インストール方法も解説!
【Google】「バックアップと同期」の使い方!インストール方法も解説!


































































