2019年06月13日更新
「Pixel Art - 数字で色ぬり」のレビュー!序盤攻略方法も紹介!
Pixel Art - 数字で色ぬりという塗り絵アプリは若者を中心に人気です。今回は子の塗り絵アプリのレビューを中心に、序盤戦略方法を紹介していきます。Pixel Art - 数字で色ぬりは初心者には難しそうですが、意外と簡単に戦略できます。

目次
「Pixel Art - 数字で色ぬり」とは?
「Pixel Art - 数字で色ぬり」とは、今SNSで人気になっている塗り絵アプリです。無料でインストールできて、ゲーム感覚で攻略していくと、誰でも簡単に凝ったデザインの塗り絵を楽しむことができます。
一見難しそうに見えるPixel Art - 数字で色ぬりですが序盤のコツさえ押さえておけば、実はとても簡単な塗り方で作品を完成させることができるのです。完成した作品はスマホに保存することができ、シェアすることもできるのが特徴です。
シェアする先はSNSだけではなく、GoogleドライブやGoogleフォトなので、データ量を気にしないでどんどん作品を完成させてため込むことができます。
新感覚のぬりえアプリ
通常の塗り絵アプリを楽しむ方法はカラーパレットが画面下に表示されていて、好きな色を選択して好きな部分に塗っていきます。
塗り方はタップするだけでキレイに色が塗れるアプリもあれば、普通の塗り絵と同じように指でこすって着色するアプリもあります。基本的に塗り絵アプリは、自分の好きな色を選択して色を塗ります。
しかしPixel Art - 数字で色ぬりを楽しむ方法はピクセルアートと呼ばれる細かいマス目で描かれたイラストと、カラーパレットに数字が記載されていて、マスと色の数字が揃うように確認しながら塗り絵を進めていきます。
自分で好きなように色を塗るのではなく、指定されたマスに指定された数字を確認しつつ塗るのがゲームを戦略するようで面白いと話題なのです。色彩センスがない人でも数字を確認して色を塗るので、色選びに迷いません。
 【絵文字ジェネレーター】Slackの絵文字作成方法!
【絵文字ジェネレーター】Slackの絵文字作成方法!「Pixel Art - 数字で色ぬり」の特徴
他の塗り絵アプリとは違うPixel Art - 数字で色ぬりは、どんな特徴があるのでしょうか?序盤でコツが必要ということ以外にもさまざまな特徴があるので、ここからはPixel Art - 数字で色ぬりの細かい特徴を紹介していきます。
主な特徴
Pixel Art - 数字で色ぬりの他の塗り絵アプリと違うところは、まずインストール後に初めて起動する段階で利用規約に同意することです。他野塗り絵アプリで利用器違約に同意することはほとんどありません。
これはPixel Art - 数字で色ぬりにアップロード機能があったり、写真を取り込んでそれをピクセルアートに加工できたりするからです。
利用規約に同意したら、あとは他の塗り絵アプリと同じような方法で進めていきます。ゲームをプレイする方法は、まずトップ画面のイラスト一覧で好きなイラストを選択しましょう。
イラストを選択するとPixel Art - 数字で色ぬりの有料版宣伝画面が表示されるので、左上にあるバツアイコンをタップしてください。
次の画面からいよいよ塗り絵を始めますが、始める際はまずイラストを親指と人差し指でピンチして拡大しましょう。
画面下にあるカラーパレットから好きな色を選択して、同じ数字がかかれているマスをタップして色を塗っていきます。
同じ数字がかかれているマスが広範囲に広がっている場合は長押しして、指をスライドさせることで効率よく色が塗れます。
すべての工程が完了したら、完成したピクセルアートを共有することができます。まずはPixel Art - 数字で色ぬりからスマホにデータを保存して、その次に共有します。
ピクセルアートの塗り絵は途中でやめた場合に「続行」をタップすると、途中でやめたピクセルアートがアプリ内に保存されているので、続きから再開することができます。
「リスタート」を選ぶとピクセルアートを最初から塗り絵し直すことができますし、「削除」を選択するとイラストごと消せます。
 Meituアプリの使い方!似顔絵風に写真を加工しよう
Meituアプリの使い方!似顔絵風に写真を加工しよう「Pixel Art - 数字で色ぬり」のレビュー
Pixel Art - 数字で色ぬりはSNSで人気の塗り絵アプリですが、良いレビューと悪いレビューがあります。ここからは良いレビューと悪いレビューをそれぞれ紹介していきます。
良いレビュー
クッソ夜中にクソどうでもいい私の暇つぶしアプリ聞いてください…
— まひまひ (@mahi_ange) April 15, 2019
Pixel Artっていうドット絵で色ぬりするアプリなんだけど、写真取り込みもできて、出来上がった時めちゃくちゃ達成感あるからやってみて…
動画の中島ケンティーの原画はWebにあげてたなかなかグレーな写真なのでモザイク入れました… pic.twitter.com/cHgLHDYr8b
Pixel Art - 数字で色ぬりの良いレビューは、スマホに保存している写真もピクセルアートにできるのが好評でした。アプリに用意されているイラストだけだと飽きる可能性がありますが、自分で撮影した写真もピクセルアートにできるのは楽しいですよね。
またシェア機能がありGoogleドライブにシェアできるので、スマホの空き容量を気にしないでどんどんピクセルアートをつくり、シェアできるのも嬉しいポイントです。
Pixel Art - 数字で色ぬりは他の大人向けの塗り絵アプリにも、子供向けの塗り絵アプリにもない便利で楽しい機能が充実しています。
絵画はなかなかぬりごたえあり。
— ぴのこぽん (@pinocopon2011) April 16, 2018
Pixel Artを使って数字で色を塗るのは楽しいですよ! https://t.co/YAe0dB3N3F pic.twitter.com/gNGWV9lSw7
Pixel Art - 数字で色ぬりで特に人気があるのは絵画イラストです。名画もピクセルアートにするとかわいくなるのでそれが楽しいという人が多かったです。
また絵画の塗り絵を普通の塗り絵アプリでやるとなると、色選びに迷ったり、塗り間違えたりしてなかかなk進まないことがありますが、Pixel Art - 数字で色ぬりなら数字を確認しながら色を選ぶので、失敗がないのも好評です。
夜な夜な夢中にやってる数字で色ぬりが好きな絵や写真で作成出来るのでやってみました😀初級15色中級29色上級47色でした。色が多い方が綺麗です。次は何にしようかな😅最後の写真が元です。#PixelArt#数字で色ぬり#ミッキーマウス https://t.co/w9X31Xfhn7
— なお (@kou_people) November 21, 2018
良いレビューの中には、「色をたくさん使うイラストの方がキレイ」というものもありました。イラストによっては20色以上使うものもあるので、その場合は奥行きが出て、ピクセルアートがキレイに仕上がります。
逆に数色しか使わないピクセルアートの場合は昔のゲームのイラストのような仕上がりになるので、好みによってはがっかりしてしまうことがあります。絵画系のイラストだと豪華な仕上がりになることが多いです。
悪いレビュー
これ!pixel artってやつ!自分のフォルダの写真でもできるし、簡単なのやるとつまんないんだけど難しめの細々したやつやったらハマった🙆 pic.twitter.com/Utarf1x25I
— いーたん . (@hk__tn1) March 7, 2018
悪いレビューには「シンプルなイラストはつまらない」というものがありました。ピクセルアートは複雑なイラストじゃないと安っぽい仕上がりになってしまうので、シンプルなイラストは最初のうちだけにしましょう。
また悪いレビューにはありませんでしたが、Pixel Art - 数字で色ぬりはイラストを選択したり、保存メニューを開こうとしたりすると30秒の宣伝動画を視聴しないといけません。
他の塗り絵アプリで視聴しないといけない宣伝動画は15秒なので、倍の長さの宣伝動画を視聴しないといけないのがデメリットです。
アプリを起動して最初だけ視聴すればいいのではなく、塗り絵のイラストを選択した時や保存したり、シェアしたりしようとしたときなど要所要所で宣伝動画の視聴が必要になります。ストレスに感じる場合は有料版へアップロードも考えてみましょう。
 ZEPETO(ゼペット)の使い方!自分そっくり3Dキャラ・アバター絵文字作成!
ZEPETO(ゼペット)の使い方!自分そっくり3Dキャラ・アバター絵文字作成!「Pixel Art - 数字で色ぬり」のゲームの設定方法
Pixel Art - 数字で色ぬりは設定を好きに変更できます。とても簡単な操作で設定を変更できるのが特徴です。
設定の確認
設定メニューは画面下にあるアイコンバーの右端にあります。歯車アイコンをタップすると設定画面が表示されます。設定画面では例えば完成した絵を非表示にして、まだ塗り絵していないイラストだけを表示することができます。
他には2Dのイラストだけを表示するために3Dのイラストを非表示にする設定や、効果音のオンにする設定などがあります。
設定画面ではヘルプメニューも用意されていて、塗り絵をするコツや完成したピクセルアートをシェアする方法なども確認できます。設定画面で利用規約の確認もできます。
3Dアートに色を塗る場合はスワイプで画面を回転させて塗り絵します。2Dアートと違う点はそこだけで、あとはマスと色の数字を合わせて塗り絵していけばいいだけです。
「Pixel Art - 数字で色ぬり」を実際にプレイ~序盤攻略方法~
Pixel Art - 数字で色ぬりは実際にプレイする際、ゲーム序盤の攻略をどうしていいか分からず困る人が多いです。ここからはゲーム序段攻略のコツを紹介していきます。
ピクセルアートは途中でやめても自動でデータが保存されますが、完成したものはGoogleドライブやフォトに保存することができます。
攻略のコツ
ゲームを攻略するためには、まず塗り絵をするためにイラストを選択します。イラストを親指と人差し指でピンチしてイラストを拡大していきます。
拡大していくとイラストのマスひとつひとつに数字がかかれているのがわかるので、同じ数字の色を選択して塗り絵を進めていきます。
イラストを拡大するときは、まずマスの数字が見えるくらいの大きさにします。しかしこの表示方法だと塗りにくいので、色を塗りやすい大きさに調節するのがコツです。
一つの作品を仕上げるのに時間がかかるので、指で塗りにくい画面の大きさで作業しているとストレスが溜まってしまいます。自分の指の太さに合わせて画面の拡大率を調節してください。
ゲーム序盤はどの色から塗っていくかで迷うことが多いですが、1から塗ると迷いません。ただパレットの色をタップすると着色する部分の色が変わるので、広範囲の色を選択するのが攻略のコツです。
広範囲の色を塗る時は、最初のマスを長押しして指を滑らせるように移動するのがコツです。ゲーム序盤は白い部分が多いので、攻略のコツとして色を塗り終わった部分をできるだけはやく増やしましょう。
指をスライドさせて色を塗るとはみだしが気になるところですが、はみ出すとバイブレーションで知らせてくれますし、着色されないので安心です。
一部でも隙間なく色が塗れるとピクセルアートの完成図が見えてくるので、モチベーションが上がります。同じ色を順庵に全部塗っていく塗り方よりも、部分的に仕上げていく方法の方が達成感が味わえます。
広範囲順に色を塗っていくと、色の塗り始めで挫折しやすいゲーム序盤があっという間に攻略できます。色を塗り終わった割合はカラーパレットの数字の下のバーで表示されます。
広範囲の色から塗っていく以外のゲーム序盤のコツは、イラストのメインから塗っていくことです。人物が顔から、スイーツならメインのフルーツから塗っていくとゲーム序盤の攻略がしやすくなります。
特に人物の顔なら印象的な目元や口元から塗っていきましょう。印象的な部分を先に仕上げることで、ピクセルアートの完成形がイメージしやすくなるので、塗り絵が進めやすくなります。
色を塗っている最中に飽きてきたらカラーパレットの色を順番にタップして、他に広範囲な色はないか確認するのも攻略のコツです。
塗り絵は単純作業何度恵それがストレス発散に効果的なのですが、単純な作業が飽きやすいというデメリットもあります。ただPixel Art - 数字で色ぬりは豊富な色を使って塗り絵を楽しむので、色を変えて気分転換することができます。
作品を保存後にシェア
ピクセルアートが完成したことを確認できたら、塗り絵画面の右上にあるチェックアイコンをタップしてください。30秒の宣伝動画を視聴したら、シェア画面に切り替わるので、この画面で右上にあるシェアアイコンをタップしましょう。
「ドライブに保存」や「フォトにアップロード」などの保存とシェアメニューが表示されるので、まずは「ドライブに保存」をタップしてください。
Googleドライブにピクセルアートが保存されたのを確認したら、今後は「フォトにアップロード」をタップしてGoogleフォトにシェアします。
Googleフォトにアップロードという画面が表示されて右下に「アップロード」ボタンが表示されるので、ここをタップしてシェアしましょう。
ピクセルアートをGoogleフォトにシェアできたのを確認したら、次のイラストを選んで新しい塗り絵に挑戦してみてください。
また未完成の塗り絵はGoogleフォトやGoogleドライブへのシェアのみですが、完成するとSNSやメールで友達にシェアすることができるようになります。自分の複数のデバイスでの共有だけではなく、他人とも共有できるのです。
最後に
いかがでしたか?Pixel Art - 数字で色ぬりは無料でインストールできるアプリですが、イラストの種類が豊富で楽しいとレビューで高評価です。暇な時間に攻略してみましょう!
合わせて読みたい!ゲームに関する記事一覧
 「伏見稲荷」を散策できる再現ウォーキングシミュレーターゲームが無料公開!
「伏見稲荷」を散策できる再現ウォーキングシミュレーターゲームが無料公開!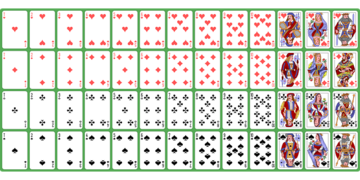 Microsoftリリースの「ソリティア」がビデオゲームの殿堂入り【2019年】
Microsoftリリースの「ソリティア」がビデオゲームの殿堂入り【2019年】 Twitch初のオリジナルゲーム「Twitch Sings」で無料カラオケを楽しもう
Twitch初のオリジナルゲーム「Twitch Sings」で無料カラオケを楽しもう ゲームボーイ用のゲームが作れる「GB Studio」公開!プログラム不要で簡単作成
ゲームボーイ用のゲームが作れる「GB Studio」公開!プログラム不要で簡単作成






























