iPhoneとiTunesの同期で音楽が消えたときの対処法!
iPhoneとiTunesの同期で音楽のデータが消えたときの対処法を知っていますか。本記事では、iPhoneとiTunesの同期で音楽データが消えた際の原因をはじめ、その対処法としていくつか方法を紹介していきたいと思います。

目次
- 1iPhoneとiTunesの同期で音楽が消える原因
- ・iTunes側に曲がない
- ・iCloudミュージックライブラリの設定で上書きされた
- 2iPhoneとiTunesの同期で音楽が消えた時の対処法〜iTunes〜
- ・音楽データを消さないようにiTunesと同期する方法
- ・iTunesのバックアップデータから復元する方法
- 3iPhoneとiTunesの同期で音楽が消えた時の対処法〜iTunes Store〜
- ・iTunes Storeから音楽データをダウンロード
- 4iPhoneとiTunesの同期で音楽が消えた時の対処法〜EaseUS MobiSaver〜
- ・EaseUS MobiSaverでバックアップデータを復元する
- ・合わせて読みたい!iCloudに関する記事一覧
iPhoneとiTunesの同期で音楽が消える原因
iPhoneとiTunesの同期で音楽が消えたときの原因を知っていますか。本記事では対処法として、iPhoneとiTunesの同期で音楽が消えたときの方法をいくつか紹介します。そこでまずは下記で、同期で音楽が消えた際の原因を解説します。
また、iCloudミュージックライブラリの設定においてオンにする際に、「ミュージックを残す」を選択するという方法も紹介します。ミュージックを残すを選ぶことにより、曲が消えるということは起きないでしょう。
iTunes側に曲がない
iPhoneとiTunesの同期で音楽が消えたときの1つ目の原因は、「iTunes側に曲がない」ということが考えられます。iTunesのアップデート不具合によって、iTunesにおいてプレイリストが削除されているという報告がある場合があるためです。
iTunesでプレイリストが消えた状態で、iPhoneとiTunesが同期してしまうと、「iTunes側に曲がない」という状態が上書きされるので、iPhone内の曲が消えたという現象が起きるのです。
iCloudミュージックライブラリの設定で上書きされた
また、iPhone側でiPhoneの曲が消えた2つ目の原因は、iCloudミュージックライブラリの設定がそもそも違うということが考えられます。
iCloudミュージックライブラリとは、同軸iTunesアカウント上のデバイスで音楽を共有できる便利なサービスのことを指します。
iCloudミュージックライブラリはiOSのアップデートの不具合によって、iPhoneからミュージック消えた現象を起こす可能性があるでしょう。iCloudミュージックライブラリの設定には注意してください。続いて「ミュージックを残す」方法についてです。
オンにする時に「ミュージックを残す」を選択する
そこで、iCloudミュージックライブラリの設定においてオンにする時に「ミュージックを残す」を選択することをおすすめします。ミュージックを残すを選ぶことで、曲がなくなるという事態は発生しません。
それでは以下で、iPhoneとiTunesの同期で音楽が消えた時の対処法を解説していきましょう。まずはiTunesを用いた、iPhoneとiTunesの同期で音楽が消えた時の対処法になります。
 iPhoneからバックアップしたiTunesデータの保存・確認方法!
iPhoneからバックアップしたiTunesデータの保存・確認方法!iPhoneとiTunesの同期で音楽が消えた時の対処法〜iTunes〜
ここから本題であるiPhoneとiTunesの同期で音楽が消えた時の対処法を、iTunesを使った方法で解説していきましょう。以下では、「音楽データを消さないようにiTunesと同期する方法」と「iTunesのバックアップデータから復元する方法」の2つ紹介します。
まずは音楽データを消さないようにする方法を見ていきますので、下記で順番に確認していきましょう。ちなみに音楽を消さないようにするためには、オプションを手動設定にしておく必要があります。
音楽データを消さないようにiTunesと同期する方法
iPhoneとiTunesの同期で音楽が消えた時は、音楽データを消さないようにiTunesと同期することで解決できます。まずは同期オプションを手動設定にしておきます。以下で詳しく見ていきましょう。
同期オプションを手動設定にしておく
消さないようにするためには、同期オプションを手動設定にしておきます。まずはiTunesを開いてiPhoneと接続してください。左上のiPhoneマークを選択してから、画面内のオプション表示を確認します。
そして、オプション表示内で「このiPhoneを接続しているときに自動的に同期」と「Wi-Fi経由でこのiPhoneと同期」の2つの項目においてチェックが入っていないか確認して、仮にチェックしてあるならば、チェックを外してください。
「このiPhoneを接続しているときに自動的に同期」と「Wi-Fi経由でこのiPhoneと同期」の項目を外すことによって、自動的にiPhoneが同期されることがなくなり、全て手動で管理することが可能になります。
同期する曲を個別に選択する
また、同期する曲を個別に選択する方法もあります。iPhone内に同期したいプレイリストやアルバムなどに個別でチェックマークを入れ、画面右下にある「同期」を選択することによって、それぞれ個別に同期させることができるのです。
iTunesのバックアップデータから復元する方法
iTunesのバックアップデータから復元する方法では、まずは音楽ファイルのあるiTunesをPCで開いてください。そして、iPhoneとPCも接続します。iTunesライブラリーから、手動でデバイスに追加する音楽を選択していきます。
 iPhoneの写真をパソコンに取り込む方法【iTunesなし】
iPhoneの写真をパソコンに取り込む方法【iTunesなし】iPhoneとiTunesの同期で音楽が消えた時の対処法〜iTunes Store〜
続いて紹介するのは、「iTunes Store」から復元するiPhoneとiTunesの同期で音楽が消えた時の対処法です。
iTunes Storeから音楽データをダウンロード
まずはiPhoneでiTunes Storeを起動させてください。画面下部に表示されている「その他」の項目から、「このiPhone上にないアイテム」を選択しましょう。
そしてダウンロードしたい曲を選択してから、再ダウンロードしていく方法です。ただ、Wi-Fi環境でダウンロードすることが必須条件です。
 CopyTrans Shelbeeの使い方!iPhoneのバックアップがiTunes要らず
CopyTrans Shelbeeの使い方!iPhoneのバックアップがiTunes要らずiPhoneとiTunesの同期で音楽が消えた時の対処法〜EaseUS MobiSaver〜
最後に紹介するiPhoneとiTunesの同期で音楽が消えた時の対処法は、EaseUS MobiSaverを使用した方法です。以下でEaseUS MobiSaverでバックアップデータを復元する方法を詳しく見ていきましょう。
EaseUS MobiSaverでバックアップデータを復元する
まずはEaseUS MobiSaverの無料版をダウンロードしてパソコンにインストールします。EaseUS MobiSaverとは、iPhoneデータ復元ソフトのこと。上書きしてしまい、iTunesのバックアップから消えたiPhoneデータを復元するのに非常に役立つのです。
はじめに、iPhoneをパソコンに接続してEaseUS MobiSaverを起動させましょう。次にプログラムを実行し、iPhoneをパソコンに接続してください。インターフェイスが下の様に表示され、「iTunesのバックアップから復元」を選択します。
そうしたら、「スキャン」ボタンをクリックしましょう。EaseUS MobiSaverは自動的にiTunesのバックアップファイルをスキャンして消えたデータを探してくれます。
EaseUS MobiSaverを利用して発見されたすべてのファイルは、左側に表示されているカテゴリーに表示されます。したがって、消えたデータの詳細内容をプレビューさせることができるのです。
データの復元
そして、復元したいファイルを選択して画面右下に表示されている「復元」をクリックし、パソコンに保存しましょう。なお、データの損失が非常に多い場合であっても、そこまで問題はありません。
強力なiPhoneのバックアップ復元ソフトであるEaseUS MobiSaverをダウンロードし、手順に応じて復元するだけで、すべての失われたデータを簡単に復元できるからです。
まとめ
今回の記事では、iPhoneとiTunesの同期で音楽が消えたときの対処法!というテーマで執筆しました。対処法の前に、iPhoneとiTunesの同期で音楽が消える原因を紹介しています。iCloudミュージックライブラリの設定について詳しく書いています。
また、オンにする時に「ミュージックを残す」を選択をすることを解説しています。対処法では、同期オプションを手動設定にする方法を紹介しました。オプション表示から手動の設定にする方法は比較的簡単ですので、ぜひ試してみてください。
音楽データを消さないようにiTunesと同期する方法も紹介しました。この方法においては、上記のとおり同期オプションを手動設定を深掘りした内容になっています。
 【iPhone機種変更】iTunesでデータ移行する方法!
【iPhone機種変更】iTunesでデータ移行する方法!合わせて読みたい!iCloudに関する記事一覧
 iCloudの写真をパソコンにダウンロードする方法!一括でできる?
iCloudの写真をパソコンにダウンロードする方法!一括でできる?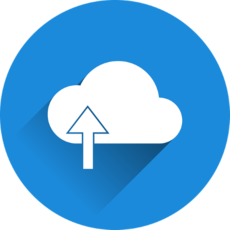 Appleが「iCloud for Windows」をMicrosoft Storeで配信開始!
Appleが「iCloud for Windows」をMicrosoft Storeで配信開始! iCloudに写真をバックアップする方法!確認方法も解説【iPhone/iPad】
iCloudに写真をバックアップする方法!確認方法も解説【iPhone/iPad】 iCloudでバックアップデータを復元する2つの方法【iPhone/iPad】
iCloudでバックアップデータを復元する2つの方法【iPhone/iPad】















