2019年07月25日更新
Gmailの名前の表示名を変更する方法!本名バレを防ごう
今回はGmailでの自分の名前の表示名の変更についてのご説明をしていきたいと思います。相手にGmailを送るときに表示名を本名で送りたくない。そんな方の為に、相手にGmailを送る際名前が本名にならないよう変更する方法をお伝えするので、設定しましょう。
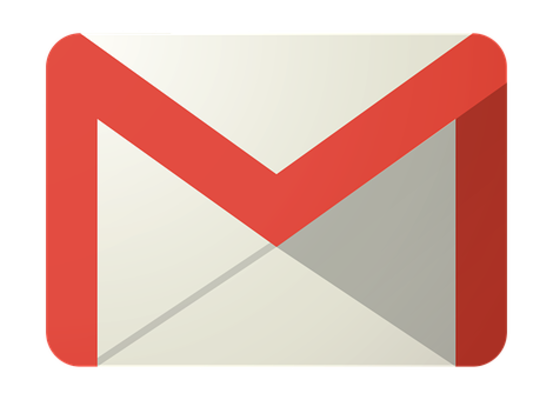
目次
Gmailの名前の表示名を変更する方法〜差出人名を変える〜
Gmailはデフォルト状態だとGoogleアカウントと同じ名前になっています。Googleアカウントで本名で登録をしている方、Gmailを送ると相手に本名が漏れてまうことがあります。
Gmailを送る際に相手に本名がバレるのが嫌という方はGmailの差出人名を変えましょう。そうするとGmailを送られた側は変更した名前が差出人となりますのでその方法について説明していきたいと思います。
相手にGmailの設定で本名がバレるの嫌な方、好みの名前に変えてGmailを送りたい方は下記を参考にしGmailの設定をし名前をましょう。
名前変更が反映される場所
Gmailの設定で差出人、あなたの名前を変更した際にどこの名前が変わるのか。それはGmailを利用した方なら分かるかもしれませんが、スマホにGmailが相手から送られてきた時差出人や送信者の名前が表示されると思います。
Gmailでの設定で差出人名を変えるとスマホにGmailが送られてきた際に送信者の名前が変わっています。名前の確認の為アカウントをもう1つ作り、設定変更を反映させた後名前が反映されているかのGmail送ってみましょう。Gmailの差出人名が設定した名前に反映されていると思います。
PCで変更する方法
まずはPCでGmail設定を行い送信者の名前変更を反映させちゃいましょう。まずはGmailを開き、歯車マークの「設定」ボタンをクリックします。
Gmailのメニュー一覧が出てきますので、「設定」という名前の項目をクリックしてください。
そうしますと、「アカウントとインポート」という名前の項目が出てきますので、こちらをクリックします。
その後、「名前」の項目の中にある「情報を編集」をクリックし、名前の変更を行ってください。そうすると、Gmailの差出人の名前表示の変更を行うことが可能です。
その際デフォルトですとGoogleアカウントの名前の方にマークがついていると思います。ですので、名前の設定が出来るボタンの方にマークがつくようにクリックしてあげてください。これでGmailを送った時に表示される名前や表示名の変更が完了したと思います。
これでGmailで名前の表示を変えるためのPC変更は完了です。試しに自分自身に名前が変更されているかGmailを送ってみてください。Gmailの差出人名が自分で設定していた名前に表示が反映されていたら終了です。
 Gmailの受信メールを転送する方法
Gmailの受信メールを転送する方法iPhone/Androidで変更する方法
次にiPhone/Androidでのスマホを利用した名前の変更方法について説明したいと思います。スマホでWeb版のGmailにログインします。ここでログインするのは最初から入っているアプリケーションのGmailではないことに注意してください。
ログインしますとGmailの受信メール一覧が表示されると思います。では、設定していきましょう。って言いたいのですが、ここではGmailの名前の設定できないので名前の設定できる場所に移動します。まず三本線の「メニューボタン」をタップしてください。
そして「デスクトップ」という項目をタップしてください。そうするとWebデスクトップ版のGmailを開くことが出来ます。ここからGmailの名前を変更するための設定をしていきましょう。
「設定」という名前の項目をタップしてください。
その後、「アカウント」という名前の項目をタップしてください。
後は名前を変更し「保存」という名前の項目をタップしてください。これでGmailの差出人名で表示される名前の表示名変更が完成しました。
名前が変更されたかの確認の為自分自身にGmailを送信して、Gmail差出人名の名前表示がきちんと変更した名前で表示されているか確認してください。
Gmailの表示名が変更した名前で表示され、反映されていればGmailの表示設定がきちんと出来ていますので、相手に好きな名前の表示名でGmailを送ることが出来ます。
Gmailを送信したことで本名が表示されバレるのが嫌な方は阻止が出来るようにできると思います。
安心してGmailを送信して自分が設定した名前で表示させGmailでのやり取りを行ってください。Gmailは便利なサービスなので自分好みに表示させGmailを活用してあげてください。
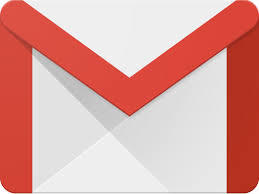 Gmailの着信音(受信通知)を設定/変更する方法【Android/iPhone】
Gmailの着信音(受信通知)を設定/変更する方法【Android/iPhone】本名がバレる可能性は?
Gmailの設定の都合上、送信者の本名がGmailを送信した時バレる可能性は、設定してない状態の場合バレる可能性はあります。
なのできちんとGmailの表示名を変更したい名前に設定して自分の本名がGmailを送信した時にバレる事がないように自分自身のスマホにテストメールとしてGmailを送信しましょう。
自分が設定したGmailの名前が表示されているか確認とるようにしましょう。本名も立派な個人情報ですので、Gmailを通じて送信者の名前が表示され、このような名前なんだ。という風に知らない人方に知られたくないですもんね。
ただ、Gmail以外のGoogleのサービスを使った際Googleアカウントの名前が本名だとバレル可能性があります。例えば、Youtubeなどです。ここには注意してGoogleアカウントを使用し、Gmailの名前の設定をしてください。
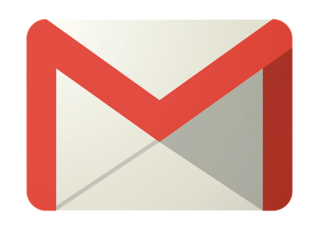 Gmailとは?Gmailを使うべきメリットとGmailの基本を解説!
Gmailとは?Gmailを使うべきメリットとGmailの基本を解説!Gmailの名前の表示名を変更する方法〜アカウント自体の名前を変える〜
続いては、Googleアカウント自体の名前の変更を行いGmailの名前の表示を変更する説明を行います。
Gmailは設定していないとデフォルトでGoogleアカウントの名前がGmailを送った送信者の本名、差出人名として名前が表示されますので、GmailだけでなくGoogleアカウントの名前自体を変えてしまおうという事です。
Gmailを変更する時の注意点は、GmailだけでなくYoutubeでコメントした時もGoogleアカウントの名前なので、今までと違う名前でコメントされるかもしれないという事です。
Gmailだけ表示が変わるのではないので注意です。それではアカウント自体の名前を変えてGmailでの表示名の変更をしていきましょう。
名前変更が反映される場所
Googleアカウントの名前を変更したらGmail以外にどこの名前の表示が変更されるのかについて簡単に説明します。先ほど上記でも説明しましたが、Youtubeでコメントする時の名前が変更されています。もちろんチャンネルの名前表示も変更されています。Gmailだけではないようです。
それではGmailの名前表示を変更するため、Googleアカウント自体の名前の変更や表示の変更についての説明をしていきたいと思います。
PCで変更する方法
まずはPCでGoogleアカウントの変更、Gmailの設定を説明しますので設定していきましょう。まずGmail画面の自分自身のアイコンをクリックし、「アイコン」という項目をクリックしてください。
その後「個人情報」という項目をクリックします。
「個人情報」をクリックすると、「名前」という項目をクリックできるので「名」と「性」を自分好みの名前に変更して完了をクリックしてくださいこれでPCでGoogleアカウント自身の名前の表示名変更は反映されます。もちろんGmailで表示される表示名も変更されています。
1つ注意点をあげますと、何回も名前を変更していると上限に引っかかってしまうため、しばらく変更することが出来なくなります。気分屋で名前をころころ変えちゃう人表示名がしばらく変更できなくなってしまうので注意しましょう。
iPhone/Androidで変更する方法
次にiPhone、Android等スマホでのGmail、Googleアカウント設定変更、表示変更方法についてお伝えしたいと思います。Googleアカウントの名前の変更もGmailからでは表示の変更はできません。表示変更するため、最初にGoogleを開いてください。そして「メニュー」ボタンをタップしてください。
今回はGoogleアカウント自身の名前表示を変更するため「アカウント」という項目をタップしてください。
その後はPC版と同じような変更手順なようなので、上記にあるPCでの変更、設定方法を確認し、Gmail等での表示名が反映されているか確認してみてください。
 Gmailアカウントの追加作成方法!複数アカウントを追加しよう!
Gmailアカウントの追加作成方法!複数アカウントを追加しよう!本名がバレる可能性は?
Googleアカウント自身の名前変え、表示名を変更するとGmailなどでバレることはありません。自分で表示名を設定、変更した名前で表示されるためバレることはないでしょう。なので本名で表示されるという心配をせずに変更した表示名でGmailを送信できたり、Youtubeでコメントを打つことが出来ます。
Gmailの名前変更が反映されない場合の原因
Gmailアカウント自身の名前表示を変えたのにGmailでの表示名が反映、変更されない!という場合もあると思いますが、PCやスマホの表示反映に時間がかかっているかアドレス帳の名前が表示されている可能性があるので、Gmailでの表示が反映されない方はそちらの方の変更確認をしてみましょう。
Gmailの変更設定したらすぐに表示反映してくれるのがベストなのですが、PCもスマホも機械です。Gmailの表示設定の反映、変更が遅くなったりバグっていたり何が起こるか分かりません。なので、Gmailの表示名を変更したのに表示名が全然反映されない場合は下記を確認してみましょう。
名前変更の反映に時間がかかっている
Googleアカウントの名前を変えたのにGmailの変更後の表示名がなかなか反映されない。そんな時には、「メールアドレスの編集」という場所から表示の変更をかけていきましょう。設定、変更方法ご説明します。
アドレスの編集から表示方法の変更する方法として、まず初めにGmailにログイン後、歯車マークの「設定」ボタンをクリックしてください。
そして、「アカウントとインポート」をクリックします。
「名前」の項目の中で、設定を反映、変更させたいメールアドレスの横にある「情報を編集」をクリックしてください。
「メールアドレスの編集」の中の名前を自分が表示したい好みの名前に設定、変更後「変更を保存」をクリックしてください。
これで表示名の変更が反映されます。これで自分好みの名前に表示を反映、変更させることが出来たと思います。
また、これでも時間がかかるという場合はキャッシュが溜まっており表示が変更されない場合がありますのでキャッシュを消すか、一旦ログアウトして再ログインしてください。これで表示名が反映、変更されているはずです。
アドレス帳の名前が表示されている
Gmailの名前表示を変更しても表示が変わっていない!これにはアドレス帳の名前が表示されている可能性もあります。これに関しましては、送信者側ではなく、受信する側がアドレス帳に表示される名前を登録している可能性があるので、送信したお相手の方に表示名を聞いてみるのも一つの手でしょう。
Gmailを利用する時に自分好みの名前を反映、変更させ、表示させGoogleの機能を思う存分使ってみてはいかがでしょうか?個人情報ダダ洩れにならないような送信者になってください。
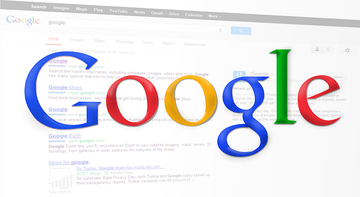 Gmailのアドレス帳の使い方!電話帳で連絡先を管理しよう【同期/追加/編集/削除】
Gmailのアドレス帳の使い方!電話帳で連絡先を管理しよう【同期/追加/編集/削除】























