Outlook2010の連絡先をエクスポートする方法!
Outlookのアドレス帳(連絡先)をエクスポートする方法をご紹介します。Outlookのアドレス帳(連絡先)のエクスポートしたデータは様々な方法で保存することができ他デバイスでも閲覧することが可能になります。基本的な操作なので、ぜひ参考までにご覧ください。

目次
Outlook2010のアドレス帳(連絡先)をエクスポートする方法
Outlookのアドレス帳(連絡先)のエクスポートの設定についてご紹介します。操作は簡単なのでぜひ試してみてください。Outlookのアドレス帳(連絡先)のエクスポートの手順は以下の通りです。
エクスポートする手順
エクスポートの設定には「オプション」「詳細設定」「インポート/エクスポートウィザード」の順番に画面を表示し設定していきます。
「ファイル」タブの「オプション」をクリック
まず「ファイル」の「オプション」をクリックします。
「詳細設定」タブの「エクスポート」をクリック
「詳細設定」の「エクスポート」をクリックします。
「インポート/エクスポートウィザード」画面の「ファイルにエクスポート」をクリック
「インポート/エクスポートウィザード」画面の「ファイルにエクスポート」をクリックします。
エクスポートするファイルの種類を選択
「インポート/エクスポートウィザード」画面の後、「ファイルのエクスポート」が表示されます。エクスポート可能なファイルの種類をクリックします。
「エクスポートするフォルダーの選択」から「連絡先」を選択
「エクスポートするフォルダーの選択」から「連絡先」をクリックします。
「参照」をクリックして保存場所とファイル名を設定
「参照」をクリックすると保存場所とファイル名を設定することができます。設定したら「OK」をクリックします。
エクスポート先を確認して「次へ」をクリック
エクスポート先のファイル名が画面に表示されるので表示を確認します。確認したら「次へ」をクリックします。
「完了」をクリック
「完了」をクリックします。以上がOutlookのアドレス帳(連絡先)のエクスポートの設定方法です。
エクスポートしたOutlook2010のアドレス帳(連絡先)を表示する方法
エクスポートしたOutlookのアドレス帳(連絡先)を表示する方法をご紹介します。エクスポートしたOutlookのアドレス帳(連絡先)を表示する方法は以下の通りです。
エクスポート先のフォルダを確認してファイルを開く
Outlookの「ファイル」から「開く」をクリックします。「開く」をクリックしたら「Outlookデータファイルを開く」をクリックします。
「Outlookデータファイルを開く」画面が表示されるとOutlookデータファイルが表示されます。Outlookデータファイルを確認したら「OK」をクリックします。
警告メッセージが表示された
Outlook以外からエクスポートしたファイルを開こうとすると「OutlookデータファイルはOutlookから開く必要があります」という警告メッセージが表示されます。
エクスポートしたファイルを開く場合はOutlookから開きましょう。
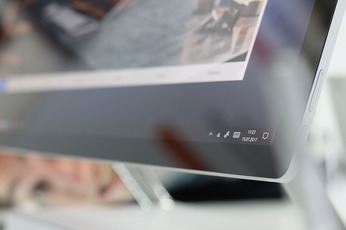 【PSTファイル】Outlook2016に連絡先をインポートする方法!
【PSTファイル】Outlook2016に連絡先をインポートする方法! 【Outlook】メールを受信できない時の原因と対処法!
【Outlook】メールを受信できない時の原因と対処法!Outlook2010でエクスポート可能なアドレス帳(連絡先)のファイル形式
Outlookでエクスポート可能なアドレス帳(連絡先)のファイル一覧やフォルダ一覧についてご紹介します。エクスポート可能なアドレス帳(連絡先)のファイル一覧やフォルダ一覧は以下の通りです。
CSVファイルでアドレス帳(連絡先)をエクスポートした場合、エクセルを使うことで詳細なデータを確認することができます。
エクスポート可能なファイル形式一覧
エクスポート可能なファイルはエクスポートするファイルの種類を選択する画面で表示されます。
- Microsoft Access 97-2003
- Microsof Excel 97-2003
- Outlook データファイル(.pst)
- テキストファイル(DOS,カンマ区切り)
- テキストファイル(DOS,タブ区切り)
- テキストファイル(Windows,カンマ区切り)
- テキストファイル(Windows,タブ区切り)
CSVファイルでエクスポートした場合
Outlookのアドレス帳(連絡先)をCSVファイルでエクスポートした場合、エクセルを使ってアドレス帳(連絡先)の詳細を確認することができます。
- 肩書き
- 名
- ミドルネーム
- 姓
- 敬称
- 会社名
- 部署
- 役職
- 番地会社
- 住所1、住所2
- 市町村会社
- 都道府県会社 等
エクスポート可能なフォルダ一覧
エクスポート可能なフォルダは連絡先以外のファルダでも可能です。
- 下書き
- 削除済みアイテム
- 受信トレイ
- 送信トレイ
- 送信済みアイテム
- 予定表
- 履歴
- 連絡先候補
 【iPhone/iPad】Microsoft Outlookの初期設定方法!
【iPhone/iPad】Microsoft Outlookの初期設定方法! 【Outlook】Microsoft Office365でメール署名を作成する方法!
【Outlook】Microsoft Office365でメール署名を作成する方法!エクスポートしたOutlook2010のアドレス帳(連絡先)の保存方法
エクスポートしたアドレス帳(連絡先)の保存方法についてご紹介します。ご紹介するのはCD/DVDメディア、USBメモリ/外付けHDD、オンラインストレージを使った保存方法です。
CD/DVDメディアに保存
Outlookの「ファイル」をクリックします。「オプション」をクリックし「Outlookのオプション」画面を表示します。
「Outlookのオプション」画面の「詳細設定」の「エクスポート」をクリックします。
「インポート/エクスポートウィザード」画面が表示されるので「ファイルにエクスポート」をクリックします。
「ファイルのエクスポート」が表示されたら「連絡先」をクリックします。
保存場所を選択するために「参照」をクリックします。
CD/DVDメディアに保存する場合は、保存場所にCD/DVDドライブを選択しファイル名を入力します。
「参照」をクリックすると「ファイルのエクスポート」画面にエクスポート先のファイル名が表示されるのでファイル名を確認します。確認したら「次へ」をクリックします。
「完了」をクリックします。以上がCD/DVDメディアのアドレス帳(連絡先)の保存方法です。保存処理には数分時間がかかり取り消すことができません。
USBメモリ/外付けHDDに保存
続いてUSBメモリ/外付けHDDの保存設定についてです。Outlookの「ファイル」の「オプション」をクリックし「Outlookのオプション」を表示します。
「Outlookのオプション」の「詳細設定」の「エクスポート」をクリックします。
「インポート/エクスポートウィザード」画面が表示されるので「ファイルにエクスポート」を選択し「次へ」をクリックします。
エクスポートするファイルの種類を選択し「次へ」をクリックします。
保存場所を設定するために「参照」をクリックします。
USBドライブを保存場所に選択しファイル名を入力します。ファイル名を入力したら「OK」をクリックします。
エクスポート先のファイル名を確認します。「次へ」をクリックします。
「完了」をクリックします。以上がUSBメモリ/外付けHDDのアドレス帳(連絡先)の保存方法です。保存処理には数分時間がかかり取り消すことができません。
オンラインストレージに保存
オンラインストレージとはオンライン上でファイルを保管するための容量を貸し出すサービスのことをいいます。One driveやGoogle drive、Dropboxなどが評価が高く個人利用者だけでなく会社や法人など団体にも利用されています。
では、オンラインストレージの保存方法です。Outlookの「ファイル」の「オプション」をクリックします。
「Outlookのオプション」の「詳細設定」の「エクスポート」をクリックします。
「インポート/エクスポートウィザード」画面が表示されるので「ファイルにエクスポート」を選択し「次へ」をクリックします。
「ファイルのエクスポート」画面でエクスポートするファイルの種類を選択します。選択したら「クリック」します。
保存場所を選択するために「参照」をクリックします。
「参照」が開かれたらOne driveを選択しファイル名を確認します。確認したら「OK」をクリックします。
エクスポート先のファイル名を確認します。確認したら「次へ」をクリックします。
「完了」をクリックします。以上がオンラインストレージのアドレス帳(連絡先)の保存方法です。保存処理には数分時間がかかり取り消すことができません。
Outlookのアドレス帳(連絡先)をエクスポートする方法はシンプルですがデータ管理をする上で必要不可欠な作業です。ぜひ試してみてください。
合わせて読みたい!Outlookに関する記事一覧
 【Outlook2016/2019】起動しない/開けないときの解決法!
【Outlook2016/2019】起動しない/開けないときの解決法! 【Outlook】デスクトップに通知表示されない!メール受信を通知するには?
【Outlook】デスクトップに通知表示されない!メール受信を通知するには? OutlookからThunderbirdへメールボックスを移行する方法!
OutlookからThunderbirdへメールボックスを移行する方法! Outlookの動作が重いときの対処法をくわしく解説!
Outlookの動作が重いときの対処法をくわしく解説!










































