2019年06月27日更新
Outlookのメールをオフラインですべて見る方法を解説!
ネット通信量をできるだけ抑えるために、Outlookでメールをオフライン閲覧したい状況というのはあるものです。この記事では、Outlookのメールをオフラインの状態で閲覧する/見る場合の設定方法や注意点などについて解説をしていきます。

目次
Outlookのメールをオフラインですべて閲覧する方法
Wi-Fi環境下であれば問題なくても、その環境から出てしまうとOutlookでメールをオンラインで閲覧するのは少々ためらうものがある人もいると思います。
Outlookではメールをオフラインですべて閲覧することが可能ですので、その設定・変更方法について説明してきましょう。
Exchangeキャッシュモードを有効化する
Outlookでメールをオフラインですべて閲覧する/見るためには、Exchangeキャッシュモードを有効化する必要があります。
このExchangeキャッシュモードが利用できるのは、後述しますがメールの種類の所に「Microsoft Exchange」と表示されているもののみです。
POPもしくはIMAPアカウント(例えばYahoo!メールなど)では「Microsoft Exchange」と表示されず、Exchangeキャッシュモードを利用することはできませんので注意が必要です。(ただし一時的なオフライン作業は可能です)
キャッシュ保持期間の設定を変更する
キャッシュを利用してメールをオフラインですべて閲覧する/見る、という流れになりますので、まず、OutlookアプリのファイルメニューからExchangeキャッシュモードの有効化、およびキャッシュの保持期間の変更を行いましょう。
「ファイル」をクリック
Exchangeキャッシュモードの有効化方法ですが、まず「ファイル」をクリックして、ファイルメニューを開いてください。
「アカウント設定」内の「アカウント設定」をクリック
「ファイル」メニューの中にある「アカウント設定」をクリックします。
その下にさらに「アカウント設定」が表示されますので、そこをクリックしてください。
アカウントをダブルクリック
Exchangeキャッシュモードを利用するために、利用可能な任意のメールアカウントをダブルクリックしてください。そのメールアカウントを選択後「変更」をクリックでも同じ画面を表示させることができます。
「Exchangeキャッシュモードを使う」にチェックを入れる
「オフラインの設定」の欄に[Exchangeキャッシュモードを使う]という部分がありますので、そこのチェックを入れてオンにしてください。
保持期間を変更する
このキャッシュの保持期間の変更はその下に表示されている均等目盛で行います。保持期間は最短で「1ヶ月」、最長で「すべて」となります。すべてのメールをオフラインで閲覧する場合は、「オフラインにしておくメール」を「すべて」にしておきましょう。
なお、保持期間が短くてもメールが多ければキャッシュは多く保持され、逆に保持期間を長く設定してもメールの数が少なければキャッシュの量は少なくなります。
キャッシュは容量を圧迫するものでもありますので、メールの数に応じて保持期間の変更・設定をしてください。
Outlookを再起動すれば適用が完了する
Outlookの再起動が促されますので、一度Outlookを閉じ、再度開いてください。そうすることでExchangeキャッシュモードが有効化されます。
 【Outlook2016】「テンプレートの表示と管理」について解説!
【Outlook2016】「テンプレートの表示と管理」について解説!Outlookのメールをオフライン作業中に見る方法
続いて、Outlookをオフラインで作業すれば、オフライン環境下で作業することが可能になります。Outlookでメールをオフライン閲覧する/見る方法の説明に移ります。
Exchangeキャッシュモードを有効化しただけではオフライン作業にすることはできませんので、下記の手順でオフライン作業に切り替えることになります。
なお、Exchangeキャッシュモードを利用できないものでもこの作業でオフライン作業にすることは可能ですので、一時的にオフラインにしたい場合は利用してみてください。
オフライン作業に切り替える
Outlookをオフライン作業に切り替えるためには、「送受信」タブを選択してください。
Exchangeキャッシュモードになっている場合、ここに「オフライン作業」というボタンが表示されています。そこをクリックしましょう。
なお、Exchangeキャッシュモードが解除されている場合は表示されませんので、もし「オフライン作業」というボタンが見当たらない場合、Exchangeキャッシュモードを有効化できていないことになります。前述したものを参考にして有効化しましょう。
「オフライン作業」の部分がアクティブになったままになります。
画面右下にも「オフライン作業中」と表示され、タスクバーに表示されているOutlookのアイコンにもメールマークに×が付くようになります。
 Outlookで送受信メールが文字化けしているときの対処法【2013/2016】
Outlookで送受信メールが文字化けしているときの対処法【2013/2016】Outlookのメールのオフラインでの閲覧を解除する方法
Outlookのメールでオフラインにしても、オンラインを利用できる環境下になればオフラインでの閲覧を解除することになります。
Outlookのメールのオフライン閲覧の解除
Outlookのメールのオフラインでの閲覧を解除するためには、先ほど「オフライン作業」にした部分を解除するだけです。それ以上の作業は必要ありません。解除されれば、接続先もオフラインからその内容に切り替わります。
Exchangeキャッシュモードを解除する手順
そもそもExchangeキャッシュモードを解除したい、という場合は、Exchangeキャッシュモードを設定した際と逆のことをするだけです。
[ファイル]でファイルメニューを開いた後、[アカウント管理]を開き、Exchangeキャッシュモードを設定したアカウントで「Exchangeキャッシュモードを利用」のチェックを外しましょう。この場合にもOutlookの再起動が必要です。
更新が遅れる場合は解除した方が良い
なお、Exchangeキャッシュモードを設定していると、メールの更新が遅れる場合があります。あまりに更新が遅れるという場合は、Exchangeキャッシュモードを解除することをお勧めします。
そのメールがあまり重要でないものであれば問題ありませんが、重要なものであれば更新が遅れるのは少々いただけません。そういった意味合いでも更新が遅れるという支障があるのであればExchangeキャッシュモードを解除しましょう。
 【Outlook】他のメールアドレス(端末)に転送する設定方法!
【Outlook】他のメールアドレス(端末)に転送する設定方法!Outlookのメールをオフラインで閲覧する時の注意点
さて、Outlookのメールをオフラインで閲覧する/見る方法は理解いただけたと思いますが、その場合に注意点がいくつかあります。
ストレージの容量に注意する
Outlookでメールをオフラインで利用する、ということは、そのメールの情報をそのPC内に保存している、ということです。
「Exchangeキャッシュモード」という名前の通り、メールをキャッシュという形で保持しているためそのキャッシュの容量の分、PCの容量を圧迫する可能性は非常に高いことになります。
ストレージ容量に余裕があれば問題ないでしょうが、余裕がない場合は動作が不安定になる原因ともなります。容量を圧迫しすぎてパソコンに不具合が起きては本末転倒ですので、その場合は保持するメールの期間を調整してください。
インデックス構築に時間がかかる
また、オフライン作業するにはそのメールアイテムのダウンロードだけでなく、メールを検索する際に利用するインデックスの構築も行われます。
そのため、オフライン作業しようとするとインデックス構築にも時間が必要となります。過去のメールの数が少なかったり、保持期間が短かったりすればそこまで時間はかかりませんが、場合によっては2日ほどかかることもあるようです。
メールを検索しようとしても該当のものが出ない、という場合はインデックスの構築中ということになりますので、オフライン作業中にそういった問題が生じたらこのインデックス構築が完了していない可能性が高いです。
Outlookでメールをオフラインで作業できる環境、というのはどのアカウントでも行うことができますが、Outlookですべてのメールをオフラインで確認しようとするとExchangeキャッシュモードを利用できる環境下であることが必須要件となります。
PCのストレージ容量などの制約はありますが、場合によってはオフラインでもメールを確認できるということですので、必要なことが多い方はぜひ利用してみてください。
 【Outlook】メールを自動振り分けする設定方法!
【Outlook】メールを自動振り分けする設定方法!合わせて読みたい!Windowsに関する記事一覧
 【Windows10】デスクトップの時計をアナログ表示に変更する方法!
【Windows10】デスクトップの時計をアナログ表示に変更する方法! 【Windows10】デスクトップのアイコンが消えたときの対処法!
【Windows10】デスクトップのアイコンが消えたときの対処法!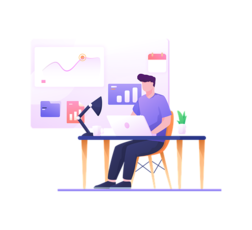 Windows認証とは?IT用語を分かりやすく解説!
Windows認証とは?IT用語を分かりやすく解説! 【Windows7】Windows DVDメーカーの使い方を解説!
【Windows7】Windows DVDメーカーの使い方を解説!






















