2019年06月26日更新
【Mac版】1Password 7に買い切り型の購入方法が復活!購入方法は?
Mac版の1password 7の買い切り型の購入方法について知っていますか。本記事では、スタンドアロン(買い切り)が復活したことを皮きりに、Mac版における1password 7の買い切り型の購入方法を中心に解説していきます。

目次
Mac版に1Password7が公式サイトでスタンドアロン版が復活!
Mac版に1Password7が公式サイトでスタンドアロン版が復活したことを知っていますか。復活したスタンドアロン版とはソフト買い切りの契約という意味です。
なお、スタンドアロン契約では機種に関係なく使用ができないため、サブスクリプション(購読)のほうがメインとなるかもしれません。それでは以下でスタンドアロンについて深掘りしていきましょう。
 【Android】1Passwordの使い方や同期方法を解説【買い切り/サブスクリプション】
【Android】1Passwordの使い方や同期方法を解説【買い切り/サブスクリプション】スタンドアロンとサブスクリプションを比較
さて、復活したスタンドアロン(買い切り)とサブスクリプション(定額課金)はどちらがお得なのでしょうか。以下では表を使って、スタンドアロン(買い切り)とサブスクリプション(定額課金)のメリットとデメリットをお伝えします。
メリット/デメリットは?
それでは以下で、スタンドアロン(買い切り)とサブスクリプション(定額課金)のメリットとデメリットをみていきましょう。
| メリット | デメリット | |
| スタンドアロン(買い切り) | ・ローカル管理なので安心して利用できる | ・価格が高い ・各デバイスの設定が必要 |
| サブスクリプション(定額課金) | ・価格が安い ・各デバイスの設定が不要 |
・クラウド管理なので完全に安心はできない |
スタンドアロン(買い切り)型で購入とサブスクリプションではどちらがお得?
復活したスタンドアロン(買い切り)とサブスクリプション(定額課金)では、どちらがお得なのかというと、考え方や使い方次第で変わるというのが答えですね。
一時的に必要な人にとっては、サブスクリプション(定額課金)で試してみる使い方が向いています。一方で長期的に使用する人は、復活したスタンドアロン(買い切り)で購入した方が良いでしょう。
またセキュリティ面で比較すると、安心感を持って利用していきたい人は、クラウド管理ではないローカル管理のサブスクリプション(定額課金)がおすすめです。
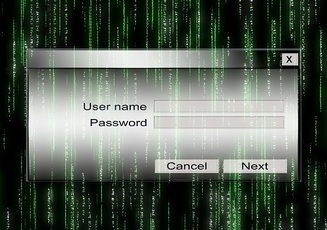 【Windows】1Passwordのインストール【スタンドアローン/サブスクリプション】
【Windows】1Passwordのインストール【スタンドアローン/サブスクリプション】Mac版1Password 7に買い切り型の購入方法
ここでは、Mac版1Password 7に買い切り型の購入方法を紹介します。以下では「購入方法と価格」をみていきます。MacApp Store版(課金型)と公式サイト版(課金型)それぞれお伝えします。
購入方法と価格
Mac版1Password 7に買い切り型の購入価格なのでサブスクリプションではなく、スタンドアロンでの購入方法と価格を紹介します。以下でMacApp Store版と公式サイト版に分けてみていきましょう。
MacApp Store版(課金型)
公式サイトではドルで支払いますが、AppStoreでは円での支払いです。したがってアプリの価格は為替レートの影響を受けるでしょう。
公式サイト版(課金型)
公式サイト版では、PCの場合には公式サイトから1Password7をダウンロードしてから、スタンドアロンライセンスを購入するという流れです。
一方でスマホの場合には、1Passwordをインストールした後に、スタンドアロンライセンスのアプリ課金するという流れになります。
 1Passwordの使い方と設定方法!パスワード管理が便利に!
1Passwordの使い方と設定方法!パスワード管理が便利に!Mac版1password 7のスタンドアロン(買い切り)型インストール方法
続いて紹介するのは、Mac版1password 7の復活したスタンドアロン(買い切り)型インストール方法です。インストール手順は下記の順番です。
・1Passwordアカウントの作成
・1password 7 for Macのダウンロード
・1password 7 for Macの初回設定
・ブラウザに1Passwordのプラグインをインストールする方法
インストール手順
それでは以下でMac版1password 7のスタンドアロン(買い切り)型インストール手順をお伝えしていきましょう。
1Passwordアカウントの作成
メールアドレスもしくはパスワードなどの必要情報を入力して、本人確認の認証を行うことにより、1Passwordのアカウントが作成できます。
1Passwordの支払いにおいて、利用するクレジットカードにはJCBカードは利用できません。また、アカウントの作成時にクレジットカード情報を登録しますが、サブスクリプションの場合は30日間無料で利用できます。
1password 7 for Macのダウンロード
そして1Passwordのアカウントが作成できたら、次にアプリをインストールします。Macの場合は1password 7 for Macと呼ばれるアプリが、Mac版の1Passwordアプリとなる。ダウンロードページで画面左下の「ダウンロード」をクリックします。
補足ですが、1password 7 for MacはMac App Storeからでもダウンロードできます。続いて1password 7 for Macの初回設定の解説です。
1password 7 for Macの初回設定
次に、ダウンロードした1password 7 for Macのファイルを開くと、1password 7 for Macのインストール作業が開始されます。
「続ける」 をクリックして手順を進めていくと、インストール作業が開始されてインストールが完了すると、初回起動画面が開きます。「1Password.com」を選択し、公式サイトで登録した1Passwordアカウントでログインしてください。
ブラウザに1Passwordのプラグインをインストールする方法
ブラウザで利用するにためには1Passwordのプラグインをブラウザにインストールしなければなりません。1Passwordでは各種ブラウザ用のプラグインが用意されているので、プラグインは各ブラウザからインストールが可能です。
スタンドアロンにおける1Passowrd7のインストール方法
スタンドアロンの場合には、初回設定画面の選択内容がサブスクリプションの時と違います(1password 7 for Macのインストールは同じ)。スタンドアロンを利用する場合では、「他のオプション」から「スタンドアロン保管庫を作成」を選択してください。
そして、1Passwordのパスワードを作成することでスタンドアロンのインストールは完了になります。
スタンドアロンのライセンスを購入
パスワードの作成または編集をするためにスタンドアロンのライセンスを購入するには、「Read-Only」をクリックし、「Need a license? We have those too.」というリンクをクリックしましょう。
「Need a license? We have those too.」というリンクをクリックすると、1password 7 for Mac購入ページに移動できます。そして、上の画像のページから購入できます。
補足
スタンドアロンで購入した1Passwordを複数のデバイスで利用するには、データの同期を手動でしなければなりません。ちなみに、1Passwordの環境設定から設定しましょう。
環境設定画面の「同期」を選択してから、事前にエクスポートされたデータを取り込みましょう。複数のデバイスでスタンドアロンを利用するには、すべてのデバイスでライセンスを購入する必要はありません。
注意点
各々のWebブラウザで「1Password 7」の機能を利用するためには、「Download browser extension」からそれぞれのWebブラウザ用の拡張機能をダウンロードする必要があります。
iPhone版とAndroid版とは全く異なり、WindowsもしくはMacで1Passwordを試しに使用するユーザーの場合には、ユーザーの元にクレジットカード番号の登録を促すメールが届くと思います。
注意点として、30日の試用期間を過ぎてしまうと、自動的にこのクレジットカードから利用料が引き落とされてしまいます。試用利用のみで、1Passwordやめる場合はサブスクリプション停止を忘れないように気をつけてください。
また、1Passwordが古いバージョンの時におけるインストール時の注意点として、発売元のAgileBitsによると、1Password 4を使用していた場合には、先に1Password 7のインストールが完了してから、1password 4を削除しなければなりません。
先に1Password 4を削除してしまうと7にデータが引き継がれないからです。ライセンスなどが原因で1Password 6ではなく、その前の1Password 4を使用していた場合には、注意してインストールしましょう。
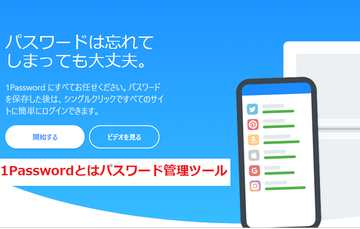 1Passwordを無料で使い続ける裏技は?無料版・有料版との違いや購入プランまとめ
1Passwordを無料で使い続ける裏技は?無料版・有料版との違いや購入プランまとめMac版1Password 7がアップデートできない時の対処法
最後に紹介するのは、Mac版1Password 7がアップデートできない時の対処法です。以下で原因と対処方法をそれぞれ解説していきます。
アップデートが出来ない時の対処方法
App Storeからダウンロードした1Passwordをアップデートすると「アップデートするには1Passwordを開いておくことは出来ません」というエラー表示が現れてしまいます。
「続ける」をクリックしてもアップデートすることはできません。以下でMac版1Password 7がアップデートできない時の原因と対処法をみていきましょう。
原因
Mac版1Password 7がアップデートできない時の原因は、メニューバーにある1Password miniが起動しているためだと言われています。
1Passwordのアプリは起動していないにも関わらずアップデートできないのは、メニューバーにある1Password miniが起動しているからなんですね。
これが、メニューバーから1Passwordを開き、パスワードを入力するだけなはずなのに、アップデートできない原因の犯人だったのです。
対処方法
Mac版1Password 7がアップデートできない時の対処法を一言でいうと、App Storeに表示されたように、1Password miniを手動で終了させるということです。下記でその終了方法を解説していきましょう。
1Password miniの終了方法
1Password miniを終了させるには、まずメニューバーにある 1Password のアイコンをクリックし、1Password miniを起動させてください。
1Password miniを起動させたら、画面右上の歯車アイコンをクリックしましょう。続いて、Quit 1Password Completelyをクリックしてください。以上で1Passwordが完全に終了します。
それからApp Storeから普通にアップデートしますが、アップデートの後には、1Passwordを開いてメニューバーの1Passwordについてをクリックします。正しくアップデートできているか確認しておくことが重要です。
まとめ
今回の記事では、【Mac版】1Password 7に買い切り型の購入方法が復活!購入方法は?というテーマで執筆しました。Mac版に1Password7が公式サイトでスタンドアロン版が復活したということで、スタンドアロンについて詳しく解説しています。
スタンドアロンの復活もあり、スタンドアロンとサブスクリプションを比較し、スタンドアロン(買い切り)型で購入とサブスクリプションではどちらがお得なのか紹介しました。Mac版1Password 7に買い切り型の購入方法について説明しています。
購入方法と価格では、公式サイト版の価格をお伝えしました。公式サイト版はドル価格なので日々変動しています。公式サイト版がお得な場合もありますが、App Store版の方がお得な時もあるので、しっかり確認してから購入するようにしましょう。
 【Mac】App Storeアプリにサインイン/サインアウトする方法!
【Mac】App Storeアプリにサインイン/サインアウトする方法!合わせて読みたい!1passwordに関する記事一覧
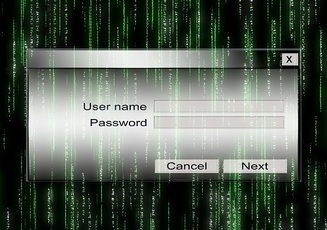 【Windows】1Passwordのインストール【スタンドアローン/サブスクリプション】
【Windows】1Passwordのインストール【スタンドアローン/サブスクリプション】 1Passwordの使い方と設定方法!パスワード管理が便利に!
1Passwordの使い方と設定方法!パスワード管理が便利に!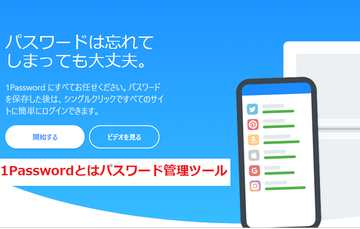 1Passwordを無料で使い続ける裏技は?無料版・有料版との違いや購入プランまとめ
1Passwordを無料で使い続ける裏技は?無料版・有料版との違いや購入プランまとめ 【Android】1Passwordの使い方や同期方法を解説【買い切り/サブスクリプション】
【Android】1Passwordの使い方や同期方法を解説【買い切り/サブスクリプション】























