2018年10月06日更新
機種変更の際にGmailアカウントを引き継ぎする方法
新しいスマホが出た時機種変更したくなりますよね。Gmailの設定や電話帳など引き継ぎをしていないとデータが0の状態スマホを利用する事になります。Gmail等新しくデータ入れなおす手間はめんどうなので機種変更した時の引き継ぎ方法についてご説明したいと思います。

目次
Gmailを機種変更して引き継ぎする方法〜Android〜
機種変更をしてデータがすべて初期化されてしまった。機種変更したスマホで新たにスマホの設定をするのはめんどくさいですよね。
機種変更する前のスマホのデータが使えないかな?と考えた方もいると思います。前使っていたアカウントのデータを機種変更し、再び使えるようになればアカウントの設定をする手間がかからないです。
旧スマホで使っていたGoogleアカウントの登録していればGmailは機種変更前のデータで復旧できます。今まで通りのGmailアドレスでメールが出来ますし、電話帳も引き継ぎしているのでもう一度登録する必要もありません。安心して機種変更できますね。
なのでまずはAndroidでの機種変更した際のGoogleアカウントの引き継ぎ方法にしてご説明していきたいと思います。Gmailで送受信やGoogleサービスを利用しましょう。まずは新端末のAndroidを用意してもらい、Gmailを立ち上げてください。
Gmailを始める際にガイドが説明されます。引き継ぎをするという事なので今回は「スキップ」をタップしてください。
「メールアドレスを追加」という項目がありますので引き継ぎを行うためにこちらをタップします。
- 個人
- Exchange
次にメールアドレスの入力欄が表示されます。ここで前使用していたスマホのGoogleアカウントで使用していたGmailアドレスを入力してください。Gmailアドレスを入力しましたら「次へ」をタップしてください。
そうしましたらパスワードの入力画面が表示されます。こちらも引き継ぎ前のパスワードを入力してください。パスワードを忘れても解決方法はありますので他人から簡単にばれないようなパスワードを登録するように心がけましょう。
パスワードの入力が終わりましたら「次へ」をタップしてください。
次に「利用規約」と「プライバシーポリシー」の画面が表示されます。こちらは青い文字のところをタップしたら表示されるので簡単に読んでおき「同意する」をタップしてください。
同意しますと「Googleサービス」の確認が表示されます。こちらの方も「次へ」をタップしてください。
そうしますと、旧スマホで使用していたGoogleアカウント名とGmailアドレスが表示されていると思います。きちんと表示されていたら引き継ぎは完了していますので、「Gmai」に移動をタップしてください。
もし、旧スマホで使用していたアカウントが表示されていなければ「他のメールアドレスを追加」をタップし、登録をもう一度行ってください。
そうしますと、旧スマホで使用していたGmailの画面に遷移したと思います。これで新しいスマホでGmailでの送受信が可能になりました。機種変更前のスマホで登録していた連絡先等も引き継ぎされているので、今まで通りメールの送受信可能です。
 機種変更後のインスタグラムのデータ引き継ぎ方法
機種変更後のインスタグラムのデータ引き継ぎ方法Gmailを機種変更して引き継ぎする方法〜iPhone〜
続いてiPhoneを機種変更した時のGmailの引き継ぎ方法についてご説明したいと思います。iPhoneでの設定もAndroid同様簡単ですので1個ずつ見ていきましょう。
まずは、「設定」からアカウントを追加していきます。ですので、「設定」アプリをタップして開いてください。
壁紙、サウンド、プライバシーなど複数の設定項目が表示されていると思います。今回はその中の「メール/連絡先/カレンダー」という項目をタップしてください。
その後「アカウントを追加」という項目をタップしてください。
タップしますと、
- iCloud
- Exchange
- YAHOO!
- Aol.
- OUtlook.com
- その他
そうしますと、ログイン画面が表示されますので前回使用していたiPhoneで利用していたGmailのメールアドレスを記入した後「次へ」をタップしてください。
次に「パスワード」の入力を促されますのでこちらも入力してください。入力後「次へ」の項目をタップしてください。
これだけで前回iPhoneで使用していたGoogleアカウント、Gmailの引き継ぎが完了しました。これで新しいiPhoneでもGoogleのアカウントが引き継ぎできましたので、GoogleのサービスやGmailの電話帳が消えていない為手間なくGmailでメール送受信できますね。
Gmailを機種変更して引き継ぎする際に二段階認証を設定している場合
GoogleアカウントはGmailだけでなく様々なサービスを利用できます。多くのサービスを利用できる分Googleアカウントのパスワードがバレて乗っ取られたとき様々なサービスが乗っ取られたり、Gmailを勝手に送受信されていたりする事があるかもしれません。
勝手な送受信されても困りますのでGoogleアカウントを二段階認証を設定している方もいると思います。
二段階認証している方は認証アプリも新しいスマホに入れなおして引き継ぎをしなければいけません。それでは二段階認証しているスマホの引き継ぎについてのご紹介をしていきたいと思います。
Googleアカウントを二段階認証している場合の引き継ぎ方法は以下の手順で行います。
- 新しいスマホに認証アプリをインストールします。
- Webブラウザで以降に必要なQRコードを表示させます。
- 新しいスマホでQRコードを読み込み6桁のコードを取得します。
- Webブラウザでコードを入力します。
流れはこのような形です。それでは。スクリーンショットを使用した説明に移行したいと思います。AndroidとiPhoneどちらも同様です。
まずは新しいスマホに認証アプリをインストールしてください。インストールが終了しましたらWebブラウザを開いてもらい2段階認証に使うアプリの設定を行います。
まずはGoogleアカウントから「2段階認証プロセス」のページにログインします。Gmailが表示されていると思うので、「パスワード」を入力してください。入力完了後、「ログイン」をクリックしてください。
「2段階認証プロセス」のページに遷移できたと思います。そうしましたら、鉛筆マークの「編集」ボタンをクリックしてください。
それでは引き継ぎするための変更に移ります。「登録された認証システムアプリ」の画面が表示されましたら、「スマートフォンを変更」をクリックしてください。
お使いのスマホの種類を問われます。お使いのスマホがAndroidかiPhoneかでここの選択は変わりますので、自分が使用しているスマホの種類の方を選択してください。
選択しましたら、「次へ」をクリックします。
QRコードが表示されますので、画面はこのままにしたままスマホの設定に移ります。お使いの新しいスマホで認証アプリを起動してください。起動すると下記画像が表示されますので「開始」をタップして下さい。
「アカウントの追加」というページが表示されたと思います。
- バーコードをスキャン
- 提供されたキーを入力
QRコードを認証しましたら、6桁のコードが表示されます。表示されたら再びパソコンの操作に移ります。
「認証システムを設定しました」というページの「次へ」をクリックしてください。そうしますとコード入力画面が出てきますので、お使いのスマホで表示されていた6桁のコードを入力してください。
入力しましたら、「確認」ボタンをクリックしてください。
これで変更が終了しましたので「完了」をクリックしてください。
ここまで行うと2段階認証システムの設定が完了しました。この変更が終了しましたら、Googleアカウントの変更が出来ますので、上記に記してあるGoogleアカウントの変更を参考にお使いのスマホでGmailの引き継ぎを行いましょう。無事にGmailが利用できるようになったと思います。
 Googleアカウント/Gmailに2段階認証を設定/有効にする方法!セキュリティを強化しよう
Googleアカウント/Gmailに2段階認証を設定/有効にする方法!セキュリティを強化しようGmailを機種変更して引き継ぎできない場合の対処法
Gmailを機種変更した時に引き継ぎが出来ない!こんな時は何個かの原因があると思います。例えば、
- Googleアカウントを忘れた場合
- パスワードを忘れた場合
- Googleアカウントとパスワードの両方を忘れた場合
Gmailのデータ等設定するのは手間ですし電話帳のデータが無くなった!というのは、仕事の関係者をGmailで登録している方は絶望的ですよね。
ですので、そんなことが起きてしまった場合のGmailの引き継ぎ対処法についてご説明をしていきたいと思います。
Googleアカウントを忘れた場合
Googleアカウントを忘れてしまった場合は、もしAndroidのスマホで一度でもログインしている場合は、「設定」をタップし「アカウントと同期」をタップします。
もしスマホで確認しにいったのに同期していなかったり1回もログインしていなくて見れなかったという方は、WebでGoogleを開き「ログイン」してください。その後「メールアドレスを忘れた場合」という項目がありますので、そちらをタップします。
「メールアドレス」を探すというページが表示されますので、「電話番号またはメールアドレス」を入力した後、「次へ」をタップしてください。
そうしますと、名前を入力するページに遷移しますので、前回のスマホで使用していたGoogleアカウントの名前を入力してください。入力しましたら「次へ」の項目をタップしてください。
そうしますと「確認コードを受け取る」というページが表示されますので、「配信」をタップしてください。
コードを受信するとアカウントを選択する画面が表示されますので、アカウント選択後パスワードを入力し、ログインしてください。ログインできましら、Gmailで送受信の他Googleサービスが利用可能になります。
 Gmailの同期とは?AndroidでGmailアプリとGoogleアカウントを同期する方法を解説!
Gmailの同期とは?AndroidでGmailアプリとGoogleアカウントを同期する方法を解説!パスワードを忘れた場合
次にパスワードを忘れてしまった場合の対処方法についてご説明していきたいと思います。
まず引き継ぎをしたいアカウント選択したところでパスワードを打ち込むように指定されたと思います。ですがパスワードを忘れてしまっているので、「パスワードをお忘れの場合」をタップして下さい。
そうしますと「アカウントの復元」というページが表示されます。表示されましたら、Googleアカウントの中で覚えているパスワードの一番最後のものを入力し、「次へ」をタップしてください。
電話番号を聞かれますので、Googleアカウントで登録していた電話番号を入力してください。そうしますとSMS宛てにコードを受信します。受信した後は、Googleアカウントを忘れてしまった場合と同じです。
 Gmailのパスワードを忘れた時にリセット/確認/ログインする方法!
Gmailのパスワードを忘れた時にリセット/確認/ログインする方法!Googleアカウントとパスワードの両方を忘れた場合
Googleアカウントとパスワードの両方を忘れてしまった場合は解決方法が難しいです。調べてみたのですが、ほぼ無理という風に他でも紹介されていました。
ほぼ無理なのですが、対応として他の端末でGoogleにアクセスしてGoogleアカウントを確認してみましょう。Googleアカウントは他の端末(タブレットやAndroid、iPhone、PC等)でも同期が出来ますので、他の端末で同期をしていた場合Googleアカウントを確認することが出来ます。
同期していなければ、Googleアカウントの確認もできないのでGmailを利用すできず送受信できません。ID又はパスワードのどちらかだけでもメモしておくといいかもしれませんね。
Gmailを機種変更した際に電話帳も引き継ぎする方法
最後に機種変更をした時のGmailを利用した電話帳の引き継ぎについてのご説明をしたいと思います。Googleアカウントを引き継ぎ出来ていたとしても電話帳が引き継ぎ出来ていなければデータがパーとなってしまいます。最初から電話帳を記入するのは手間かかるしめんどくさいですよね。
そんな時はGoogleアカウント(Gmail)に電話帳の登録をしましょう。AndroidでもiPhoneでももちろん対応しています。
スマホの電話帳に登録しているデータをGmailアカウントに再登録します。方法としましては、
- 電話帳に登録されているデータをSDカードにエクスポート
- SDカードにエクスポートした電話帳のデータをインポート
- 電話帳のデータをインポートする時に登録先をGmailで登録する。
この作業を行えば、機種変更した場合でも、Gmailへ電話帳の引き継ぎ可能です。電話帳の引き継ぎが完了しましたら、スマホの電話帳に二重登録されているデータを削除し、Googleアカウントを同期したら完了です。
今回は、引き継ぎの方法についてご説明してきました。AndroidからiPhoneにiPhoneからAndroidに、またはAndroidからAndroidなど新機種が出たときに機種変更したときなど引き継ぎは必須となってくると思います。機種変更してもGmail等データを引き継ぎしメールをどんどん送受信しちゃってください。
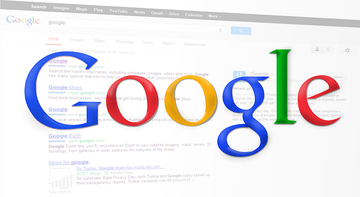 Gmailのアドレス帳の使い方!電話帳で連絡先を管理しよう【同期/追加/編集/削除】
Gmailのアドレス帳の使い方!電話帳で連絡先を管理しよう【同期/追加/編集/削除】
































