2019年07月11日更新
【Windows10】廃止されたガジェットのデスクトップ表示方法!
みなさんはWindows10のガジェットデスクトップを使ったことはありますでしょうか。Windows10のガジェットデスクトップが廃止されたのはショックだと思いますが、Windows10のガジェットデスクトップの表示方法についてまとめていきます。
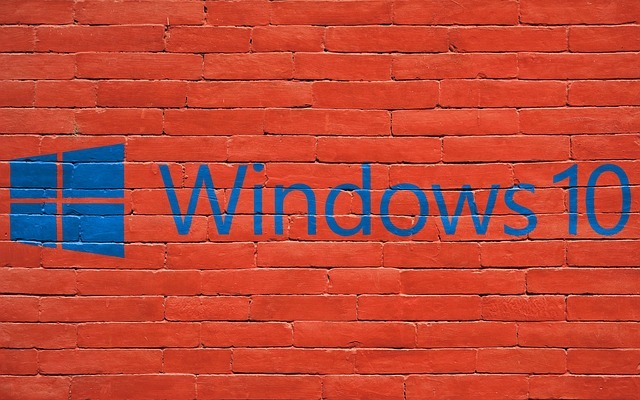
目次
- 1Windows10のデスクトップのガジェットは廃止された
- ・ガジェットが廃止された理由
- 2Windows10でデスクトップにガジェットを表示する方法〜8GadgetPack〜
- ・フリーソフトのインストール
- ・メニューからガジェットを表示
- ・ガジェットの削除
- ・ガジェットの移動
- ・サイドバーの設定
- 3Windows10でデスクトップにガジェットを表示する方法〜Windows Desktop Gadgets〜
- ・フリーソフトのインストール
- ・メニューからガジェットを表示
- ・ガジェットの削除
- ・ガジェットの移動
- ・ガジェットの追加
- 4Windows10のデスクトップにガジェットを表示させる時の注意点
- ・フリーソフトはセキュリティの危険性がある
- ・自己責任で表示する
- 5Windows10のデスクトップのガジェットの代替方法〜アプリ〜
- ・ガジェットの代わりにアプリの使用が推奨されている
- ・アプリをデスクトップに表示させる方法
- 6Windows10のデスクトップのガジェットの代替方法〜機能〜
- ・Windows10の機能で代替する
- ・最後に
- ・合わせて読みたい!Windows10に関する記事一覧
Windows10のデスクトップのガジェットは廃止された
みなさんは昔Windowsのガジェットデスクトップを使ったことはありますでしょうか。Windows7のときはWindowsのガジェットデスクトップが存在していましたのでWindowsのガジェットデスクトップを使ったことがあるかもしれません。
しかし、Windows7の時にはあったWindowsのガジェットデスクトップがWindows10になった今はガジェットデスクトップが存在しなくなっているのはご存知でしょうか。なので今はWindows10のガジェットデスクトップはありません。
みなさんはなぜWindowsのガジェットデスクトップがなくなってしまったのかご存知でしょうか。廃止されてしまった理由はご存知でしょうか。ちゃんと廃止された理由もありますので、廃止された理由についても説明していきます。
ガジェットが廃止された理由
みなさんはWindowsのガジェットデスクトップが廃止されてしまった理由に心当たりはありますでしょうか。Windows10のガジェットデスクトップが廃止されてしまった理由には、ガジェットデスクトップのセキュリティの危険性があるからです。
セキュリティの危険性が感知されてしまった理由からWindows10のガジェットデスクトップが廃止されてしまって、今あるWindows10からガジェットデスクトップが廃止されてなくなってしまってしまいました。
なので、ガジェットデスクトップを使うと、セキュリティの危険性があり、考慮された結果ガジェットデスクトップが廃止されることになってしまいました。こういったセキュリティの危険性が理由でガジェットデスクトップが廃止されました。
 IPアドレスを手動で変更/設定方法を解説!【Windows10】
IPアドレスを手動で変更/設定方法を解説!【Windows10】Windows10でデスクトップにガジェットを表示する方法〜8GadgetPack〜
セキュリティの危険性があるという理由で廃止されてしまいましたが、それでもWindows10のガジェットデスクトップを使いたいという方もいると思います。なので、ここからはセキュリティの危険性で廃止されても入れたい方に向けてまとめていきます。
セキュリティの危険性が理由で廃止されたガジェットデスクトップをWindows10でデスクトップにガジェットを表示する方法についてここから説明していきたいと思います。Windows10でデスクトップにガジェットを表示する方法は存在します。
セキュリティの危険性で廃止されたガジェットデスクトップを表示させるには、ガジェットデスクトップをダウンロード・インストールする必要がありますので、セキュリティの危険性は自己責任でお願いいたします。
フリーソフトのインストール
セキュリティの危険性が理由で廃止されてしまったものをWindows10でデスクトップにガジェットを表示する方法はあります。Windows10でデスクトップにガジェットを表示する方法はフリーソフトのインストールによる方法があります。
フリーソフトのインストールすることによって、Windows10のガジェットデスクトップを表示させることができますので、どちらにせよセキュリティの危険性がありますので、フリーソフトのインストールは自己責任でお願いいたします。
元々セキュリティの危険性が理由で廃止されたものなので、それをWindows10のガジェットデスクトップ表示させようというならフリーソフトをインストールすることは自己責任となりますので何があっても自己責任でお願いします。
メニューからガジェットを表示
Windows10のガジェットデスクトップを表示させる方法はフリーソフトからインストールすることです。フリーソフトからインストールしたら、メニューからガジェットを表示させる方法について説明していきます。表示させるのは簡単です。
フリーソフトによってインストールされたら、あとは表示させるのはとても簡単になります。セキュリティの危険性がありますので、自己責任として注意しながら使用することをお勧めします。メニューからガジェットを表示させる方法についてです。
メニューからガジェットを表示方法は右クリックしてガジェットデスクトップをクリックするだけでガジェットデスクトップが表示されるようになっていますので、メニューからクリックしてガジェットを表示させていきましょう。
ガジェットの削除
ガジェットの削除について説明していきたいと思います。フリーソフトからインストールしたのはいいけど、やはりセキュリティの危険性があるためアンインストールしたいという方もいると思いますのでここでまとめていきたいと思います。
フリーソフトからインストールしたWindows10のガジェットデスクトップを削除する方法はとても簡単です。Windows10のガジェットデスクトップを削除するには、アプリと機能からインストールしたフリーソフトをアンインストールするだけです。
フリーソフトである8GadgetPackを検索して、右クリックかクリックでフリーソフトを選択して、インストールしたフリーソフトをアンインストールするだけでWindows10のガジェットデスクトップをアンインストールすることができます。
ガジェットの移動
ガジェットの移動させたい方に向けて説明していきたいと思います。メニューを移動させたり、そもそもWindows10のガジェットデスクトップを移動させたいかたはここを参考にして、メニューを移動させていきましょう。
Windows10のガジェットデスクトップを移動させるのはとても簡単です。フリーソフトのメニューごと移動させたいところに移動させるだけでプログラムメニューをすべて移動させることができますので、ガジェットデスクトップの移動は簡単です。
なので、みなさん自分で移動させたいメニューがあれば、プログラムごと移動させてしまっても大丈夫なので、Windows10のガジェットデスクトップを好きな場所に移動させてしまいましょう。
サイドバーの設定
サイドバーメニュー設定についてまとめて説明していきたいと思います。サイドバーメニュー設定方法はとても簡単で、自分の好みにサイドバーメニュー設定を変えたいかと思いますので、サイドバーメニュー設定についてまとめます。
サイドバーメニュー設定を変更するには、フリーソフトのインストールが終わったときから出ている画面右端にサイドバーからメニュー表示を変更することができます。サイドバーメニュー設定を変更するには、サイドバーの上で操作します。
サイドバーメニューを右クリックして、ガジェットの追加を選択してください。後は、サイドバーメニューに追加出来るガジェットデスクトップメニューがありますので、そこから好きなもの追加していってください。
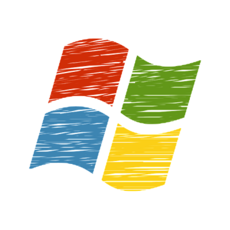 【Windows10】デスクトップアイコンが勝手に移動するときの解決方法!
【Windows10】デスクトップアイコンが勝手に移動するときの解決方法!Windows10でデスクトップにガジェットを表示する方法〜Windows Desktop Gadgets〜
Windows10でデスクトップにガジェットを表示する方法のふたつ目をご紹介してまとめて説明していきたいと思います。セキュリティの危険性があり廃止されたえいWindows10のガジェットデスクトップは自己責任でやってください。
どうしてもWindows10のガジェットデスクトップに表示させるのは、セキュリティの危険性がありますので、フリーソフトでWindows10のガジェットデスクトップをインストールする場合は何が起こるかわかりませんので自己責任になります。
Windows10でデスクトップにガジェットを表示する方法はとても簡単で、ガジェットデスクトップのフリーソフトがありますので、このフリーソフトをインストールすることによってWindows10のガジェットデスクトップを表示させることができます。
フリーソフトのインストール
では、フリーソフトのインストールによるWindows10のガジェットデスクトップを表示させる方法についてまとめていきたいと思います。セキュリティの危険性が理由で廃止されてしまったものを表示するさせるのは危険です。
フリーソフトのインストールすることによって、Windows10のガジェットデスクトップを表示させることができますので、どちらにせよセキュリティの危険性がありますので、フリーソフトのインストールは自己責任でお願いいたします。
元々セキュリティの危険性が理由で廃止されたものですが、Windows10のガジェットデスクトップを表示させるには、フリーソフトでガジェットデスクトップをダウンロード・インストールするだけでガジェットデスクトップが表示されます。
メニューからガジェットを表示
フリーソフトからWindows10のガジェットデスクトップをダウンロード・インストールが完了しましたでしょうか。フリーソフトからインストールしたら、メニューからガジェットを表示させる方法について説明していきます。
フリーソフトによってインストールされたら、あとは表示させるのはとても簡単になります。セキュリティの危険性がありますので、自己責任として注意しながら使用することをお勧めします。メニューからガジェットを表示させる方法についてです。
メニューからガジェットを表示方法は右クリックしてガジェットデスクトップをクリックするだけでガジェットデスクトップが表示されるようになっていますので、メニューからクリックしてガジェットを表示させていきましょう。
ガジェットの削除
ここからはガジェットの削除について説明していきたいと思います。フリーソフトからインストールしたのはいいけど、やはりセキュリティの危険性があるためアンインストールしたいという方に向けて方法をまとめていきます。
フリーソフトからインストールしたWindows10のガジェットデスクトップを削除する方法はとても簡単です。Windows10のガジェットデスクトップを削除するには、アプリと機能からインストールしたフリーソフトをアンインストールするだけです。
フリーソフトである8GadgetPackを検索して、右クリックかクリックでフリーソフトを選択して、インストールしたフリーソフトをアンインストールするだけでWindows10のガジェットデスクトップをアンインストールすることができます。
ガジェットの移動
ガジェットの移動させたい方に向けて説明していきたいと思います。Windows10のガジェットデスクトップを移動させるのはとても簡単です。フリーソフトのメニューごと移動させたいところに移動させるだけです。
これでプログラムメニューをすべて移動させることができますので、ガジェットデスクトップの移動は簡単です。メニューを移動させたり、そもそもWindows10のガジェットデスクトップを移動させたいかたはここを参考にしてください。
なので、みなさん自分で移動させたいメニューがあれば、プログラムごと移動させてしまっても大丈夫なので、Windows10のガジェットデスクトップを好きな場所に移動させてしまいましょう。
ガジェットの追加
ガジェットの追加についてまとめて説明していきたいと思います。ガジェットの追加方法はとても簡単で、自分の好みにサイドバーメニュー設定を変えたいかと思いますので、ガジェットの追加についてまとめます。
ガジェットの追加するには、フリーソフトのインストールが終わったときから出ている画面右端にサイドバーからメニュー表示を変更することができます。ガジェットの追加するには、サイドバーの上で操作します。
サイドバーメニューを右クリックして、ガジェットの追加を選択してください。後は、サイドバーメニューに追加出来るガジェットデスクトップメニューがありますので、そこから好きなもの追加していってください。
 【Windows10】プロダクトキーの確認/調べる方法を解説!
【Windows10】プロダクトキーの確認/調べる方法を解説!Windows10のデスクトップにガジェットを表示させる時の注意点
Windows10のデスクトップにガジェットを表示させる時の注意点についていくつか説明していきたいと思いますので、Windows10のガジェットデスクトップをフリーソフトを使ってダウンロード・インストールする人は参考にしてください。
いくつかある注意点を意識しておかないと、ダウンロード・インストールしたあとに大変なことになってしまいますので、ダウンロード・インストールする前に確認をしておいてください。あくまでも自己責任ですが、一応お伝えしておきます。
フリーソフトはセキュリティの危険性がある
Windows10のガジェットデスクトップの注意点としては、前提としてフリーソフトはセキュリティの危険性があることを理解して置く必要があり、ダウンロード・インストールすることは自己責任となりますので、よく検討してください。
もともとセキュリティの危険性があるため廃止になったのがガジェットデスクトップですので、自己責任の上でダウンロード・インストールすることは自由ですが、正直あまりおすすめはしませんので、よく考えてからてください。
自己責任で表示する
Windows10のガジェットデスクトップを表示させる時は、自己責任のうえでガジェットデスクトップを表示させるようにしてください。セキュリティの危険性があるため、もしかしたらウイルスにパソコンが感染してしまう可能性があります。
なので、何があるかわからないのがフリーソフトでガジェットデスクトップをダウンロード・インストールするということなので、ダウンロード・インストール際はかなり注意が必要になりますので、ご注意ください。
Windows10のデスクトップのガジェットの代替方法〜アプリ〜
危険なフリーソフトからWindows10のガジェットデスクトップをダウンロード・インストールことなくWindows10のガジェットデスクトップを安全な方法でダウンロード・インストールする方法があるのはご存知でしょうか。
なので、ここからはWindows10のデスクトップのガジェットの代替方法について説明してまとめていきたいと思います。ご紹介する方法はアプリでガジェットデスクトップを使用するなので、安全にガジェットデスクトップを使うことができます。
ついったのガジェットデスクトップに置いとくとみんながんばってるなーってすぐわかっていいなぁ
— はちみ (@robobitan55) March 8, 2010
ガジェットの代わりにアプリの使用が推奨されている
ガジェットの代わりにアプリの使用が推奨されていることはご存知でしょうか。実はガジェットの代わりにアプリを使うことによって、Windows10でガジェットデスクトップを使うことができますので、この方法を使ってください。
アプリをダウンロード・インストールすることによって、Windows10でガジェットデスクトップを使用することができますので、ガジェットデスクトップを使いたい方は、アプリを使ってWindows10でガジェットデスクトップを使ってください。
アプリをデスクトップに表示させる方法
ここからは、ガジェットデスクトップを使ってアプリをデスクトップに表示させる方法についてまとめていきたいと思いますので、Windows10のガジェットデスクトップを使うならアプリでガジェットデスクトップ使うことができます。
なので、危険なフリーソフトでガジェットデスクトップをし使用するのではなくて、こういった正規のアプリを使ってガジェットデスクトップにアプリを表示する方法をまとめていきますので参考にしてみてください。
アナログ時計
ガジェットデスクトップとしてアナログ時計をデスクトップに表示させるには、YTClockっていうアプリが一番おすすめになります。このアプリをダウンロード・インストールしてクリックして開けて貰えれば表示させることができます。
カレンダー
カレンダーで検索して貰えれば標準アプリとして、Windows10のガジェットデスクトップとして表示させることができますので、カレンダーをデスクトップに表示させたい方はこういった標準のアプリを使用してください。
Windows10のデスクトップのガジェットの代替方法〜機能〜
ここからはWindows10のデスクトップのガジェットの代替方法の中でもWindows10の機能についてまとめて説明していきたいと思いますので、Windows10のガジェットデスクトップが使用できなくて、機能の代替方法をまとます。
機能面でWindows10のデスクトップのガジェットの代替方法としては、ニュースなどの機能で代替する方法がありますので、是非ここでご紹介する方法を参考にしてみてください。
Windows10の機能で代替する
Windows10の機能がいくつかありますので、Windows10の機能でガジェットデスクトップの機能を代替していきましょう。Windows10の機能を上手く使うことでいろいろとガジェットデスクトップが使わなくても済みます。
Windows 10でもデスクトップガジェットを使う奴。( ´_ゝ`)
— シワスタカシ:サブ (@shiwasutakashi_) October 29, 2017
虚弱性とか知らぬw
ただ、ガジェット自体廃止されているせいでデータの配布も ほとんどされていないので、前のPCからコピーしたやつしかない。
とりあえずアナログ時計とカレンダーは表示しておきたいのじゃ。 pic.twitter.com/0D5vLNDlfr
ニュースをライブタイルで表示
Windows10の機能を上手く使えばガジェットデスクトップの機能の代わりになります、例えば、ニュースをライブタイルで表示することもできますので、ニュースアプリを使って一度表示させてみてください。ニュースが流れてきます。
CPU情報をタスクマネージャーの「要約ビュー」で表示
Windows10の機能の中にはCPU情報をタスクマネージャーの「要約ビュー」で表示することができますので、普段タスクマネージャーを開いたりする人は、Windows10の機能でCPU情報をタスクマネージャーの「要約ビュー」で表示できます。
最後に
今回は「【Windows10】廃止されたガジェットのデスクトップ表示方法!」についてまとめていきましたので、ガジェットデスクトップを検討している方は参考にしてみてください。
合わせて読みたい!Windows10に関する記事一覧
 【Windows10】Windows Liveメールの文字化けを直す方法!
【Windows10】Windows Liveメールの文字化けを直す方法!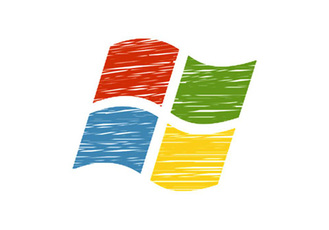 【Windows10】ホームグループを作る/参加方法をくわしく解説!
【Windows10】ホームグループを作る/参加方法をくわしく解説! Windows10のHomeとProの違いはここ!どっちか迷ってる人へ詳しく解説
Windows10のHomeとProの違いはここ!どっちか迷ってる人へ詳しく解説


































