2019年07月16日更新
【Windows7】プロダクトキー再入力でライセンス認証をする方法!
そろそろサービスが終了しますが、Windows7をご利用の方はまだいるでしょう。プロダクトキーのライセンス認証の方法はご存知ですか?そこで今回はWindows7のプロダクトキー再入力でライセンス認証をする方法をご紹介したいと思います。
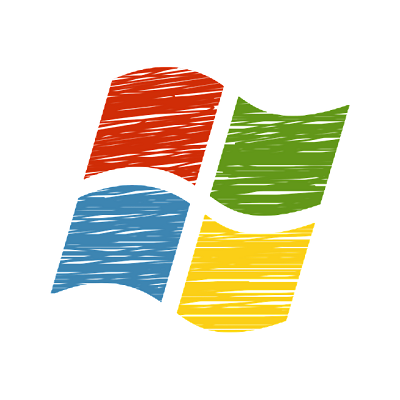
目次
- 1【Windows7】プロダクトキー再入力でライセンス認証が必要な場面
- ・ライセンス認証の有効期限切れ
- 2【Windows7】プロダクトキー再入力でライセンス認証をする方法〜オンライン〜
- ・オンラインで認証する手順
- 3【Windows7】プロダクトキー再入力でライセンス認証をする方法〜オフライン〜
- ・オフラインで認証する手順
- 4【Windows7】プロダクトキーの確認方法
- ・PCの底面やパッケージを確認
- ・PowerShellで確認
- ・Windows Product Key Viewerで確認
- 5【Windows7】ライセンス認証をしないと機能制限がかかる
- ・ライセンス認証なしで使用できるのは30日間
- ・ライセンス認証をしないと機能制限モードに移行する
- 6【Windows7】プロダクトキーのライセンス認証を回避する方法
- ・KMSクライアントキーで認証する
- ・KMS認証クラックソフトKMSpicoで認証する
- ・バッチファイルで認証する
- ・コマンドプロンプトで認証の有効期間を延長する
- ・合わせて読みたいWindows7の記事
【Windows7】プロダクトキー再入力でライセンス認証が必要な場面
仕事などで役に立つWindows7をはじめとしたOffice製品。これらを利用することがありますよね。さて、皆さんが普段使っているWindows7ですが、プロダクトキーのライセンス認証をは普段どのような場面で行うことが多いのでしょうか?
ライセンス認証の有効期限切れ
Windows7でプロダクトキーのライセンス認証の再入力などを行うのが必要な場合にはなんといっても有効期限が切れてしまった場合です。Windows7のPCがライセンス認証の有効期限が切れてしまった場合には、Windows7のプロダクトキーを再入力をします。
有効期限が切れていてもWindows7でプロダクトキーの再入力を行えばライセンスを再認証することができます。プロダクトキーがわからないと、再認証することができませんが、この記事ではWindows7のプロダクトキーを調べて再入力する方法をみていきます。
新しいハードウェア構成にすると再認証が求められる
Windows7の内部の構造をいじるようなことをしなければ特に問題はありませんが、Windows7のPCのハードウエア構成などを変更するとライセンス認証されたWindows7をそのまま使い続けていても、ライセンス認証が有効期限切れの状態になることも。
そうすると、Windows7ではプロダクトキーの再認証を求められることがあるので入力をしなければなりません。
 Windows Product Key Viewerでプロダクトキーを確認する方法【Windows10】
Windows Product Key Viewerでプロダクトキーを確認する方法【Windows10】【Windows7】プロダクトキー再入力でライセンス認証をする方法〜オンライン〜
先ほどの項目ではWindows7のプロダクトキーを再認証する必要性についてご紹介しました。気になるのはオンラインでWindows7でプロダクトキーを再認証する方法です。ここではオンライン時のWindows7でプロダクトキーを再認証する方法を説明します。
オンラインで認証する手順
Windows7 のライセンスを認証する方法を紹介します。コンピュータのハードウェア構成を変更するとWindows7のライセンス認証が有効期限切れの状態になります。そんな場合はプロダクトキーを再入力し、Windows7のライセンス認証を行いましょう。
それではWindows7のオンライン時で行う詳しい手順をご紹介します。
コントロールパネルを表示
まずは、Windows7でコントロールパネルを表示します。コントロールパネルを表示する方法はスタートメニューから『コントロールパネル』を起動します。上記の画面がコントロールパネルです。
「システムとセキュリティ」をクリック
コントロールパネルを表示したら、続いて、『システムとセキュリティ』という項目があるので『システムとセキュリティ』をクリックします。
「システム」をクリック
『システムとセキュリティ』をクリックしたら上記の画面になるので『システムとセキュリティ』の中にある『システム』をクリックしましょう。
「Windowsライセンス認証」の表示をクリック
『システム』をクリックすると、コンピューターの基本的な情報の表示がされるので画面を下へスクロールします。
Windowsライセンス認証をみてみましょう。この例ではライセンス認証の有効期限が切れているので『ライセンス認証を今日行う必要があります。今すぐ行う場合はここをクリックしてください。』と表示されています。クリックしましょう。
認証方法の選択
すると、『Windowsのライセンス認証』というウィンドウが表示されます。
以下より認証方法の選択をします。
- Windowsのライセンス認証の手続きを今すぐオンラインで行います
- 新しいプロダクトキーをオンラインで購入します
- プロダクトキーを再入力します
- ライセンス認証の手続きを行うその他の方法を表示します
もし、プロダクトキーを既に持っている場合には『プロダクトキーを再入力します』を選択します。
プロダクトキーの入力
プロダクトキーを入力し、『次へ』をクリックしましょう。
プロダクトキーの検証です。1分程度で完了します。
上記のような画面に表示されればプロダクトキーの認証が完了しました。以上でWindows7でプロダクトキーの再認証方法になります。新しいパソコンでは認証をしなければならないので別の方法をとります。
 【Windows7】プロダクトキーを確認する方法を解説!
【Windows7】プロダクトキーを確認する方法を解説!【Windows7】プロダクトキー再入力でライセンス認証をする方法〜オフライン〜
先ほどはオンライン時にWindows7でプロダクトキーを再認証する方法でしたが、どうしてもインターネットの環境などがない場合にはオンラインでの再認証はできません。つまり、オフラインの状態になってしまうのです。
そこでここではWindows7でプロダクトキーを再認証する方法としてWindows7のオフライン時に行う方法をご紹介します。
オフラインで認証する手順
Windows7でプロダクトキーを再認証する方法にあたって先ほどはオンラインで行う方法をご紹介しましたが、オンラインで、どうしても再認証できない場合にはオフラインで行うしかありません。
そこでここではWindows7のプロダクトキーを再認証するオフラインの方法を説明します。
コントロールパネルを表示
まずはWindows7でコントロールパネルを表示します。『スタートボタン』をクリックしてください。メニューが表示されたら『コントロールパネル』をクリックしましょう。
「システムとセキュリティ」をクリック
Windows7でコントロールパネルを表示させたら『システムとセキュリティ』という項目があるので『システムとセキュリティ』をクリックします。
「システム」をクリック
『システムとセキュリティ』の中にある『システム』をクリックしてください。
「Windowsライセンス認証」の表示をクリック
『今すぐライセンス認証を行う~』をクリックしてください。画面下部『Windowsライセンス認証』の『Windowsのライセンス認証を●●日以内に行ってください。今すぐライセンス認証を行う場合はここをクリックしてください』というのをクリックします。
認証方法の選択
認証方法の選択をします。ここでは『ライセンス認証の手続きを行うその他の方法を表示します』をクリックします。
プロダクトキーの入力
それでは、プロダクトキーを入力しましょう。
「自動電話システムを使用します」をクリック
上記の画面のように表示されている『自動電話システムを使用します』をクリックします。
プロダクトキーの再入力
そして、改めてプロダクトキーを再入力しましょう。
電話をかける
『ライセンス認証の手続きを行うための電話番号を検索してください』をクリックし『ライセンス認証の手続きを行うための電話番号を検索してください』の『最も近い場所をクリックしてください』から『日本』を選択し『次へ』をクリックします。
電話をかけます。
インストールIDを電話で入力
『Windows のライセンス認証を今すぐ行ってください』が表示されます。先ほどの画面に表示されている電話番号に電話をかけます。 音声ガイダンスに従って『インストール ID』を電話機のボタンで入力します。
確認IDをPC画面に入力
音声ガイダンスに従って『確認ID』を入力します。 入力が終わったら『次へ(N)』ボタンをクリックします。
『ライセンス認証に成功しました』と表示されれば、認証は全て完了です。『閉じる』をクリックして完了です。
 【Windows10】プロダクトキーの確認/調べる方法を解説!
【Windows10】プロダクトキーの確認/調べる方法を解説!【Windows7】プロダクトキーの確認方法
さて、先ほどまでは、Windows7のプロダクトキーの再入力をして、認証する方法をご紹介しました。ここでは、Windows7のプロダクトキーの確認をする方法をご紹介します。
PCの底面やパッケージを確認
まず、店頭やインターネットなどで、新しいOffice製品を購入した場合にはPCの底面やパッケージを確認しましょう。Windows7のプロダクトキーは25桁の数字になっています。必ずあるのでパッケージを確認しましょう。
パソコンに貼られているシールを確認
まずは、新しいパソコンに貼られているシールを確認します。お使いのパソコンがメーカー製の方は、デスクトップタイプなら本体側面か裏面に、ノートパソコンの場合は、裏面にプロダクトキーが記載されたシールが貼付されていますので確認します。
新しいパソコンには必ずシールが貼られていると思うので確認をしましょう。
PowerShellで確認
Windows7でプロダクトキーを確認する方法にはPowerShellを使った方法があります。PowerShellというのはコマンドプロンプトのようにコマンドを入力することで、Windows7の構成などを変更できるソフトウエアです。
Windows7でPowerShellを開く方法はWindows7の『スタートボタン』から『すべてのプログラム』にいき『アクセサリ』と進み『Windows PowerShell』をクリックします。するとコマンドプロンプトのような画面が立ち上がります。
するとその下にプロダクトキーが表示されます。これでPowerShellで確認することができました。
Windows Product Key Viewerで確認
Windows7のプロダクトキーを確認するのにおすすめなフリーソフトは『Windows Product Key Viewer』です。zipファイルと実行ファイルのどちらもダウンローできますが、あまり頻繁に使うものでもないのでzipファイルを選択しダウンロードします。
ファイルをクリックするとWindows7のPCにダウンロードされます。zipファイルを解凍して『winproductkey』をクリックしましょう。
するとこのようにWindows7のプロダクトキーを確認することができます。
 【Windows7】ペイントでモザイクをかける方法!
【Windows7】ペイントでモザイクをかける方法!【Windows7】ライセンス認証をしないと機能制限がかかる
Windows7のプロダクトキーを確認する方法や再認証する方法をご紹介しましたがいかがでしたか?意外と簡単に確認することができるWindows7のプロダクトキー。再認証はコントロールパネルからシステムとセキュリティにいきます。
そして確認することが簡単に行えます。そんなWindows7のプロダクトキーですが、ライセンス認証をしないと困ったことになります。そこでここではWindows7でライセンス認証をしないと機能制限がかかることについて見ていきます。
ライセンス認証なしで使用できるのは30日間
Windows7のプロダクトキーはライセンス認証なしで使用できるのは30日間と決まっています。新しいPCで30日を過ぎてしますと、Windows7のプロダクトキーに機能制限がかかってしまいます。Windows7のプロダクトキーがわかった時点で認証をしましょう。
ライセンス認証をしないと機能制限モードに移行する
Windows7のライセンス認証をしなくても、最初のうちは通常通り使うことができます。なぜなら、Windows7ではライセンス認証に30日間の猶予期間を設けているからです。しかし、ライセンス認証をしていないPCの表示は次になります。
『このWindowsのコピーは正規品ではありません』となるのです。ライセンス認証せずに30日経つとどうなるのかというと、OSの全ての機能を使うことができなくなります。PCに電源は入りますが、シャットダウンしかできなくなる状態になります。
データなどは保全されていますが、OSが立ち上がらないのでアクセスできない状態になります。ライセンス認証をするためのWindows XPが立ち上がることがありますが、XPもライセンス認証以外の用途では使えません。早々にライセンス認証をしましょう。
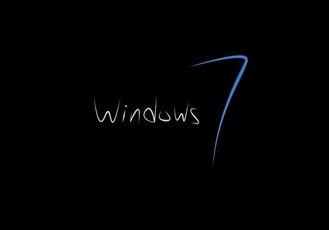 【Windows7】タスクスケジューラの使い方!タスク作成方法を解説!
【Windows7】タスクスケジューラの使い方!タスク作成方法を解説!【Windows7】プロダクトキーのライセンス認証を回避する方法
新しいパソコンなどを購入したら新しいプロダクトキーを入力して認証しなくてはなりません。しかし、新しいパソコンなどを購入した場合に行うプロダクトキーを入力することが面倒なこともあります。
そこでここではWindows7のプロダクトキー認証を回避する方法をご紹介します。
KMSクライアントキーで認証する
無料でWindows 7を認証するプロダクトキーがありますが、使用回数が限られるため無限に使用できるわけではありません。GVLKは、KMSライセンス認証向けの特別なキーです。 GVLKは、ボリュームライセンスキーを表します。
複数台数のパーソナルコンピュータを認証可能となっています。VL版(VOLUME_KMSCLIENT channel)のみ、KMSで認証できます。まずコマンド『Slmgr.vbs -dlv』を実行することでシステムのバージョンを確認してください。
| OS | KMSクライアントのGVLKキー |
| Windows 7 Pro | FJ82H-XT6CR-J8D7P-XQJJ2-GPDD4 |
| Windows 7 Pro N | MRPKT-YTG23-K7D7T-X2JMM-QY7MG |
| Windows 7 Pro E | W82YF-2Q76Y-63HXB-FGJG9-GF7QX |
| Windows 7 Enterprise | 33PXH-7Y6KF-2VJC9-XBBR8-HVTHH |
| Windows 7 Enterprise N | YDRBP-3D83W-TY26F-D46B2-XCKRJ |
| Windows 7 Enterprise E | C29WB-22CC8-VJ326-GHFJW-H9DH4 |
上記の表がKMSクライアントのGVLKキーになります。
KMS認証クラックソフトKMSpicoで認証する
KMS認証クラックソフトKMSpicoでWindows 7(Windows 7 Pro ・Windows 7 Enterprise)を認証することもできます。これでWindows7認証を回避することもできます。KMSpicoをダウンロードして解凍し、インストールします。
解凍パスワードは2016です。KMSpicoを開き、赤いボタンをクリックすると、ライセンス認証が完了します。
バッチファイルで認証する
上記のようなバッチファイルを作成すると、プロダクトキーを使用せずにWindows 7を認証できます。この方法はWindows 7 Professional EditionおよびEnterprise Editionに対応できます。
バッチファイルとして保存します。
バッチファイルを右クリックし、『管理者として実行』を選択します。認証を行います。 認証完了後、コマンドプロンプトでは再起動するかと聞かれ、『Y』をクリックし、再起動します。
コマンドプロンプトで認証の有効期間を延長する
一般的、Windows 7の認証有効期間があります。有効期限を超えると、Windowsのすべての機能は使えなくなります。コマンドrearmで有効期間を延長することはできます。ただ、このコマンドは3回しか利用できませんが有効期限を最大90日延長できます。
スタートメニューを開き、『cmd』を入力し、右クリックします。『管理者として実行』をクリックします。
コマンドプロンプトで、『slmgr –rearm』と入力し、『Enter』キーを押し、再起動します。
コンピュータを再起動し、スタートメニューで『コンピュータ』から『プロパティ』を選択し、ライセンス有効期間が延長されます。
Windows7のプロダクトキーを確認する方法や認証する方法はいかがでしたか?基本的な認証方法の流れはスタートメニューからコントロールパネルを開いてシステムとセキュリティで行います。必ず新しいパソコンのときには早めの認証が重要です。
有効期限が切れる前にプロダクトキーを認証させなければいけませんし、どうしても認証ができないようでしたら、有効期限を延長する方法をとりましょう。
合わせて読みたいWindows7の記事
 Windows7のライセンス認証でエラー発生の解決法!【0x8007232B】
Windows7のライセンス認証でエラー発生の解決法!【0x8007232B】 Windows7のサポート終了でどうなる?注意点と対策を解説!
Windows7のサポート終了でどうなる?注意点と対策を解説! 【無料】Windows7からWindows10にアップグレードする方法!
【無料】Windows7からWindows10にアップグレードする方法! 【Windows7】リモートデスクトップ接続で別のPCに接続する方法
【Windows7】リモートデスクトップ接続で別のPCに接続する方法














































