2019年07月31日更新
【Zeetle】機種変更での電話帳/写真の送り方を解説!
携帯の機種変更を行った際に、電話帳や写真を機種変更後の端末へ、データ移行を行うことが面倒だと感じたことはないでしょうか?【Zeetle】アプリは、機種変更時に連絡先などを送ったり受けることが可能なアプリです。【Zeetle】についてご紹介します。

目次
Zeetleとは?
皆さんは、iPhoneやAndroidの機種変更を行った際に、電話帳や写真や動画のデータを機種変更後の端末へ、データ移行を行うことが面倒だと感じたことはないでしょうか?
【Zeetle】とは、音を使って電話帳の連絡先や写真、動画を交換することが可能な便利アプリです。
1件ずつ電話帳のデータや写真や動画を送ったり、ショップへ持参し店員さんへお願いするなどしなくても【Zeetle】アプリを活用することで簡単にデータを送ることができます。
この記事では、機種変更の際の電話帳や写真、動画の送る方法及び受ける方法と送れない場合の対処法についてわかりやすく解説していきます。
スマホの電話帳/連絡先の移行アプリ
【Zeetle】アプリは、音を使って電話帳の連絡先や写真、動画を交換することが可能なスマホの電話帳/連絡先の移行アプリです。
iPhoneとAndroid間でも可能
【Zeetle】では、電話帳や写真や動画のデータを送る(受ける)相手がiPhone、iPad、Androidのいずれの端末でも交換可能となっています。
クーポン機能も利用可能
【Zeetle】アプリでは、音を使って電話帳の連絡先や写真、動画を交換することが可能な全国のZeetleカードサービス加盟店で使える、お得で便利なショップカードを受け取ることができます。
【Zeetle】アプリから簡単に近くのお店を探してカードを受け取ることが可能となっており、店頭では専用端末にタッチして音を聴かせるだけでカードを受け取ることができます。
なお、【Zeetle】では、ショップカードを持っていると、お店からのお得な情報やクーポンを受け取ることができます。店頭でスタンプやポイントを貯めることができ、貯めたポイントで特別なクーポンに交換することもできます。
【Zeetle】では、機種変更後のスマホへスタンプやクーポン、ポイントを復元することも可能
【Zeetle】では、機種変更後のスマホへスタンプやクーポン、ポイントを復元することも可能となっています。
機種変更後のスマホへスタンプやクーポン、ポイントを復元するには、機種変更前のスマホでデータをバックアップしてから機種変更後のスマホで復元を行います。
【Zeetle】のバックアップをしていない場合は、機種変更後のスマホへスタンプやポイントを復元することができませんので、必ず、機種変更前のスマホでデータをバックアップを取るようにしましょう。
【Zeetle】バックアップを取るやり方
機種変更前の【Zeetle】アプリのバックアップを取るやり方についてご紹介していきましょう。
機種変更前の【Zeetle】アプリのバックアップを取るやり方ですが、まず【Zeetle】アプリの画面右上の[設定]をタップします。
次に[バックアップ登録]へ進み、バックアップ登録に使うソーシャルメディアを選択しましょう。開いたアプリ、または、Webページでログインすると、バックアップは完了です。
また、ソーシャルアカウントを登録しない場合は、[ZeetleバックアップIDを登録]へ進み、IDとパスワードの登録をおこなうとバックアップすることができます。
【Zeetle】アプリのバージョンが5.0.0以降のユーザーは、左上のメニューアイコンから[バックアップ登録]をタップバックアップすることができます。
IDとパスワードを入力し、作成をタップしましょう。
【Zeetle】アプリのバックアップデータを復元するやり方
機種変更後の【Zeetle】アプリのバックアップデータを復元する方法についてご紹介していきましょう。機種変更後のバックアップデータを復元する方法ですが、機種変更後の端末で【Zeetle】アプリ画面に表示されている右上の[設定]を開きましょう。
次に、[バックアップ登録]をタップし、[復元する]へ進み、バックアップ登録したソーシャルメディアの選択を行いましょう。
開いたアプリ、または、Webページでログインすると、復元作業が完了となります。
また、ZeetleバックアップIDを登録した場合は、[ZeetleバックアップID]へ進み、IDとパスワードを入力すると復元することができます。
【Zeetle】アプリのバージョンが5.0.0以降の方は、【Zeetle】アプリの左上のメニューアイコンから[バックアップ登録]へお進みください。
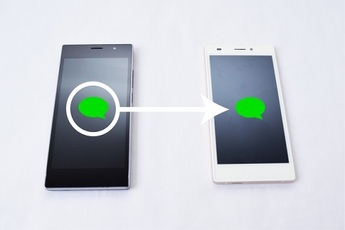 iPhoneへ機種変更するときのデータ移行の方法!注意点も解説!
iPhoneへ機種変更するときのデータ移行の方法!注意点も解説!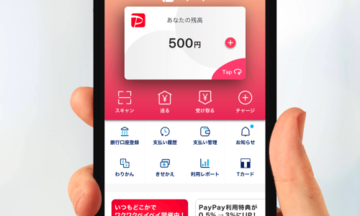 【PayPay】機種変更/電話番号変更時の引き継ぎ方法と注意点!
【PayPay】機種変更/電話番号変更時の引き継ぎ方法と注意点!【Zeetle】使用前の事前設定
それでは【Zeetle】アプリの使用前の事前設定についてご紹介していきましょう。
設定の手順
設定の手順について順に確認していきます。
アプリのダウンロード
【Zeetle】アプリを利用して、電話帳や写真、動画を交換するには、送る側・受ける側の両方に【Zeetle】アプリをインストールしておく必要があります。
iPhoneユーザーの方はApp Storeから、Androidの端末を利用しているユーザーは、Google Playストアから無料でダウンロードできます。
初回起動
電話帳や写真や動画のデータを送る(受ける)相手の両方の端末に【Zeetle】アプリをインストール、ダウンロードを行い、実際に【Zeetle】を利用するには初回起動時のみ以下の操作が必要になります。
「はじめる」をタップ
実際に【Zeetle】を利用するにあたって、【Zeetle】アプリのインストールが完了したら、【Zeetle】アプリの「はじめる」をタップしましょう。
利用規約に同意する
【Zeetle】アプリの利用規約が表示されるので確認して「同意します」をタップします。
アプリの説明を読む
次に、表示されている【Zeetle】画面を右から左にスワイプして【Zeetle】アプリの説明を確認しましょう。
アプリをスタート
上記の事前設定がすんだら「スタート」を、タップします。
ユーザー情報登録のやり方について
【Zeetle】アプリのユーザー情報は、【Zeetle】のもうひとつの機能である「クーポン」を利用する時に必要となります。
iPhoneやAndroidの機種変更を行った際に、電話帳や写真や動画のデータを機種変更後の端末へ、データ移行を行うことが目的の場合は、ユーザー情報は登録しなくても大丈夫です。
【Zeetle】アプリの「クーポン」機能を利用する際には、【Zeetle】アプリのユーザー情報の登録を行うようにしましょう。
通知設定のやり方について
【Zeetle】アプリの通知設定についても、クーポン機能を利用する場合に必要となる情報です。【Zeetle】アプリのクーポン機能を使う予定がなければ、『許可しない』をタップしましょう。
マイク設定のやり方について
【Zeetle】では、電話帳や写真や動画のデータを送る(受ける)際に端末から音を出して通信を行います。マイクの設定は必ず『OK』をタップするようにしましょう。
位置情報設定のやり方について
【Zeetle】アプリの位置情報は、【Zeetle】のもうひとつの機能である「クーポン」を利用する時に必要となります。
iPhoneやAndroidの機種変更を行った際に、電話帳や写真や動画のデータを機種変更後の端末へ、データ移行を行うことが目的の場合は、ユーザー情報は登録しなくても大丈夫です。
【Zeetle】アプリの「クーポン」機能を利用する際には、【Zeetle】アプリの位置情報の登録を行うようにしましょう。
 iPhone機種変更後に写真を移行する方法を徹底解説!
iPhone機種変更後に写真を移行する方法を徹底解説! 【機種変更】Edyの残高移行/引き継ぎ方法を解説!
【機種変更】Edyの残高移行/引き継ぎ方法を解説!【Zeetle】機種変更での電話帳の送り方
それでは、【Zeetle】機種変更での電話帳の送り方についてみていきましょう。
送り方の手順
【Zeetle】アプリを利用した機種変更での電話帳の送り方の手順について確認していきましょう。
電話帳の送り方
【Zeetle】アプリを利用した機種変更での電話帳の送り方ですが、【Zeetle】アプリを起動し、『連絡先を送る』をタップしましょう。次に、画面右下の『データ交換』をタップして、『連絡先を送る』をタップします。
続いて、『連絡先へのアクセス』について許可設定を行います。端末より、連絡先へのアクセスを聞かれる場合は『OK』をタップしましょう。
次に、送信する連絡先を選択します。『すべて選択』または個別に送りたい連絡先を選択する場合は右側の『○』にチェックを入れます。
送信したい連絡先を選択したら『送信』をタップします。もし、受ける相手がまだ準備していなかったり、送れない場合は『もう一度試す』をタップすれば再送信することができます。
電話帳の受け取り方
電話帳データを受ける側の手順について確認していきましょう。
電話帳データを受ける側の手順ですが、マイクボタンをタップし、相手に「送信」をタップしてもらいます。この時、送信側のスマホ端末から出る「ジー」という音を受ける方の端末に聞かせてください。
相手のスマホから出る音を聞かせることで、自動で電話帳データが受信されます。連絡先へのアクセスを聞かれる場合は『OK』をタップします。
【Zeetle】アプリで連絡先の受信が完了すれば、自動的に受ける側のスマホの連絡先にも反映されます。なお、受け取ったデータは『受信履歴』をタップすれば何回でも確認することができます。
 【iPhone】機種変更時のメールの引き継ぎ・設定方法!
【iPhone】機種変更時のメールの引き継ぎ・設定方法! iPhoneからパソコンなしでデータ移行する方法【機種変更】
iPhoneからパソコンなしでデータ移行する方法【機種変更】【Zeetle】機種変更での写真の送り方
続いて【Zeetle】アプリを利用した機種変更での写真の送り方についてご紹介していきます。
写真の送り方の手順
【Zeetle】アプリにて、機種変更の際の写真の送り方について手順をみていきましょう。
写真を送る側
【Zeetle】アプリにて、機種変更の際の写真の送り方について、写真を送る側の手順は以下の通りです。【Zeetle】アプリにて、機種変更の際の写真を送るには、まず『写真を送る』をタップしましょう。
機種変更の際に、機種変更後の端末に送りたい写真を選択しましょう。なお、注意点として、11枚以上選択すると『送信』が押せなくなるので、その場合は10枚以下を選択するようにしましょう。
写真を選択後、送信をタップしましょう。もし、受ける側の準備がまだで送れない場合など、相手側の受信が失敗した場合は『もう一度試す』をタップして再送信することができます。
写真を受ける側
【Zeetle】アプリにて、機種変更の際の写真を受け取る側の手順は以下のとおりです。機種変更の際の写真を受け取る側の手順としては、マイクボタンをタップしましょう。
スマホ同士を近づけ、相手に写真を送信してもらいましょう。受ける側の端末が受信待ち画面になるので、送信側のスマホから出る「ジー」という音を聞かせてください。
何らかのことが原因で、送れない場合は、再度送信をタップしてもらい、もう一度スマホ同士を近づけ、相手に写真を送信してもらいましょう。
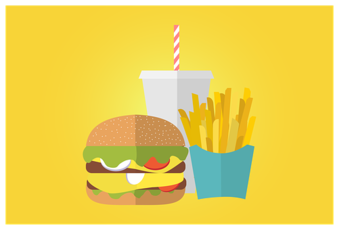 【マクドナルドアプリ】機種変更での移行方法
【マクドナルドアプリ】機種変更での移行方法【Zeetle】機種変更での動画の送り方
【Zeetle】アプリを利用した機種変更での動画の送り方についてご紹介していきましょう。
動画の送り方の手順
【Zeetle】アプリを利用した機種変更での動画の送り方の手順ですが、送る側のスマホ端末がiPhoneユーザーの場合とAndroidのスマホ端末の場合でやり方が若干違ってきます。順にみていきましょう。
アイフォンから動画を送るやり方
最初に、iPhoneから送る側の操作を確認していきましょう。スマホ端末ホーム画面の『写真』をタップしてカメラロールを開き、送りたい動画をタップします。
送りたい動画を開いたら、画面左下の『アクションボタン』をタップします。
次に、「Zeetleで送信」の項目スイッチを右にスライドし、『オン(緑色)』に変えてから『完了』をタップしましょう。
画面が戻り、『Zeetleで送信』が追加表示されているのでタップします。
最後に『送信』をタップすれば、iPhoneのスマホ端末で動画を送る側の操作は完了です。
Androidで動画を送るやり方について
次に、Androidのスマホ端末から、動画を送るやり方についてですが、まず、ホーム画面の『ギャラリー』を開いて送りたい動画をタップします。
送りたい動画を選択後、再生画面で『共有』をタップしましょう。
画面が遷移したら、『音で送る』をタップすれば送信完了となります。
Zeetleで動画を受け取るやり方について
Zeetleで動画を受け取るやり方については、画面右下の『マイクボタン』をタップして受信待ち画面が開いている時に、送信側のスマホで送信操作をして、ジーという音を聞かせれば自動で動画を受信します。
 AndroidからAndroidにデータ移行!機種変更時に簡単・確実に出来る方法!
AndroidからAndroidにデータ移行!機種変更時に簡単・確実に出来る方法!【Zeetle】機種変更時に送れないときの対処法
【Zeetle】アプリを利用して機種変更時に、連絡先データや写真が送れないときの原因や対処法について確認しておきましょう。
【Zeetle】アプリを利用して機種変更時に、連絡先データや写真が送れないときの原因は、多くがネットにつながっていないことが多くあげられます。
【Zeetle】アプリを利用しての送信・受信時に『送信できませんでした』という送れないエラーが出る場合は、スマホがネットにつながっていないのが原因が考えられます。
対処のやり方
【Zeetle】アプリを利用して機種変更時に、連絡先データや写真が送れないときの原因は、多くがネットにつながっていない場合が多いようですが、対処法について確認しましょう。
Wi-Fi環境下でデータ移行
対処法については、【Zeetle】で連絡先や写真を交換するには、送信側と受信側の両方のスマホがインターネットに接続されている必要があります。
「ジーという音で連絡先や写真を交換できる」というのがZeetleの特徴となっており、一見、2台のスマホの間で直接電波が出て通信をしているかのように思えます。
ですが、実際のデータはインターネットの電波を介し連絡先や写真のデータが交換される仕組みとなっています。
なので、機種変更時のデータ移行に使う場合は、必ず、対処法として解約後の機種変更前のスマホもWi-Fi接続でネットにつなぐ必要があります。
マナーモードを解除して音量を上げる
【Zeetle】アプリを利用して機種変更時に、連絡先データや写真が送れないときの原因が音量に関して問題がある場合もあります。
送信側のスマホのマナーモードを解除して、音量が小さいようなら少し大きくしてください。送信ボタンを押した時に「ジー」という音が出ますので、受け取る側のスマホで物理的に音を聞かせる必要があります。
対処法として、データを送る側の音が出ない場合は、ボリュームボタン等でメディア音量を調節してください。
なお、音が大きすぎると音割れでかえって失敗することがあります。中程度の音量が"Zee"の音に適しているとされています。
写真の選択数が多すぎる
【Zeetle】アプリを利用して機種変更時に、写真や動画が送れないときの原因についてですが、【Zeetle】アプリを利用して一度に送信できるデータについては上限が設定されています。
【Zeetle】アプリを利用して機種変更時に、一度におくれる動画のサイズは10MBまで、写真の枚数は10枚までとなっていますので、注意しましょう。
この場合の対処法としては、動画サイズを小さくし10MB以下にする、写真であれば、10枚までに選択を減らすようにします。
 ドコモAndroidからiPhoneに機種変更する時の事前準備と方法!
ドコモAndroidからiPhoneに機種変更する時の事前準備と方法!合わせて読みたい!写真に関する記事一覧
 【写真共有アプリ】「EyeEm」の使い方をくわしく解説!
【写真共有アプリ】「EyeEm」の使い方をくわしく解説! 【Word】カラー写真をモノクロに加工する方法を解説!
【Word】カラー写真をモノクロに加工する方法を解説! Google「Gallery Go」発表!軽量/オフラインで使える写真管理アプリ!
Google「Gallery Go」発表!軽量/オフラインで使える写真管理アプリ! 【LINE】「LINE STEP」提供開始!おでかけスポット検索/写真投稿アプリ!
【LINE】「LINE STEP」提供開始!おでかけスポット検索/写真投稿アプリ!














































