【iPad】「Documents」の基本画面とチュートリアルをくわしく解説!
iPadでDocumentsというアプリケーションを利用したことはありますか。DocumentsとはiPad上で色んなファイルやドキュメントを閲覧/編集できるアプリケーションです。ここではDocumentsの基本画面とチュートリアルについて紹介していきます。

目次
- 1「Documents」とはどんなアプリ?
- ・多機能なファイル管理アプリ
- ・「Documents」の便利さとは?
- 2【iPad】「Documents」の基本画面とチュートリアル
- ・アプリを起動するとチュートリアルが開始
- ・基本画面の説明
- 3【iPad】「Documents」の初期設定方法
- ・設定の確認手順
- ・相互同期の設定
- 4【iPad】「Documents」の使い方
- ・ファイル管理
- ・クラウド連携
- ・動画再生
- ・音声ファイルの再生
- ・PDFファイルのWebアップロード
- ・保存したファイルのメール添付方法
- ・Wi-Fiでのファイル転送
- ・ページの移動手順
- ・最後に
- ・合わせて読みたい!iPadに関する記事一覧
「Documents」とはどんなアプリ?
iPadのDocumentsというアプリケーションを知っていますか。ここではDocumentsアプリのの基本画面とチュートリアルを紹介していきます。
まずはiPadのDocumentsのアプリケーションとはどんなアプリケーションであるかを紹介していきます。
多機能なファイル管理アプリ
iPadのDocumentsのアプリケーションとは、多機能なファイル管理アプリです。なので様々なファイル形式のファイルDocumentsを利用して管理することができます。
日本語化されていて使いやすい
またiPadのDocumentsアプリの特徴としては、日本語化されていてとても使いやすい点です。色んなファイル管理アプリがありますが、日本語化されていないため日本語表示できないアプリもおおくあります。
しかしこのDocumentsアプリは、日本語化されているため比較的簡単に利用することができます。しかし日本語化するための初期設定があったりするので、日本語化できるアプリケーションをインストールしましょう。
英語版のDocumentsアプリをインストールしないように日本語対応されているアプリをインストールしましょう。
「Documents」の便利さとは?
またiPadには色んなファイル管理アプリがありますが、Documentsアプリはどの程度使いやすいのでしょうか。やはり簡単に便利に利用できるアプリケーションの方がいいですよね。
フォルダ管理機能でパソコンのような使い勝手に
iPadの「Documents」の便利さは、フォルダ管理機能でパソコンのような使い勝手でiPad上のファイルを管理することができる点です。
なおでパソコンの操作に慣れている人であれば簡単な初期設定や基本設定を行えば、すぐにiPad上でDocumentsアプリを利用することができます。
 【iPad】Numbersの使い方!iPadの基本画面をくわしく解説!
【iPad】Numbersの使い方!iPadの基本画面をくわしく解説!【iPad】「Documents」の基本画面とチュートリアル
それではここからはiPadで利用できるDocumentsアプリケーションの基本設定画面やチュートリアルといった操作方法について紹介していきます。
アプリを起動するとチュートリアルが開始
iPadで利用できるDocumentsのアプリケーションをインストールして、アプリケーションを基本画面が表示されるのではなく、チュートリアルが開始されます。
このチュートリアルはあくまでも簡単な初期設定のチュートリアルや簡単な利用方法に関するチュートリアルになります。
基本画面の説明
Documentsのアプリケーションのチュートリアルが終われば、次に基本画面が表示されます。この基本画面の初期設定について紹介していきます。
書類
まずDocumentsのアプリの基本画面で書類というのがあります。この書類は今までこのDocumentsアプリで表示されたドキュメントやファイルになります。
iCloud
またiPadのDocumentsアプリの基本画面ではiCloudへのアクセスするための設定項目もあります。一度iCLoudアカウントの設定をしておくとiCloudの機能も利用することができます。
ブラウザ
またiPadのブラウザ機能よりDocumentsアプリを利用することができます。ブラウザの機能の方が安定してファイルを表示ができるので、ドキュメントアプリケーションより安定していることが多いです。
アドオン
またiPadのDocumentsアプリはアドオンという形でカスタマイズすることもできます。なので自分が利用しやすいようにアドオンを利用すると自分専用にすることもできます。
+アカウントを追加
またiPadのDocumentsアプリではアカウントが必要になります。なので+アカウントよりDocumentsアプリにアカウントを追加することを忘れずに行いましょう。
DropBoxにログイン
またiCloudの他にオンラインストレージのDropBoxのアカウントをDocumentsアプリにアクセスアカウントを設定しておくと、DropBoxの資料やドキュメントも表示することができます。
Driveにログイン
またDropBoxと同様にGoogle Driveのアクセスアカウント設定も行うことができます。Google Driveとは、ファイルのバックアップ、ユーザー同士のファイル共有、また共有ファイルの編集作業などが行えるインターネット上のクラウドサービスです。
PCはじめ、タブレット、スマートフォンなどの端末から利用できます。
近くのデバイス
また最後にクラウドストレージ以外にも家の近くのデバイスを登録しておくこともできます。なのでよく利用するデバイスも登録しておくとすぐに利用することができるのでおすすめです。
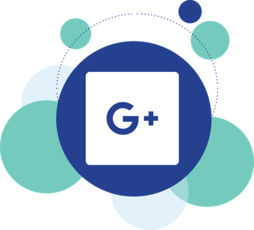 【Googleドキュメント】縦書きできない?類似ソフトはある?
【Googleドキュメント】縦書きできない?類似ソフトはある?【iPad】「Documents」の初期設定方法
Documentsアプリの基本画面の設定方法についてはわかっていただけましたでしょうか。このようにDocumentsアプリを利用する前にはいくつか初期設定を行う必要があります。
ここでは一般的にiPadでDocumentsアプリを利用する前に設定をする必要がある項目や内容について紹介していきます。
設定の確認手順
まずは「Documents」の初期設定方法として設定の確認についてです。あらかじめ設定の確認をしておくことでいざというときにDocumentsアプリをすぐに利用することができます。
パスワードでロック
まずはDocumentsアプリのセキュリティを高めるためにパスワードを設定しておきましょう。Documentsアプリには、パスワードでロックして他の人から閲覧できないようにする機能があります。
Txt以外のファイルを編集できるようにする
またDocumentsアプリには単なるテキストファイル以外にもファイルを編集できるようになっています。なので他のファイル拡張子でもDocumentsアプリで開いてみてください。
Pdfファイルの設定変更
またPdfファイルの設定変更もDocumentsアプリで事前に行っておきましょう。PDFファイルは、ブラウザや色んなアプリケーションで起動ができるファイルです。なのでPDFファイルの設定をしておかないと予想しないアプリで起動することもあります。
相互同期の設定
またiPadのDocumentsアプリは相互同期の設定を行っておきましょう。相互同期とは、Documentsアプリ上のファイルを同期できる機能です。
初期設定では「WIFI接続時のみ同期」になっていますが、モバイルでも同期したい場合は設定を変更しておきましょう。
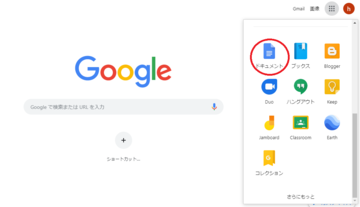 GoogleドキュメントをオフラインでiPadを使う方法!
GoogleドキュメントをオフラインでiPadを使う方法!【iPad】「Documents」の使い方
それでは最後にiPadでのDocumentsアプリの使い方や機能の追加方法については紹介していきます。
ファイル管理
まずiPadのDocuments使い方としては、ファイル管理機能です。iPadからiPhoneへのファイル移動や切り替えがいとも簡単に行えます。
クラウド連携
またiPadのDocumentsを利用するとクラウド間でファイルを連携したり、切り替えをすることもできます。しかしクラウド連携は、まずアカウントの追加が必要ですので注意してください。
動画再生
またiPadのDocumentsを利用すると動画再生方法は非常に簡単です。タップするだけで再生できますが、iPadの高速再生や切り替え再生を行うことはできません。
音声ファイルの再生
一方でiPadのDocumentsを利用すれば、音楽ファイルは高速再生や倍速再生することもできます。また音楽ファイルの追加や連携もすることができます。
PDFファイルのWebアップロード
またPDFファイルもiPadのDocumentsを利用することでWebにアップロードや追加することができます。
なので一度Webにアップロード/追加したファイルはどんな場所からでもiPadのDocumentsを利用してみることができます。
保存したファイルのメール添付方法
またiPadのDocumentsを利用することで、Documentsに保存してあるメール添付することができます。しかし事前にDocumentsアプリの「iCloud」のにファイルを保存しておく必要があります。
Wi-Fiでのファイル転送
そしてiPadのDocumentsは、Wi-Fiでのファイル転送することができます。WI-Fi経由でファイル転送するので、インターネット環境に追加してあるiPadを準備しましょう。
ページの移動手順
またiPadのDocumentsの一般的な使い方として、ページの移動方法を知っておきましょう。ページの移動を知らないと他のファイルを閲覧するのに時間が掛かってしまいます。
ページスクロール方向の切り替え
iPadのDocumentsのページの移動の方法としては、ページスクロール方向の切り替えを行う必要があります。
ページスクロール方向の切り替えは、切り替えをしたい方向にiPadをスワイプすることで切り替えすることができます。
最後に
iPadでのDocumentsアプリの使い方についてはわかっていただけましたでしょうか。このようにDocumentsアプリを利用する前には少し事前設定が必要になります。あらかじめ確認しておくとスムーズに利用を開始できるでしょう。
 Googleドキュメントの使い方!共有方法も解説!
Googleドキュメントの使い方!共有方法も解説!合わせて読みたい!iPadに関する記事一覧
 【iPad】2画面表示ができない時の設定方法をくわしく解説!
【iPad】2画面表示ができない時の設定方法をくわしく解説! 【2019年】iPad対応イヤホンおすすめ11選!
【2019年】iPad対応イヤホンおすすめ11選! iPadのキーボードのおすすめは?Bluetooth対応製品も紹介!
iPadのキーボードのおすすめは?Bluetooth対応製品も紹介! 【DNP】電子楽譜の制作/配信事業を開始!iPad上で瞬時に移調
【DNP】電子楽譜の制作/配信事業を開始!iPad上で瞬時に移調

































