2018年10月16日更新
YouTube動画をキャプチャする方法!スクショや高画質なキャプチャ方法は?
今回の記事では、YouTube動画をキャプチャする方法!スクショや高画質なキャプチャ方法は?について紹介します。また、Windows、Macなどに分けて、YouTubeの動画をキャプチャーする方法~ソフト編~など順番に、紹介していきたいと思います。
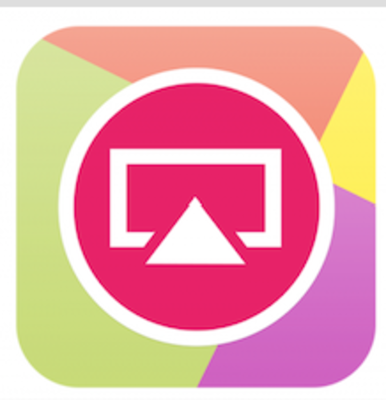
目次
- 1YouTubeの動画をキャプチャーする方法~ソフト編~
- ・Youtubeの動画をキャプチャーする方法~PC~
- ・Youtubeの動画をキャプチャーする方法~iPhone~
- ・Youtubeの動画をキャプチャーする方法~Android~
- 2YouTubeの動画をキャプチャーする方法~スクショ/静止画編~
- ・YouTubeの動画をキャプチャーする方法~PC~
- ・YouTubeの動画をキャプチャーする方法~iPhone~
- ・YouTubeの動画をキャプチャーする方法~Android~
- 3YouTubeの動画をキャプチャーするのにおすすめのフリーソフト
- 4YouTubeの動画をキャプチャーするのにおすすめのiPhoneアプリ
- 5YouTubeの動画をキャプチャーするのにおすすめのAndroidアプリ
- 6YouTubeの動画をキャプチャーの著作権はどうなってるの?
- 7YouTubeの動画をキャプチャーは違法?
- ・まとめ
YouTubeの動画をキャプチャーする方法~ソフト編~
ここでは、YouTubeの動画をキャプチャーする方法~ソフト編~について紹介していきます。みなさん、YouTubeのご利用は多いかと思いますが、YouTubeの動画をキャプチャーする方法について知っている方は多くはないでしょうか?
Youtubeの動画をキャプチャーする方法~PC~
PC側(Mac、Windows)のYouTube動画を録画するには、スクリーン録画ソフト(動画キャプチャー)の利用をおすすめします。
PC(Mac、Windows)の画質が一番よく、録画したYouTubeの動画が高画質、YouTubeの高音質でしかも大きなYouTubeの画面サイズで再生できます。
ここで無料のYouTubeの動画レコーダーソフトウェア Renee Screen Recorder を使用してYouTubeのPC画面を録画する方法を説明します。
このソフトはYouTubeをコンピューター(Mac、Windows)画面上の任意の範囲を録画できます。YouTubeの音声をYouTubeの録音、YouTubeの録音しないことも設定可能な無料・便利なYouTubeのスクリーン録画ソフトです。
このツールを使用してYouTube動画をキャプチャすることができます。
また、特徴は、手軽で便利。YouTubeの録画後にYouTubeの動画編集ソフトでビデオからクリップを削除する代わりに、YouTubeの必要な部分だけをキャプチャすることができます。
また、YouTubeの多形式に対応です。YouTube動画を録画する前に、MP4、AVI、WMV、FLVなどの出力形式(フォーマット)を設定することができます。手に入ったYouTubeの動画は望んでいる形式のYouTubeの動画です。
加えて、初心者向けです。日本語のYouTubeのインターフェースが簡潔で分かりやすい、直感的で操作できます。難しい操作は一切ありません。
数回のクリックをするだけで、目標形式でYouTube動画を手に入ります。YouTubeの画質もそれなりで、悪くありません。
Youtubeの動画をキャプチャーする方法~iPhone~
iPhoneやiPadの場合、ホームとスリープ同時押しでYouTubeの動画のスクリーンショットが撮れます。
AndroidもiPhoneも、端末標準搭載機能のスクリーンショット機能でYouTube画像をキャプチャできますが、その後のYouTubeの編集加工は編集アプリを利用すれば、面白いYouTubeの画像が入手できます。
Youtubeの動画をキャプチャーする方法~Android~
Androidの場合、普通ホームとスリープを同時押せば、再生中のYouTubeを静止画としてYouTubeのキャプチャできます。
 YouTubeにアップロードした動画を削除する方法
YouTubeにアップロードした動画を削除する方法YouTubeの動画をキャプチャーする方法~スクショ/静止画編~
YouTubeのキャプチャというのは、モニターに写っているYouTubeの高画質のYouTubeの動画やYouTubeの静止画などのYouTubeの映像をファイル化して取り込んで保存することです。
あまり馴染みがないように思えるかもしれませんが、YouTubeの高画質の静止画のYouTubeのキャプチャは他の呼び方をすると「スクリーンショット(スクショ)」です。スマホでスクショを行っている人は多いのではないでしょうか。
YouTubeの高画質のYouTubeの動画をキャプチャすることのメリットは、YouTubeの動画の中で気に入ったシーンを静止画として保存できる点があります。
また、他の人に見せたい時にいちいちYouTubeの動画を再生してもらわなくても保存したスクリーンショットを渡すだけで済む点です。
YouTubeの高画質のYouTubeの動画と違ってデータ容量も少ないので、気に入ったYouTubeのシーンはどんどんキャプチャしたいですね。
それでは、YouTubeの高画質のYouTubeの動画をキャプチャーする方法や、キャプチャするソフトについて説明していきます。
YouTubeの動画をキャプチャーする方法~PC~
(Mac、Windows)ではShift+Command+3キーを同時に押すと、デスクトップにYouTubeのスクリーンショットが保存されます。
また、Shift+Command+4キーを同時に押すとポインターが十字型になり、ドラッグで選択した部分のみをYouTubeのスクリーンショットすることが可能になります。
YouTubeのウィンドウをスクリーンショットするには、Shift+Command+4キーを同時に押してポインターを十字型にし、Spaceバーを押してポインタをカメラ型に変えます。その状態でスクショを取りたいYouTubeのウィンドウをクリックしましょう。
(Mac、Windows)でYouTubeのスクリーンショットをする場合は、Prt Scキーを押しましょう。YouTubeのデスクトップがYouTubeの静止画としてクリップボードに保存されます。
また、Altキー+Prt Scキーで選択しているYouTubeのウィンドウのみを静止画としてクリップボードに保存することができます。この状態で、ペイントなどの画像編集ソフトを起動しましょう。
ペイントのボード上で右クリックしてメニューの「貼り付け」をクリックするか、Ctrlキー+Vキーを押すことでスクショした静止画がペイントに展開されます。あとは保存すればオーケーです。
YouTubeの動画をキャプチャーする方法~iPhone~
iPhoneでは、電源ボタン+ホームボタンを同時押しすることでスクショすることが可能となっています。
また、設定メニューの一般→アクセシビリティにある「AssisteviTouch」をオンにし「最上位メニューをカスタマイズ」からYouTubeのスクリーンショットを割り振ることで、AssisteviTouchボタンを押すことでYouTubeのスクショが撮影できるようになります。
YouTubeの動画をキャプチャーする方法~Android~
Androidスマホでは、スマホの電源ボタン+音量ダウンボタンを同時押しすることでYouTubeのスクショが撮影されます。
また、Androidの一部の機種はナビゲーションバーのボタンを長押しすることでもYouTubeのスクショを保存することが可能となっています。
 YouTube動画からGIFアニメを作成する方法まとめ!変換サイトと使い方を紹介
YouTube動画からGIFアニメを作成する方法まとめ!変換サイトと使い方を紹介YouTubeの動画をキャプチャーするのにおすすめのフリーソフト
まずは、「MacX YouTube Downloader」を紹介します。
「MacX YouTube Downloader」は無料のyoutubeダウンローダーです。直感的でシンプルなデザインになっており、最新の技術を取り入れている便利なYouTubeの動画保存支援ツールと言われています。
また、WindowsでYouTubeの動画を無劣化でダウンロードすることができたり、保存することができ、YouTubeの動画を編集することが可能です。
iTunesライブラリーにも追加することができ、iPhoneなどに取り込むこともできます。スピーディで軽く、無料で使いやすさなどの特徴があり、たくさんの愛用者がいます。そのほかにも、「Video Downloadhelper」があります。
Windowsで「Video Downloadhelper」はさまざまなYouTubeの動画共有サイトから簡単にYouTubeの動画を収集することができるFirefoxアドオンです。
幅広いサイトに対応していて、YouTubeの動画を他のYouTubeの動画形式に変えることができるので、日本では人気があります。設定や操作が簡単で、使いやすいという特徴があるので、幅広い世代の人が利用しています。
 Youtube字幕の付け方は?設定/編集/追加方法を徹底解説
Youtube字幕の付け方は?設定/編集/追加方法を徹底解説YouTubeの動画をキャプチャーするのにおすすめのiPhoneアプリ
iPhoneで「AirShou」アプリを使って撮影する方法(AirPlay)を紹介します。
※iOS 11以降では画面録画が標準機能として提供されるようになったため、現在は非推奨の方法です。
YouTubeのキャプチャするのにPCを用意できない時は、アプリだけで録画する方法もあります。「AirShou」というアプリを使えば、PCがなくてもYouTubeの動画をYouTubeのキャプチャできます。ただし、AirShouはApp Storeで配布されていない非公式アプリです。
App Storeからインストールできないことに加え、何かYouTubeでトラブルが起きてもアップルのサポートを得られないというリスクがあります。
とはいえ、編集部で確認した限りは問題なく動作していますし、またトラブルが起きたという情報も現状では伝わっていません。
上記リスクや準備に少し手間がかかる点もありますが、脱獄せずにアプリだけで録画したいなら、自己責任にはなりますが試してみてはいかがでしょう。
最初に「AirShou」アプリをインストールします。上記のiEmulatorsのページを開いて、AirShouをタップします。
Installをタップします。続いてInstall AirShouをタップします。
インストールをタップします(iOS 9以降に対応するアプリです)。
インストールが完了したら、iPhoneの「設定」アプリから一般→プロファイルとデバイス管理を開いて、Wise Technologies Co., Ltd.をタップします(開発元が異なる場合があります)。
※開発元は時折、変更されていることがあるようです(気になる場合は利用を止めるか、この先は自己責任で進んでください)。
“Wise Technologies Co., Ltd.”を信頼をタップすると、開発元を信頼するかのポップアップが表示されるので、信頼をタップします。
ホーム画面からインストールした「AirShou」アプリを起動します。通知の設定をした後、「TuTu Helper」というアプリをインストールするように促されます。
現在これをインストールしないと、AirShouは利用できないようです。Installをタップして遷移した先のページで、RegularタブからDownload Nowをタップしてアプリをダウンロードします。
AirShouをインストールした時と同様、「設定」アプリから一般→プロファイルとデバイス管理と進んで開発元を信頼し、TuTu Helperをインストールしてください(※繰り返しますが、気になる場合は利用を止めるか、自己責任で進んでください)。
AirShouを再び開いたら、確認事項に目を通してAgreeを押し、続けて確定をタップします。
マイクへのアクセスを許可した後、メニューから録画ボタンをタップします。
画面の向きや画質などを設定します。動画のタイトルも任意に設定できます。
デフォルトでは横方向が選択されているので、方向をタップして撮影条件に合わせて画面の向きを決めます。縦横どちらの向きも指定できます。そして、設定後、次のステップをタップ。
画面下からコントロールセンターを表示したら、AirPlayをタップしてください。
AirShou(~のiPhone)を選択します。iPhoneの音と一緒に周囲の音が録音されます。
録画中」と表示されます。カウンターが動作して録画がスタートするので、好きなアプリに切り替えて操作しましょう。
録画を終了する時は、AirShouに戻って中止をタップします。
録画を終了すると、AirShouのトップ画面に戻ります。録画したファイルの確認は、画面右上にあるフォルダのアイコンをタップしておこなえます。
録画したファイルが表示されます。タップして写真に保存をタップすれば、動画を端末に保存できます。
「写真」アプリを開いて、録画したファイルを再生します。AirPlayを設定しているところから録画されています。動きの速い映像にはノイズが乗ることもあります。また、画面をタップしている音なども録音されます。
 YouTubeで音声のみ再生する方法は?音声だけで再生したい!
YouTubeで音声のみ再生する方法は?音声だけで再生したい!YouTubeの動画をキャプチャーするのにおすすめのAndroidアプリ
ここでは、YouTubeの動画をキャプチャーするのにおすすめのAndroidアプリを紹介します。
「AZ スクリーン レコーダー」はその名の通り、YouTubeの画面を録画することに特化した無料サードパーティ製アプリです。
YouTubeの動画キャプチャアプリのなかではトップクラスの評価を受けています。今では日本語化されており、より誰でも親しみやすいYouTubeの録画アプリになっています。Android 5.0 Lollipop以降が要件であることに注意してください。
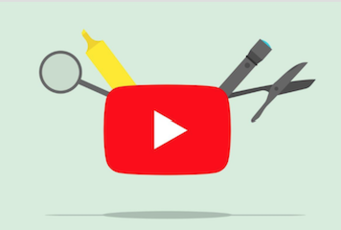 YouTubeにログインできない原因・対処法を徹底解説!
YouTubeにログインできない原因・対処法を徹底解説!YouTubeの動画をキャプチャーの著作権はどうなってるの?
ここでは、YouTubeの動画をキャプチャーの著作権はどうなってるのか紹介します。まずは、その第32条引用についてを見て見ましょう。
[1]公正な慣行に合致すること,引用の目的上,正当な範囲内で行われることを条件とし,自分の著作物に他人の著作物を引用して利用することができる。同様の目的であれば,翻訳もできる。(注5)
[2]国等が行政のPRのために発行した資料等は,説明の材料として新聞,雑誌等に転載することができる。ただし,転載を禁ずる旨の表示がされている場合はこの例外規定は適用されない。また、同じく文化庁の”著作物が自由に使える場合”には、
他人の著作物を自分の著作物の中に取り込む場合,すなわち引用を行う場合,一般的には,以下の事項に注意しなければなりません。
(1)他人の著作物を引用する必然性があること。
(2)かぎ括弧をつけるなど,自分の著作物と引用部分とが区別されていること。
(3)自分の著作物と引用する著作物との主従関係が明確であること(自分の著作物が主体)。
(4)出所の明示がなされていること。(第48条)
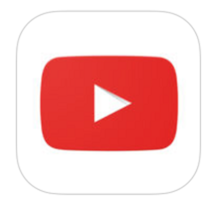 YouTubeのコメント削除の方法を解説
YouTubeのコメント削除の方法を解説YouTubeの動画をキャプチャーは違法?
実は方法を紹介するのは表現の自由との絡みがあって、取り締まる事が非常に難しいのです。したがって、雑誌サイドも実行を勧めている訳ではない、実行する場合は灰汁まで『自己責任』になります。と必ずどっかに書いてあります。
よって、雑誌の言う事を鵜呑みにしてはいけないって事を予め理解しておく必要が有ります。
まとめ
最後まで読んでいただきありがとうございます。
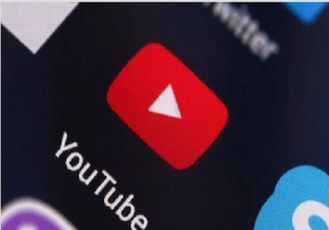 YouTubeの年齢制限を解除して動画を見る設定方法【スマホ/PC】
YouTubeの年齢制限を解除して動画を見る設定方法【スマホ/PC】



















