【ルームクリップアプリ】部屋の写真を見る方法を解説!
今回の記事では、ルームクリップとはどのようなアプリか解説していきます。ルームクリップアプリの主な使い方である部屋の写真を見る方法だけでなく、ルームクリップアプリのアカウントの登録や気に入った写真の保存方法などについても詳しく解説します。

目次
ルームクリップアプリとは
まずはじめにルームクリップアプリとはどのようなアプリか解説します。
概要
ルームクリップとはどのようなアプリか、ルームクリップアプリのサービスについて紹介します。
インテリアや家具の写真を共有できるアプリ
ルームクリップアプリとはユーザーに投稿された部屋やインテリアの写真を共有することができるアプリです。写真を投稿することはもちろん、投稿された写真で気に入ったものを保存したり、写真に写っているインテリアや小物を購入することもできます。
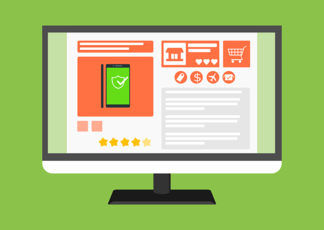 【楽天市場/購入履歴】便利な使い方をくわしく解説!
【楽天市場/購入履歴】便利な使い方をくわしく解説!【ルームクリップアプリ】アカウントの登録
ルームクリップアプリとはどのようなアプリなのか解説しました。次に、ルームクリップアプリのアカウントの登録方法を解説します。
アプリのダウンロード
ルームクリップアプリはiPhone版、Android版でダウンロードができます。
iPhone
下のリンクから、iPhone版のルームクリップアプリのダウンロードができます。
Android
下のリンクからAndroid版のルームクリップアプリのダウンロードができます。
アカウントの登録
ルームクリップアプリのダウンロードが完了したら、アカウントの登録を行います。アカウントの登録方法を解説します。ルームクリップアプリはアプリを開いてすぐにアカウントを登録することもできますが、登録をしない場合でも写真の閲覧は可能です。
アプリを開いてすぐに登録する場合のアカウント登録方法と、アプリを既に使用している場合の登録方法を解説します。
アプリをはじめて開いたときの会員登録
ルームクリップアプリを開いたら、新規登録をタップします。
メールアドレスとパスワードを入力し会員登録を行います。メールアドレス以外にもTwitter、Facebookでの登録もできます。
会員登録をタップすると、ニックネームの入力画面に移りますので、ニックネームを入力し完了をタップすると登録完了画面が表示され、登録が完了します。
アプリを既に使用している場合の会員登録
ルームクリップアプリのトップページからマイページを選択します。
マイページを開いたら、画面右上の設定を選択します。
マイページの設定から、アカウント設定を選択します。
本会員登録のダイアログが表示されるので、本会員登録へを選択します。
会員登録画面に移ったらメールアドレスとパスワードを入力し、メールアドレスで登録をタップします。メールアドレス以外にもTwitter、Facebookでの登録もできます。
登録を選択すると、すぐに会員登録を行うときと同様にニックネームの入力に移ります。ニックネームを入力し完了をタップします。
ニックネームの入力が完了すると、会員登録完了の画面が表示されます。以上で登録が完了します。
注意点
ルームクリップアプリのアカウントを登録することでマイページが作成され、部屋の写真が投稿できるようになりますが、アカウントの登録を行わなくても投稿された写真の閲覧は可能です。
アカウント登録しなくても写真の閲覧は可能
上記したように、ルームクリップアプリはアカウントの登録をしなくても、ルームクリップアプリに投稿された部屋の写真の閲覧は可能です。
アカウント登録をしないで写真を閲覧する
ルームクリップアプリでアカウントを登録しない場合の操作方法を解説します。まずトップ画面の新規登録を選択します。
新規登録を開いたらあとで登録を選択します。
あとで登録するを選択するとあなたの理想の部屋写真を探すためにいくつか教えてくださいという画面に移ります。次へをタップします。
次へを選択すると間取りを選択する画面になります。あてはまる間取りを選択しましょう。
間取りを選択すると誰と暮らしているかを選択する画面になります。あてはまるものを選択しましょう。
選択した自宅情報を確認し、この情報でおすすめ写真を見るをタップします。今回は1R、一人暮らしを選択しました。
自宅の内容を確認し、この情報でおすすめ写真を見るを選択すると、通知の有無の選択が表示されます。お好みに合わせて通知の有無を設定してください。
通知の選択が完了すると、選択した自宅の内容が検索窓に表示されます。おすすめ写真を見るをタップしましょう。
検索結果が表示され、検索ワードに当てはまる1R 一人暮らしの写真が表示されます。
 「楽天ROOM」を使いこなす裏技をくわしく解説!
「楽天ROOM」を使いこなす裏技をくわしく解説!【ルームクリップアプリ】部屋の写真を見る方法
ルームクリップアプリのアカウント登録について解説しました。ルームクリップアプリで部屋の写真を見る方法を説明します。
部屋の写真を見る方法
ルームクリップアプリの部屋の写真を見る方法を解説していきます。
タグから気になる写真を見る手順
タグから気になる写真を見る手順を紹介します。ルームクリップアプリで気になる写真をタップし、写真のページをスクロールすると、タグが表示されます。
タグをタップすると、そのタグが付いた写真が表示されます。ルームクリップアプリではタグをお気に入りに登録することができます。画面右上のお気に入りをタップします。
お気に入りしたタグはマイページで確認し、検索に利用することができます。
キーワードで検索する手順
キーワードで検索する手順は、トップ画面上にある検索窓にキーワードを入力して検索を行います。
検索窓をタップするとキーワードの候補が表示されます。
気になる人をフォローする手順
気になるルームクリップアプリのユーザーをフォローする手順を紹介します。気になる人を見つけたら、そのユーザーのアイコンをタップしプロフィール画面に移ります。画面右上に表示される”フォローする”をタップします。
 楽天ROOMで簡単に「Bランク」になる方法を解説!
楽天ROOMで簡単に「Bランク」になる方法を解説!【ルームクリップアプリ】利用/活用方法
ルームクリップアプリの主な使い方、活用方法を紹介します。
主な使い方
ルームクリップアプリの主な使い方として、気に入った画像の保存、気に入ったアイテムの購入、写真をシェアするなどの使い方があります。
気に入った画像を保存する手順
ルームクリップアプリの主な使い方として、気に入った画像の保存方法を解説します。画像をクリックしページを開きます。画像の下にある保存するをタップします。
画像の保存をタップするとフォルダを選択の画面が表示されるので、フォルダを新規作成をタップします。
フォルダの新規作成をタップすると、フォルダ名が入力できますので、新しく作成する画像の保存先フォルダ名を入力します。
新規作成したフォルダにチェックがついていることを確認します。チェックがついているフォルダに画像が保存されます。
作成したフォルダはマイページから確認ができます。マイページを開き、フォルダをタップします。
マイページからフォルダをタップすると、フォルダ一覧が確認できます。作成したフォルダと保存した画像を見ることができ、新しいフォルダを作ることも可能です。
気に入ったアイテムを購入する手順
ルームクリップアプリで気になったアイテムを購入する方法です。画像のページを開き、この写真に写ってるアイテムの中から、購入したいしアイテムをタップします。
アイテムを選択後、そのアイテムを楽天で詳しく見るをタップします。
ウェブが開き、該当するアイテムの楽天ページに移りますので、そのページから購入することができます。
写真をシェアする手順
ルームクリップアプリでシェアしたい画像を選択します。画像のページで、画面右上の「○○○」をタップすると上の画像のようになります。シェアするをタップします。
シェアするを選択すると、シェアできるアプリが表示されます。シェアしたいアプリを選択し、画像の共有を行います。
終わりに
ルームクリップアプリの会員登録や、活用方法について紹介しました。メールアドレスとパスワードで登録が完了するので、会員登録することをおすすめします。
また、ルームクリップアプリは様々な活用方法がありますので、是非この記事を参考にルームクリップアプリを利用してみてください。
 楽天市場の商品をコンビニ受け取りにする裏技!
楽天市場の商品をコンビニ受け取りにする裏技!合わせて読みたい!アプリに関する記事一覧
 【農場経営ゲーム】「ヘイ・デイ(Hay Day)」アプリを紹介!
【農場経営ゲーム】「ヘイ・デイ(Hay Day)」アプリを紹介!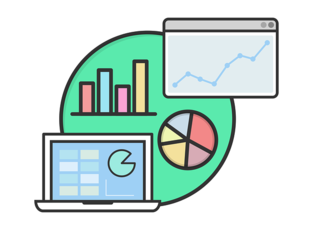 スマートフォン向けアプリ「Office」をプレビュー版で公開!
スマートフォン向けアプリ「Office」をプレビュー版で公開! 「無料知育ゲームアプリ ごっこランド」アプリを紹介!
「無料知育ゲームアプリ ごっこランド」アプリを紹介! 【保存アプリ】「PhotoAround」の使い方をくわしく解説!
【保存アプリ】「PhotoAround」の使い方をくわしく解説!

















































