2020年05月24日更新
「Internet Explorer ではこのページは表示できません」について解説!
「Internet Explorer ではこのページは表示できません」と表示されてしまった時の原因と対処方法について詳しく説明します。「Internet Explorer ではこのページは表示できません」のエラー表示の疑問を解消しましょう。
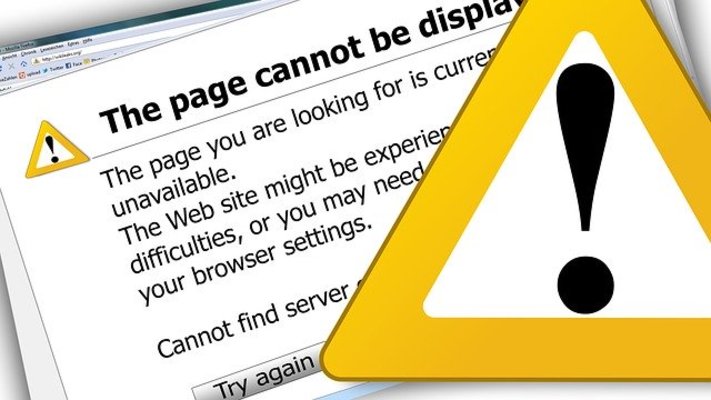
目次
- 1「Internet Explorer ではこのページは表示できません」とは
- ・メッセージが表示される原因
- ・IEが原因である場合の特徴
- 2「Internet Explorer ではこのページは表示できません」と出た場合の対処方法~履歴削除~
- ・閲覧履歴の削除手順
- 3「Internet Explorer ではこのページは表示できません」と出た場合の対処方法~アドオン~
- ・アドオンの無効化方法
- 4「Internet Explorer ではこのページは表示できません」と出た場合の対処方法~接続設定~
- ・ローカルネットワーク接続設定を変更する方法
- ・互換設定を変更する方法
- ・まとめ
- ・合わせて読みたい!Windowsに関する記事一覧
「Internet Explorer ではこのページは表示できません」とは
「Internet Explorerではこのページを表示できません」というエラー表示は、Internet Explorer(IE)を使っていて何らかの原因でwebページが表示できないときに表示されます。
他のブラウザを使えば解決することもありますが、Internet Explorerにしか対応していないシステムを使用したいときにはそうもいきません。
メッセージが表示される原因
実は、「Internet Explorerではこのページを表示できません」と表示される原因は1つではありません。原因によって対処方法も変わってきますので、ご自身がどのケースに当てはまるのか探っていきましょう。
「Internet Explorerではこのページを表示できません」と表示される原因には、大きく分けると以下の3つがあります。
IEの設定の問題
1つ目は、Internet Explorerに問題がある場合です。普段何気なく使っているInternet Explorerですが、複雑な仕組みで動いています。
ローカルネットワーク接続などの細かな設定が、エラーを引き起こすことがあるのです。このページでは、主にInternet Explorerの設定によって「Internet Explorerではこのページを表示できません」と表示されてしまうケースの対処方法を説明していきます。
「コントロールパネルとかネットワークプロパティとか、実はよくわからない」という方にもわかりやすいように詳細に説明していきますのでご安心ください。
PCの電波状況/OSの問題
2つ目は、電波状況が悪かったり、OS自体に問題がある場合です。WiFiなどの無線LANでインターネットに接続している場合は電波状況を確認しましょう。無線LANのスイッチがちゃんとONになっているかも確認してみてください。
有線LANの場合もコネクタの接続が抜けていたり、甘くなっていないか確認してみましょう。基本的なことですが、意外と見落としがちです。
PCの故障/エラー
3つ目は、PCの故障です。無線LANで接続している場合は無線LANアダプタが、有線LANで接続している場合は有線LANアダプタが故障しているとインターネットに接続できません。ネットワークアダプタを更新したり再インストールしてみましょう。
また、有線LANの場合、LANポート(LANケーブルの差込口)が壊れているというケースもあります。「無線LANは繋がるけど有線LANは繋がらない。」という場合は、USBで接続できる有線LANアダプタを使ってみたら繋がるかもしれません。
IEが原因である場合の特徴
PC側に問題がないのに「Internet Explorer ではこのページは表示できません」と表示される場合は、Internet Explorerが原因である可能性が高いです。
Internet Explorerが原因である場合の特徴を挙げていきますので、ご自身のケースが該当するかチェックしていきましょう。
更新(F5)すると正常に表示される
「Internet Explorer ではこのページは表示できません」と表示された場合、まずはキーボードの上の方にある、[F5」キーを押して再表示してみてください。一度ではダメでも、焦らず何度か押してみると、表示されることがあります。
インターネットに接続完了している
[F5]キーを押しても「Internet Explorer ではこのページは表示できません」と表示されてしまう場合、インターネットへの接続が完了しているかを確認してみましょう。
無線LANで接続している場合、画面右下にwifiマークのようなマークが表示されていれば、接続が完了しています。
Windows 10 の場合、「スタート」 (マイクロソフトのマーク)ボタンを押し、「設定」 → 「ネットワークとインターネット」→ [状態] の順に選択するか、「ネットワークの状態」で検索するとネットワーク接続の状態を確認することもできます。
インターネットへの接続が完了していると、上の画像のように「インターネットに接続されています」と表示されます。
ちなみに、「コントロールパネル」から「ネットワークとインターネット」>「ネットワーク共有センター」でも接続の状態を確認できます。
他のブラウザで正常に表示される
Internet Explorer以外のブラウザでwebページを確認してみましょう。Google ChromeやMicrosoft Edgeなど、他のブラウザでインターネットが閲覧できる場合、エラーはInternet Explorerの設定が原因である可能性が高いです。
 Internet Explorer11をWindowsにダウンロード・インストールする方法を解説!
Internet Explorer11をWindowsにダウンロード・インストールする方法を解説! 【Internet Explorer for Mac】Macでインターネットエクスプローラを使おう
【Internet Explorer for Mac】Macでインターネットエクスプローラを使おう「Internet Explorer ではこのページは表示できません」と出た場合の対処方法~履歴削除~
IEの閲覧履歴が溜まっていることが原因で「Internet Explorer ではこのページは表示できません」というエラーが生じることがあります。この場合、「閲覧の履歴」を削除するとエラーが解決します。
閲覧履歴の削除手順
閲覧の履歴の削除手順を説明していきますので、下記手順に従って履歴を削除してみましょう。
下記画像はwindows 10+IE 11の場合です。OSやIEのバージョンが違うと若干違うところがあるかもしれませんが、大まかには一緒ですので参考にしてみてください。
IEを起動
デスクトップから Internet Explorer を起動します。Internet Explorerのアイコンがない場合は、検索欄に「Internet Explorer」と入力して起動しましょう。
「ツール」を選択
画面右上の「ツールボタン」(歯車マーク)をクリックします。[Alt]キーと[X]キーの同時押しでもツールが選択できます。
「インターネット オプション」を選択
「インターネットオプション」をクリックしてウインドウを開きます。
閲覧履歴の削除
「閲覧の履歴」欄の削除を選択してクリックします。
削除方法の詳細を設定します。上から4つのチェックボックスをONにした状態(デフォルトの場合が多い)で削除をクリックします。
履歴が無事に削除されると通知が出ます。履歴の削除に成功しました。
IEの再起動
Internet Explorerを再起動させてみましょう。まだ「Internet Explorer ではこのページは表示できません」と表示されてしまう場合は、下記の手順に従って、アドオンを無効にしてみてください。
 Internet Explorer11のキャッシュクリア(削除)方法!
Internet Explorer11のキャッシュクリア(削除)方法! Internet Explorerのキャッシュの削除方法を解説!
Internet Explorerのキャッシュの削除方法を解説!「Internet Explorer ではこのページは表示できません」と出た場合の対処方法~アドオン~
使用しているアドオンが原因で「Internet Explorer ではこのページは表示できません」と表示されてしまうことがあります。アドオンとは、ソフトウェアに機能を追加するプログラムのことです。ツールバーや、Adobe Flashもアドオンの一種です。
「自分はアドオンを使っていない」と思っていても、特に気にせずに追加していたり、標準で追加されている場合もありますのでアドオンをオフにしてInternet Explorerを起動してみましょう。
アドオンの無効化方法
アドオンを無効化する方法を説明していきますので、下記手順に従って無効化してみましょう。下記画像はwindows 10+IE 11の場合です。OSやIEのバージョンが違うと若干違うところがあるかもしれませんが、大まかには一緒ですので参考にしてみてください。
IEを起動
デスクトップから Internet Explorer を起動します。Internet Explorerのアイコンがない場合は、検索欄にInternet Explorerと入力して起動しましょう。
「ツール」を選択
画面右上の「ツールボタン」(歯車マーク)をクリックします。「Alt」キーと「X」キーの同時押しでもツールが選択できます。
「アドオンの管理」を選択
「アドオンの管理」をクリックします。
アドオンの無効化
開いたウインドウの右下にある、「無効にする」をクリックして、すべてのアドオンを無効にします。
上記画像のようにアドオンの無効化に成功しました。
IEの再起動
アドオンのウインドウを閉じて、Internet Explorerを再起動してみましょう。「Internet Explorer ではこのページは表示できません」という表示が解消した場合、無効化したアドオンのどれかがエラーの原因になっています。
アドオンを1つずつ有効にしていくと、どのアドオンがエラーの原因になっているかわかりますので、使いたいアドオンがある場合は試してみてください。
「Internet Explorer ではこのページは表示できません」という表示が続くようでしたら、接続設定を変更してみてください。
 Windows10で「Internet Explorer」を使う方法を解説!
Windows10で「Internet Explorer」を使う方法を解説!「Internet Explorer ではこのページは表示できません」と出た場合の対処方法~接続設定~
閲覧履歴を削除し、アドオンを無効化してもまだ「Internet Explorer ではこのページは表示できません」という表示が続く場合、Internet Explorerの接続の設定に原因がある可能性があります。
コントロールパネルからローカルネットワーク接続のプロパティを、Internet Explorerのツールから互換設定を確認してみましょう。
ローカルネットワーク接続設定を変更する方法
ローカルネットワーク接続の設定のうち、インターネットプロトコル(IP)のバージョンが新しすぎると「Internet Explorer ではこのページは表示できません」と表示されることがあるようです。
ネットワーク共有センターを開き、ローカルネットワーク接続のプロパティからIPのバージョンを確認してみましょう。
新しいバージョンのインターネットプロトコルを使わせない設定も、ネットワーク共有センター>ローカルネットワーク接続のプロパティからできます。
インターネットプロトコルが新しいとエラーになってしまう理由
インターネットプロトコル(IP)には、「インターネット プロトコル バージョン4(TCP/IPv4)」と、その後継である「インターネット プロトコル バージョン6(TCP/IPv6)」があります。
プロバイダ、ルーター、ハブ、サーバのどれかが「インターネット プロトコル バージョン6(TCP/IPv6)」に対応していないのに、Internet Explorer が使おうとするとエラーが生じます。
このエラーは、Internet Explorerがインターネット プロトコル バージョン6(TCP/IPv6)を使用しないように設定することで解消します。詳しい手順を説明していきます。
「コントロールパネル」を選択
ネットワーク共有センターからローカルネットワーク接続のプロパティを変更するためには、まずはコントロールパネルを開きます。
「スタート」ボタンから「Windows システムツール」を選択すると、いくつか項目が出てきますので、「コントロールパネル」を探して選択します。
「ネットワークとインターネット」を選択
コントロールパネルを開いたら、「ネットワークとインターネット」を選択します。
「ネットワーク共有センター」を起動
「ネットワーク共有センター」を選択してクリックします。
「アダプターの設定変更」を選択
「ネットワーク共有センター」を開くと、左側の欄に「アダプターの設定の変更」の項目が表示されますのでこれを選択します。
「ローカルエリア接続」を右クリック
使用している接続を右クリックします。上の画像の場合はWi-Fiのアイコンを右クリックしました。有線LANの場合はローカルエリア接続を右クリックしましょう。
プロパティの表示
プロパティを選択してクリックします。
プロパティが表示されました。
「インターネット プロトコル バージョン 6 (TCP/IPv6)」を使用しない
接続に使用できる項目の一覧が表示されるので、使用しない項目のチェックボックスを外しましょう。
ここでは、「インターネット プロトコル バージョン6(TCP/IPv6)」を使用しない設定にしたいので、「インターネット プロトコル バージョン6(TCP/IPv6)」を探して横のチェックボックスを外しましょう。「OK」をクリックしてプロパティの表示を閉じます。
これで、「インターネット プロトコル バージョン6(TCP/IPv6)」を使用しない設定が完了しました。「インターネット プロトコル バージョン6(TCP/IPv6)」を使用しない場合は、バージョン4を使用してインターネットに接続できます。
IEの再起動
Internet Explorerを再起動させて、「Internet Explorer ではこのページは表示できません」という表示が解消したかを確認しましょう。
解消が確認できたら、プロバイダ、ルーター、ハブ、サーバの少なくともどれかが「インターネット プロトコル バージョン6(TCP/IPv6)」に対応していないことになります。
「インターネット プロトコル バージョン6(TCP/IPv6)」を使用しないままInternet Explorerを使用しましょう。
互換設定を変更する方法
接続先のサイトが設定している「推奨環境」がInternet Explorer 出ない場合、Internet Explorer と接続先のサイトとの互換性の問題で、ページが表示できないことがあります。
互換表示をONにすることで解消することがあるので、互換表示をONにする方法を説明していきます。
この方法は、「Internet Explorer ではこのページは表示できません」と表示されるエラーだけでなく、画像が表示されなかったり、テキストの位置がずれたりといった問題を解決できることもあります。
IEの起動
デスクトップから Internet Explorer を起動します。Internet Explorerのアイコンがない場合は、検索欄に「Internet Explorer」と入力して起動しましょう。
「ツール」を選択
画面右上の「ツールボタン」(歯車マーク)をクリックするか、[Alt]キーと[X]キーを同時押ししてツールを選択しましょう。
「互換表示設定」を選択
「互換表示設定」を選択します。
「すべてのWebサイトを互換表示で表示する」を選択
Internet Explorer 8~10には、「すべてのWebサイトを互換表示で表示する」という項目がありますので、チェックボックスをONにして閉じるを押しましょう。
Internet Explorer 11には「すべてのWebサイトを互換表示で表示する」という項目がありません。下の画像のように、「追加する Web サイト」 に表示できなかったwebサイトの URL を入力し、「追加」ボタンをクリックします。
webサイト一覧に記入したサイトが追加されたことを確認しましょう。
上の欄に記入したURLが下の欄に移っていたら追加されています。
IEの再起動
Internet Explorerを再起動させてみましょう。
まとめ
以上、「Internet Explorer ではこのページは表示できません」と表示されてしまう原因とその対処方法のご紹介でした。
ここで説明したことをすべてやってもエラーが解消しない場合、PCやネットワーク環境そのものに原因がある可能性が高いので、メーカやプロバイダに問い合わせてみることをお勧めします。
合わせて読みたい!Windowsに関する記事一覧
 【Windows10起動】BIOSが起動しないときの原因と対処法!
【Windows10起動】BIOSが起動しないときの原因と対処法! Windows10の「Google 日本語入力」のプロパティについて解説!
Windows10の「Google 日本語入力」のプロパティについて解説! Windows10の「スタートメニュー」のアイコンを追加/削除する方法!
Windows10の「スタートメニュー」のアイコンを追加/削除する方法! Windows10の「スタートアップ」の場所についてくわしく解説!
Windows10の「スタートアップ」の場所についてくわしく解説!

































