【Macアプリ】OnyXの「ファイル/フォルダー」を確実に削除する方法!
この記事ではMacアプリのOnyXでファイル・フォルダーを確実に削除する方法に焦点を当てて特集していきます。MacアプリのOnyXでファイルなどを削除する方法として管理者権限の設定など詳細に触れながら説明をしていきます。

目次
【Macアプリ】OnyXの「ファイル/フォルダー」を確実に削除する方法~起動~
早速MacアプリOnyXでファイル・フォルダーを確実に削除する方法について解説をしていきます。まずはアプリの起動にフォーカスしてやり方を説明します。初めてOnyXを導入する場合は特にこちらからチェックすると便利です。
OnyX起動からの手順
MacのパソコンでOnyXをダウンロード・インストールまで済ませましたら以下のステップで起動し、使えるようにしていきます。
また、フルディスクアクセスも画像のように設定から済ませておきます。
Finderアプリケーション内のOnyXを起動
OnyXを起動しましたら、Finderのアプリケーション内のOnyXをクリックして起動します。アイコンを見つけてください。
OnyX管理者権限のポップアップ表示
OnyXのアプリを起動すると管理者権限のポップアップが画面上に表示されます。管理者権限で使用する必要があります。この画面ではパスワードなどの入力が求められます。
ユーザー名/パスワード入力
普段Macのパソコンで使用しているユーザー名とパスワードを入力します。ユーザー名・パスワードが異なっていると利用ができません。
公式サイトなど
ここで各種リンクを記載しておきますので適宜活用ください。
 【Macアプリ】OnyXのクリーニングの設定と実行について解説!
【Macアプリ】OnyXのクリーニングの設定と実行について解説!【Macアプリ】OnyXの「ファイル/フォルダー」を確実に削除する方法~ファイル~
OnyXのアプリを適切に起動できましたら、次の手順の説明に移ります。OnyXでファイル・フォルダーを確実に削除する方法としてファイルの観点から以下のステップで操作を進めていきます。
OnyXファイルからの手順
OnyXファイルから削除する手順の最初のステップとして、アプリを起動します。
ファイルを開く
OnyXのアプリ上にある「ファイル」をクリックして開きます。こちらは最上部のタブになっています。
Erasingを開く
次に、すぐ下のタブから「Erasing」をクリックして開くことで、削除画面に映ることができます。Erasingをクリックすることで英語表記のメニューが下の部分に表示されます。ここまで来ましたら次のセクションに進めてください。
 【Mac】「OnyX」のコマンドマニュアルの表示(確認)について解説!
【Mac】「OnyX」のコマンドマニュアルの表示(確認)について解説!【Macアプリ】OnyXの「ファイル/フォルダー」を確実に削除する方法~削除選択~
ここからは、OnyXのアプリで削除選択を行っていきます。いよいよ削除したいファイルやフォルダーを確実に削除できるようにしていきます。Erasingなど英語表記の部分が登場していますが、1度操作を覚えてしまえばそれほど難しくありません。
OnyX削除選択からの手順
MacアプリOnyXの削除選択からの手順としてステップごとに解説していきます。
削除/確実に削除(3passes)を選択
Erasingのタブを選択することで、選択項目が英語文とともに表示されます。「削除」と「確実に削除(3 passes)」があることがわかります。今回は下の部分の「確実に削除(3 passes)」を選択することで削除へと移ります。
任意ファイルを削除/フォルダを削除を選択
ここかで操作すると、OnyXの画面から削除したいファイル・フォルダーを選ぶことができます。Finderから任意削除したいファイル・フォルダーを選択していきます。この時選択を間違えないように気を付けます。
 【Macアプリ】OnyXの「初期設定」について解説!
【Macアプリ】OnyXの「初期設定」について解説!【Macアプリ】OnyXの「ファイル/フォルダー」を確実に削除する方法~実行~
ここまでOnyXのアプリを使って確実に削除するファイル・フォルダーを選択するところまで説明しました。ここからは、最後になりますが、OnyXで削除を実行していきます。
OnyX削除実行からの手順
OnyXで確実にファイル・フォルダーを削除するために、適切にファイルを選択し、以下のステップで実行していきます。
任意削除したいファイル/フォルダを選択
ここまでのやり方は、上記で説明した通りです。Erasingから削除したいファイル・フォルダーを選択し、任意で選択します。
選択を押す
選択されているファイル・フォルダーが正しいことを確認し、最後に「選択」をクリックします。
ファイルを削除。のポップアップ出現
最後に、削除の確認画面(ポップアップ)が出現します。
続けるを押す
ファイルを削除する旨のポップアップ画面が表示されましたら、「続ける」をクリックして完了となります。削除したいファイル・フォルダを定期的にチェックし、この手順で行っていきます。
合わせて読みたい!Macに関する記事一覧
 【Mac】「ログイン画面」をカスタマイズする方法!
【Mac】「ログイン画面」をカスタマイズする方法! 【MacBook】「カメラにカバーを着けたまま閉じないで」!Appleが警告!
【MacBook】「カメラにカバーを着けたまま閉じないで」!Appleが警告! 【Mac】「Dropbox」のスマートシンクを有効にする方法!
【Mac】「Dropbox」のスマートシンクを有効にする方法!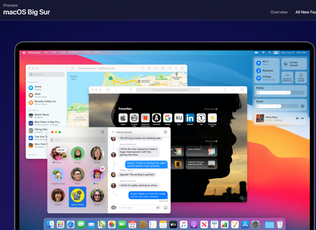 【WWDC20】次期macOS「Big Sur」を発表!
【WWDC20】次期macOS「Big Sur」を発表!














