2020年08月12日更新
【Surface Go】Windows10の「Sモード」の解除方法を解説!
本記事では、Surface GoにおけるWindows10の「Sモード」の解除方法を解説します。「アプリまたはゲームをインストールするにはアカウントからデバイスを削除してください」と表示された時などWindows10の「Sモード」の解除時の注意点も紹介します。

目次
【Surface Go】Windows10の「Sモード」の解除方法
本記事では、Surface GoにおけるWindows10の「Sモード」の解除方法を解説いたします。解除時の確認方法や「アプリまたはゲームをインストールするにはアカウントからデバイスを削除してください」といったメッセージなど、注意点も説明します。
まず「Sモード」という言葉に馴染みがない初心者の方のために、Windows10の「Sモード」とは何なのか、解説いたします。
Windows10の「Sモード」とは?
Windows10の「Sモード」とは、簡単に説明するとWindowsの機能を制限したモードです。制限対象となる主な機能は以下です。目的としてはサードパーティアプリからのウイルス混入やウイルスのあるWebページに接触するリスクを防ぐためです。
Surface Goを購入した方はWindows10のSモードがプレインストールされた状態で渡されます。したがって初期設定で「Sモード」が設定されているということです。
基本的に学校や企業などで設定されることが多いモードです。個人としてはそこまで対策を徹底する方は少ないでしょう。安全性が高い分、chromeが使えないなど、自由度が低いことから「Sモード」を不便に感じる方も多いかと思います。
- Microsoft Store以外のアプリのインストール
- Microsoft Edge以外のプラウザの使用
- Bing以外の検索エンジンの使用
Microsoft Store提供のアプリのみ使用できるモード
特にMicrosoft Store以外のアプリのインストールができないことが最も不便な点かと思います。つまり難しいことがよく分からないという方は、Windows10の「Sモード」とはMicrosoft Store提供のアプリのみ使用できるモードと認識してください。
ウイルスの可能性を徹底的に排除したい方は「Sモード」を使用、他社が提供するさまざまなアプリもインストールして適時使用したいという方は「Sモード」の解除をおすすめします。
スタートメニューから設定を開く
それではSurface GoにおけるWindows10の「Sモード」の解除方法を解説いたします。「更新とセキュリティ」→「ライセンス認証」→「Microsoft Storeに移動」と進んでいきます。
まず、上記画像のようにWindowsのスタートメニューを開きます。そこで「設定」をクリックし、開いてください。
「更新とセキュリティ」画面を開く
Windowsのスタートメニューから「設定」を開くと上記画像のように表示されます。「更新とセキュリティ」という項目が下の方に存在します。「更新とセキュリティ」をクリックし開いてください。
「ライセンス認証」ページを開く
「更新とセキュリティ」画面を開くと上記画像のようなタブが画面左側に表示されます。赤枠の「ライセンス認証」に進みます。次に「ライセンス認証」ページをクリックして開いてください。
「Microsoft Storeに移動」を選択する
「ライセンス認証」ページではWindowsエディションやプロダクトキーの設定を行うことができます。次に画面内の「Microsoft Storeに移動」を選択、クリックしてください。
「Sモードをオフにする」を選択する
Microsoft Storeに移動して「Sモードをオフにする」を選択します。上記画像のように「入手」をクリックしてください。
このように「更新とセキュリティ」→「ライセンス認証」→「Microsoft Storeに移動」といった流れでWindows10のSモードが解除できます。
またこのとき「アプリまたはゲームをインストールするにはアカウントからデバイスを削除してください」と表示される場合があります。この時の対処法に関しては後に記述します。
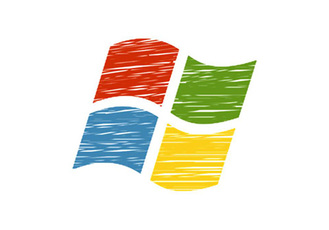 【Windows10】「スリープ」の設定/使い方をくわしく解説!
【Windows10】「スリープ」の設定/使い方をくわしく解説!【Surface Go】Windows10の「Sモード」の解除後の確認方法
これまで紹介した「Sモード」の解除方法を実行した上でモードがちゃんと変更されているか気になる方もいるでしょう。Surface GoにおけるWindows10の「Sモード」の解除後の確認方法いたします。
スタートメニューから設定を開く
まず「Sモード」の解除後の確認も「設定」から確認できます。Windowsのスタートメニューを開き、そこで「設定」をクリックして開いてください。
「システム」画面を開く
Windowsのスタートメニューから「設定」を開くと上記画像のように表示されます。「システム」をクリックし開いてください。
「バージョン情報」ページを開く
「システム」画面を開くと上記画像のようなタブが画面左側に表示されます。次に「バージョン情報」ページをクリックして開いてください。
Windowsのエディションを確認する
「バージョン情報」ページでは使用しているWindowsデバイスやバージョン、モードの使用などを確認することができます。ここで確認するのは上記画像のように「エディション」の項目です。
画像のように「Windows 10 Home」と表示されていたらSモードは解除されています。ちなみにSモードが設定されていると「Windows 10 Home in S mode」と表示されているはずですので注意してください。
 【プレビュー版】Windows 10のスタートメニューUI変更など公開!
【プレビュー版】Windows 10のスタートメニューUI変更など公開!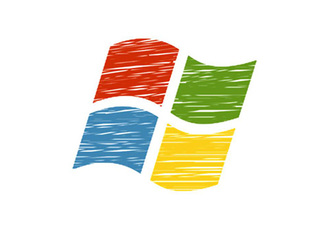 【Windows10】インストールメディアの作成方法をくわしく解説!
【Windows10】インストールメディアの作成方法をくわしく解説!【Surface Go】Windows10の「Sモード」の解除時の注意点
Windows10の「Sモード」の解除方法、およびその確認方法についてはしっかり理解していただけたかと思います。ただしSurface GoにおけるWindows10の「Sモード」の解除時の注意点がいくつか存在しますので紹介いたします。
一度削除すると再度Sモードには戻せない
注意点として、Windows10の「Sモード」を一度解除すると再度Sモードには戻せません。他のアプリを一時的にインストールしたい場合でも、Sモード解除状態でこの先利用していくことになるため、よく考えて開場するか判断してください。
特にセキュリティ面をしっかり整えたい企業や学校で使用する場合は解除しない方が良いかもしれません。
「アプリまたはゲームをインストールするにはアカウントからデバイスを削除してください」と表示された時は?
「Sモード」の解除操作の過程でMicrosoft Storeに移動した場合「アプリまたはゲームをインストールするにはアカウントからデバイスを削除してください」と表示されることがあります。1つのMicrosoftアカウントで使用できるデバイス数の上限は10台までです。
「アプリまたはゲームをインストールするにはアカウントからデバイスを削除してください」の文面通り、このときはMicrosoftのデバイス管理ページにて未使用のデバイスを削除することで解決します。
ちなみにこの「デバイス」にはPCだけでなく同期しているスマホやタブレットも含まれます。同期しているデバイスの数を注意点として覚えておいてください。
「入手」ボタンが表示されない時は?
注意点としてWindows10の「Sモード」をオフにする操作で「入手」ボタンが表示されない時があるかと思います。「入手」ボタンがないため解除ができないと悩んでいる方もいるでしょう。
Microsoft Storeを更新する
Windows10の「Sモード」で「入手」ボタンがないのはMicrosoft Storeが更新されていないことが原因です。おそらく「Misrosoft Storeを更新します」というボタンが表示されているかと思うので、これをクリックし、まずは更新してください。
まとめ
本記事では、Surface GoにおけるWindows10の「Sモード」の解除方法を解説いたしました。解除時の確認方法や「アプリまたはゲームをインストールするにはアカウントからデバイスを削除してください」のメッセージなどの注意点も理解していただけたかと思います。
「Sモード」の解除は「更新とセキュリティ」→「ライセンス認証」→「Microsoft Storeに移動」と進めば簡単に操作できます。メリット/デメリットを理解した上で実行してください。
合わせて読みたい!Windows10に関する記事一覧
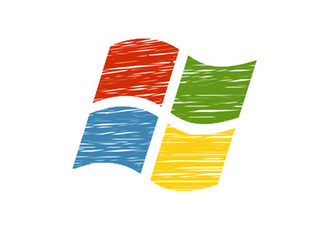 【Windows10 May 2020 Update】クリーンインストールする方法を解説!
【Windows10 May 2020 Update】クリーンインストールする方法を解説! 【Windows10】WindowsXP風にカスタマイズする方法!
【Windows10】WindowsXP風にカスタマイズする方法! 【Windows10】起動しない/途中で止まるときの復旧方法を解説!
【Windows10】起動しない/途中で止まるときの復旧方法を解説! Windows10で「Linux」を使う方法!WSLの導入方法も解説!
Windows10で「Linux」を使う方法!WSLの導入方法も解説!












