2020年12月23日更新
【Windows】ウィンドウの最大化・最小化のショートカットキーを紹介!
Windowsで、表示しているウィンドウの最大化や最小化をマウスでやっている人も多いと思いますが、ショートカットキーでできることは知っていますか? ウィンドウの最大化・最小化をショートカットキーで利用するとより便利に使えるようになりますよ。
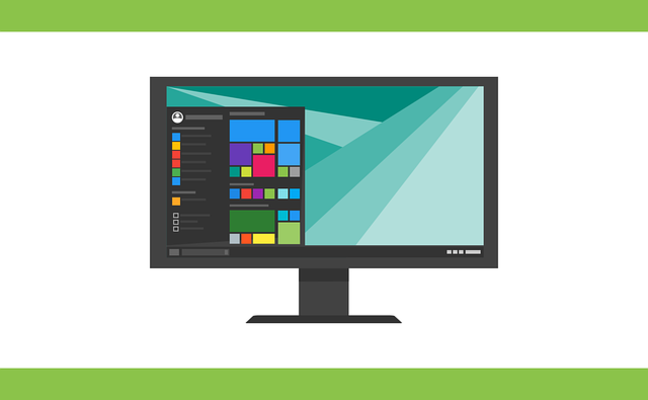
目次
【Windows】ウィンドウの最大化/最小化のショートカットキー
Windowsには、より早く使うためのショートカットキーがたくさん存在しています。ショートカットを利用することでキーボードからマウスへ持ち帰るという手間が省け、その分時間の省略にもなります。
そんなショートカットキーの中で、ウィンドウの画面サイズを変更する最大化や最小化のやり方を紹介していきます。
ウインドウの最大化のショートカットキー
まずはWindowsでウィンドウを最大化にするショートカットキーを紹介します。最大化というのは、フルスクリーンの一歩手前の画面いっぱいにウィンドウを表示させる状態です。
Altキー+空白/スペースキーで画面選択
ウィンドウサイズを最大化にするショートカットキーを利用するために、まずは「Alt」キー+「空白/スペース」キーで画面を選択します。これで画面のタイトルバー付近で右クリックしたのと同じ扱いになります。
Xキー
左上にメニューが表示されます。項目の中から更にショートカットである「X」キーを押してください。すると画面が最大化されます。
ウインドウを一発で最大化するショートカットキー
なお、上記のショートカットではなくもっと簡単に最大化することができるショートカットキーがあります。
ウインドウ/窓マーク+「↑」
Windowsのウィンドウを最大化する、更に簡単なショートカットキーは「ウィンドウ/窓マーク(Windowsマーク)」キー+「↑」キーです。キーボード上で押せば簡単に最大化することができます。
元に戻すにはウインドウ/窓マーク+「↓」
最大化を解除して元の状態(縮小表示)にする場合は、「ウィンドウ/窓マーク(Windowsマーク)」キー+「↓」キーを押すことで可能です。「ウィンドウ/窓マーク(Windowsマーク)」キーを押したままもう一度「↓」キーを押すと最小化されます。
ウインドウの最小化のショートカットキー
なお、ウィンドウをタスクバーの中へしまい込む最小化もショートカットで簡単におこなうことが可能です。
最小化すると画面の中に表示されなくはなるものの、タスクバーの中に格納されルため、すぐには利用しない場合でも利用したままにしておきたいアプリケーションなどを利用する際に便利な機能です。
Altキー+空白/スペースキーで画面選択
ウィンドウサイズを最小化するショートカットキーを利用するために、まずは「Alt」キー+「空白/スペース」キーで画面を選択します。これで画面のタイトルバー付近で右クリックしたのと同じ扱いになります。
Nキー
左上にメニューが表示されますので、項目の中から更にショートカットである「N」キーを押してください。すると画面が最小化されてタスクバーに格納されます。
ウインドウの最大化/最小化を解除する方法
なお、ウィンドウの最大化や最小化を解除する場合もショートカットを利用することができます。
Altキー+空白/スペースキーで画面選択
最大化を解除した元に戻す場合、先ほど説明した矢印キーを利用するもの以外にも存在しています。まずは「Alt」キー+「空白/スペース」キーで画面を選択します。
Rキー
「元に戻す」は「R」キーですので、これを押してください。
最小化解除はAltキー+Tabキー
最小化されている場合は、最小化しているウィンドウを選択する必要がありますので、「Alt」キーと「Tab」キーで復元します。
なお、複数のウィンドウを最小化している場合、「Alt」キーを押しながら「Tab」キーを押していけば、ウィンドウの選択ができますので活用してみてください。
ウィンドウを選択している状態であれば、先程の「ウィンドウ/窓マーク(Windowsマーク)」キー+「↑」キーで最小化の状態を解除することができます。状況に応じて使い分けてみてください。
最後に
Windowsでウィンドウの最大化や最小化などがショートカットでできれば、ウィンドウサイズを変更したい場合にも簡単にすることができます。
ショートカットは作業の効率が良くなる手段の1つですので、覚えておいて損はありません。いつか必要なときが来た場合に備えて、この記事の内容を頭の隅にでも残しておいてもらえれば幸いです。
 【Windows10】デスクトップを素早く表示する方法を解説!
【Windows10】デスクトップを素早く表示する方法を解説! 【ショートカット】「Alt+F4」でどうなるのか解説!
【ショートカット】「Alt+F4」でどうなるのか解説!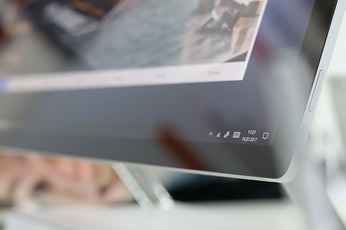 【Windows10】キーボードの「ショートカットキー」を一覧で紹介!
【Windows10】キーボードの「ショートカットキー」を一覧で紹介!










